Worksheet Crafter Handbuch
Neue Möglichkeiten in Version 2025.1.12
Die Version 2025.1.12 des Worksheet Crafter wurde im September 2025 veröffentlicht.
Es sind folgende Neuerungen enthalten:
|
Direkte Verbindung zur neuen Eulenpostmappe |
Wir haben eine neue Schaltfläche eingebaut. Mit ihr könnt ihr den aktuellen Stand eurer geöffneten Arbeitsblätter bequem mit einem Klick in eure Eulenpostmappe legen.
Aber Achtung: Mit jedem Klick wird ein neues Dokument hinzugefügt, das auch stets einen eigenen, individuellen Link erhält.
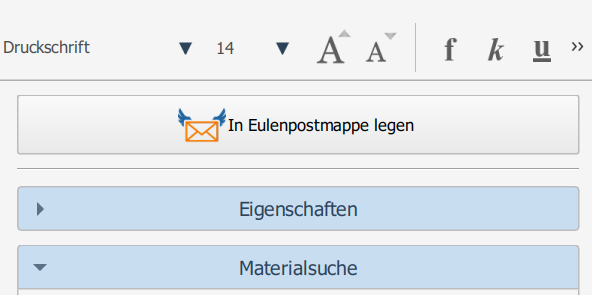
Die neue Eulenpostmappe bietet euch im Browser eine Übersicht eurer für die Eulenpost oder Worksheet Go! hochgeladenen Arbeitsblätter.
Hinweis: Aus rechtlichen Gründen steht die Eulenpostmappe nur Nutzer*innen mit personengebundenen Lizenzen zur Verfügung.
|
Vorschau für interaktive Arbeitsblätter in Worksheet Go! |
Für digitale Arbeitsblätter habt ihr ab sofort die Möglichkeit eine Vorschau anzeigen zu lassen. Dafür öffnet sich nach einem Klick auf den neuen Vorschau-Button die neue Webversion der Worksheet Go! App in eurem Browser und ihr könnt gleich alles ausprobieren.
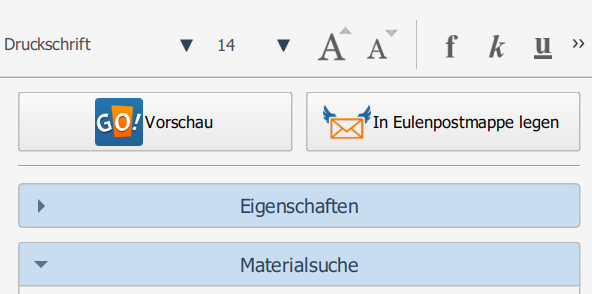
Ein paar Hinweise: Für das Öffnen der Vorschau benötigt ihr eine Internetverbindung. Leider unterstützt der Browser „Safari“ die technisch notwendigen Voraussetzungen für die Vorschau-Funktion aktuell nicht. Bitte verwende für die Vorschau einen anderen Browser.
Da es sich hier nur um eine Vorschau handelt, wird euer Arbeitsblatt dabei nicht dauerhaft gespeichert. Möchtet ihr das Arbeitsblatt euren Schüler*innen zur Verfügung stellen, wählt „Für Worksheet Go! hochladen” im Menü. Dann erhaltet ihr, wie gewohnt, einen QR-Code und einen individuellen Arbeitsblatt-Code.
|
Viele weitere Verbesserungen und Fehlerkorrekturen |
Zusätzlich zu den oben aufgeführten Neuerungen haben wir noch weitere Verbesserungen und Fehlerkorrekturen vorgenommen:
•Interaktive Arbeitsblätter fürs Tablet können jetzt wieder in Worksheet Go! geöffnet werden, wenn sie über die Eulenpost verschickt wurden. Dies ging zwischenzeitlich nur noch über die Option "An Tablet schicken...". Diesen Menü-Eintrag haben wir angepasst in "Für Worksheet Go! hochladen".
•Wir haben einen Fehler behoben, der manchmal zu einem Absturz beim Beenden des Worksheet Crafter geführt hat.
•Wir haben die Texte bezüglich der Eulenpost überarbeitet, um sie verständlicher zu machen und an die neuen Funktionen Eulenpostmappe und Worksheet Go! im Browser anzupassen.
•... und zahlreiche weitere Fehlerkorrekturen und Verbesserungen
|
Neue Materialpakete |
In der Materialbörse gibt es folgende neue Materialpakete:
•Wetter & Klima: Symbole: Illustrationen und Beispielarbeitsblätter zum Thema Wetter und Klima.
•Yoga für Kinder: Inhalte und fertiges Material zum Thema Yoga, Entspannung und Achtsamkeit.
Version 2025.1.10 und 2025.1.11
Die Versionen 2025.1.10 und 2025.1.11 des Worksheet Crafter wurden im Juli 2025 veröffentlicht.
Es sind folgende Neuerungen enthalten:
|
Änderungen bei den Sprachen für das Sprachausgabefeld |
Wir haben die Auswahl der Sprachen für die Sprachausgabe überarbeitet.
An Stelle der drei Varianten Deutsch für Deutschland, Österreich, Schweiz steht nun nur noch Deutsch zur Auswahl, da dies beim Abspielen in Worksheet Go! keinen Unterschied in der Aussprache mehr macht.
Zudem ist Englisch (Kanada) und Luxemburgisch entfallen.
Dafür stehen folgende neue Sprachen zur Verfügung:
•Italienisch
•Kroatisch
•Polnisch
•Portugiesisch (Brasilien)
•Rumänisch
•Spanisch (Spanien)
•Türkisch
Folgende Sprachen stehen wie gewohnt zur Verfügung:
•Deutsch (Deutschland)
•Englisch (Großbritannien)
•Englisch (USA)
•Französisch (Frankreich)
|
Weitere Verbesserungen und Fehlerkorrekturen |
Zusätzlich haben wir noch weitere Verbesserungen und Fehlerkorrekturen vorgenommen:
•Wir haben ein Performance-Problem mit der Textskalierung unter Windows behoben.
•Wir haben einen Fehler behoben, der auf dem Mac im Zusammenhang mit Netzwerkzugriffen zu Abstürzen führen konnte.
•Bei den Lösungsbildern führt ein Doppelklick auf den Button zum Löschen von falschen Lösungen nicht mehr zum Absturz.
•Bei den Tabellen bleibt der Cursor nicht mehr in Zellen hängen wenn die Selektion mit den Pfeiltasten verändert wird.
•Wir haben einen Fehler bei der Übung Zeichen farbig markieren behoben, durch den bei eigenen Buchstabenkombinationen die Farbe schwarz ignoriert wurde.
•... und zahlreiche weitere Fehlerkorrekturen und Verbesserungen
In Updates für Materialpakete wurden zudem einige Korrekturen und Verbesserungen an Paketen vorgenommen. Dazu gehören sowohl neue als auch vollständig überarbeitete Illustrationen und Texte, neue Schriftvarianten und Fehlerkorrekturen an den Schriften. Der Worksheet Crafter weist euch in der Materialsuche auf verfügbare Updates hin. Wenn ihr ein Paket neu installiert, erhaltet ihr immer gleich die neueste Version.
Version 2025.1.8 und 2025.1.9
Die Versionen 2025.1.8 und 2025.1.9 des Worksheet Crafter wurden im Mai 2025 veröffentlicht.
Wir haben darin ein Sicherheits-Update gemacht und die Tooltips zu den Erklärvideos in der Werkzeugleiste angepasst. Die eingeblendeten Hinweise nehmen nun weniger Platz weg.
Neue Möglichkeiten in Version 2025.1.7
Die Version 2025.1.7 des Worksheet Crafter wurde im Mai 2025 veröffentlicht.
In diesem Update haben wir uns ganz auf die Darstellung der Benutzeroberfläche des Worksheet Crafter konzentriert:
|
Auffrischung des Designs |
Wir haben die Farbgebung von Menüs, Werkzeugleisten, Scrollbalken und anderer Elemente der Benutzeroberfläche überarbeitet.
Hier gibt es gar nicht viele Worte zu verlieren. Ihr werdet den Unterschied sehen:
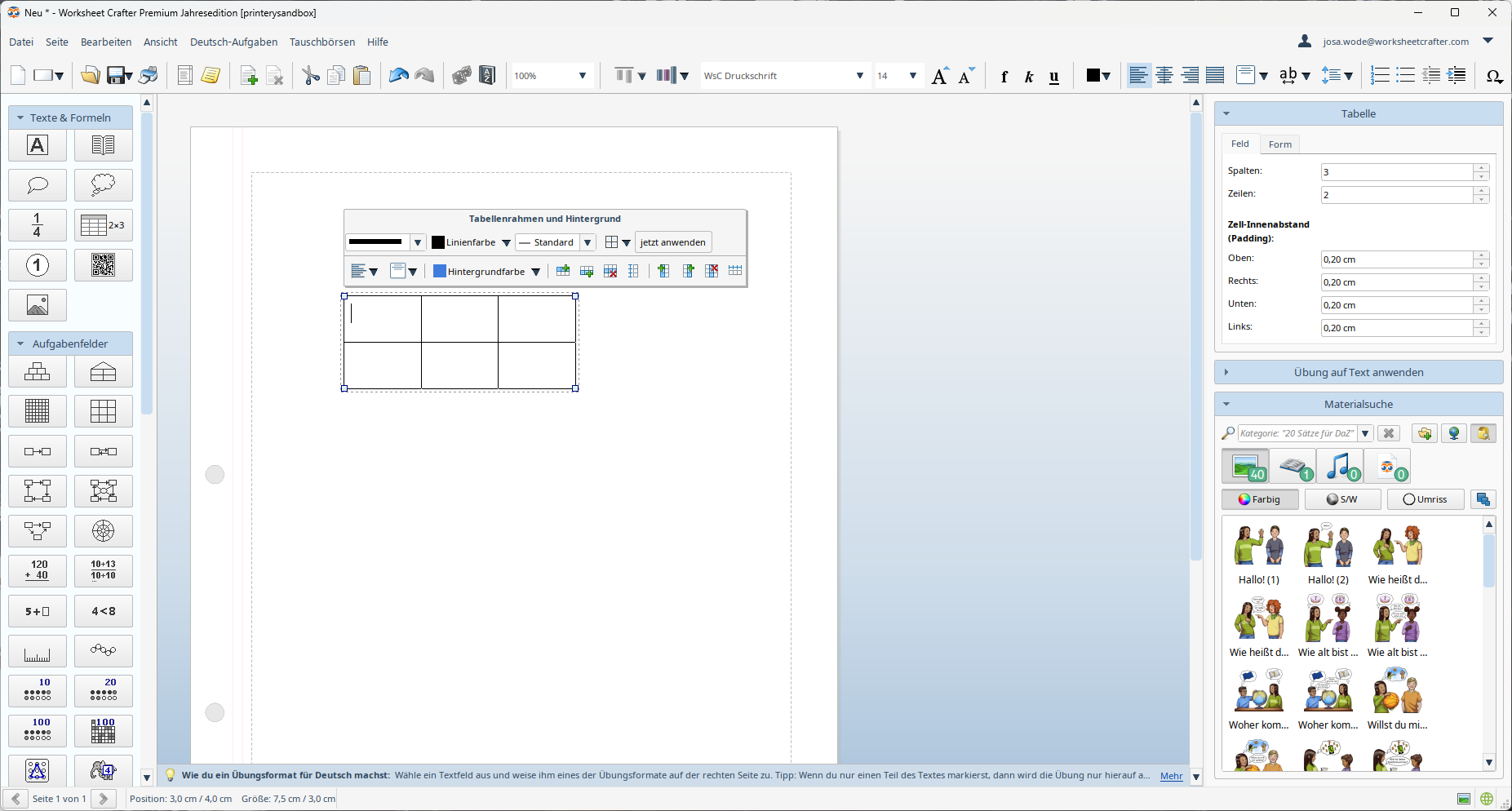
|
Verbesserung des Skalierungsverhaltens unter Windows und der Unterstützung mehrerer Monitore |
Mit immer höher aufgelösten Bildschirmen ist es längst üblich, dass Texte und andere Elemente der Benutzeroberfläche vergrößert dargestellt werden, damit sie besser erkennbar sind.
Unter Windows gibt es dazu die Option "Skalierung" in den Einstellungen "System > Bildschirm".
Bisher konnte der Worksheet Crafter mit dieser Einstellung nur eingeschränkt umgehen.
Dank der umfassenden Aktualisierungen "Unter der Haube" am Anfang diesen Jahres, konnten wir dieses Thema nun endlich angehen:
•Ab sofort skaliert der Worksheet Crafter exakt gemäß eurer Windows-Betriebsystem-Einstellung. In vielen Fällen wurde die Oberfläche hier bisher deutlich zu groß dargestellt.
•Es gibt keine Skalierungsunterschiede zwischen Bedienelementen und ihrer Beschriftung mehr.
•Der Worksheet Crafter wird nun auch korrekt skaliert, wenn ihr mehrere Monitore mit unterschiedlicher Skalierung nutzt.
•Die Einstellung "Benutzeroberfläche vergrößert darstellen" im Menü "Ansicht" des Worksheet Crafter entfällt. Die Skalierung entspricht jetzt immer eurer Windows-Einstellung.
|
Neue Materialpakete |
In der Materialbörse gibt es folgende neue Materialpakete:
•Das Leben auf der Wiese I: Pflanzen: Alles rund um die Pflanzen des Lebensraums Wiese.
•Das Leben auf der Wiese II: Tiere: Inhalte zu den Tieren des Lebensraums Wiese.
Neue Möglichkeiten in Version 2025.1.6
Die Version 2025.1.6 des Worksheet Crafter wurde im Mai 2025 veröffentlicht und enthält die folgenden Neuerungen:
|
Textformatierung übertragen |
Ab sofort könnt ihr Textformatierungen von einer Textauswahl zu einer anderen übertragen.
Wählt dazu den Text aus von dem ihr die Formatierung übernehmen wollt:
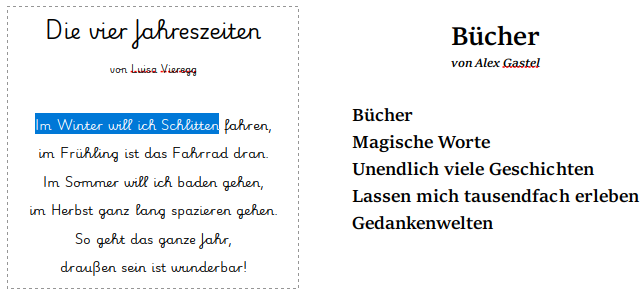
Klickt dann mit der rechten Maustaste und wählt im Kontextmenü die Aktion "Textformatierung übertragen":
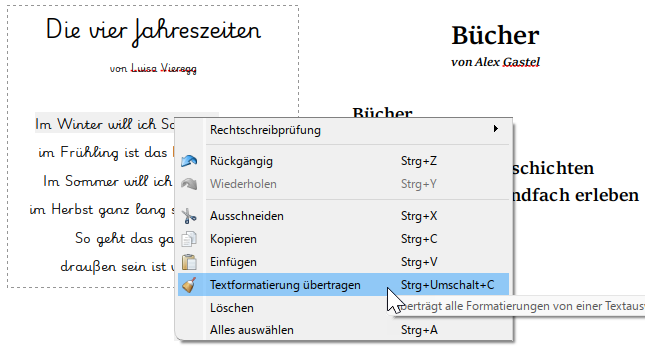
Nun wählt ihr durch Ziehen bei gedrückter linker Maustaste den Textabschnitt auf den die Formatierung angewendet werden soll:
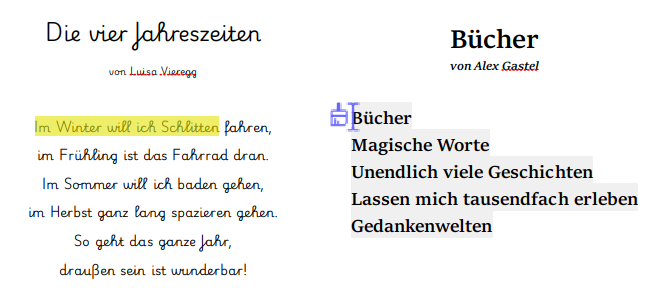
Sobald ihr loslasst, wird die Formatierung übertragen.
Im Beispiel macht ihr das nach dem Gedicht noch für Titel und Autor*in und schon habt ihr die Gedichte einheitlich formatiert:
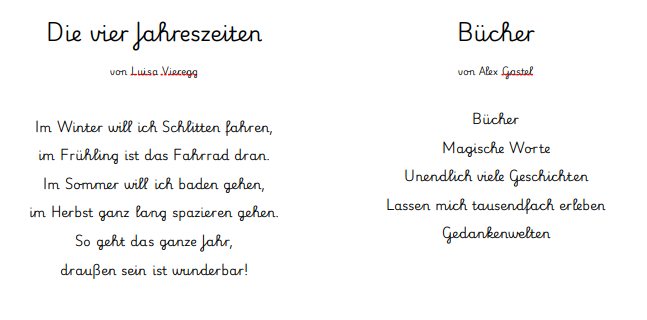
Ihr könnt den Vorgang jederzeit mit der Esc-Taste oder der rechten Maustaste abbrechen.
Übrigens klappt das Übertragen der Formatierung auch für Textzellen in Tabellen, Sprechblasen, Gedankenwolken und Lineaturen.
Mehr Details erfahrt ihr in diesem Handbuch-Abschnitt.
|
Neue Text-Übung: Zeichen farbig markieren |
Mit diesem neuen Übungsformat könnt ihr nun bestimmte Zeichen in euren Texten farbig markieren.
Wählt dazu den Text aus, den ihr bearbeiten wollt. Jetzt könnt ihr in der rechten Seitenleiste unter "Übung auf Text anwenden" die neue Übung "Zeichen farbig markieren" auswählen:
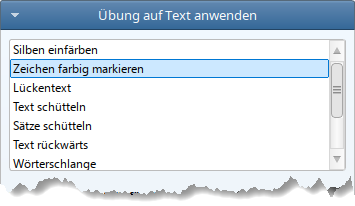
Hier könnt ihr nun vielfältige Einstellungen vornehmen, um genau die gewünschten Buchstaben in der gewünschten Farbe festzulegen:
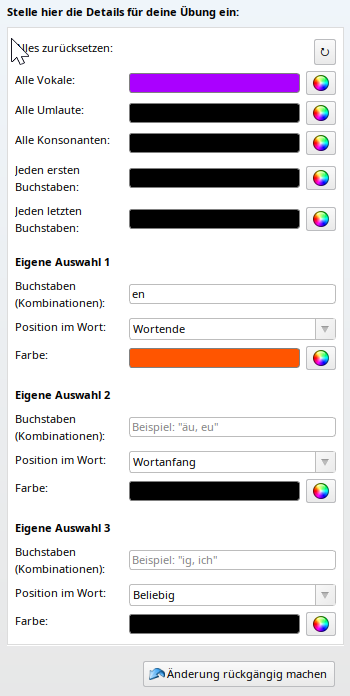
Im Beispiel sind die Vokale lila gefärbt und die Buchstaben "en", falls sie am Wortende stehen, orange:

|
Suchen und Ersetzen: Ganzes Wort |
Im Dialog Suchen und Ersetzen gibt es nun die Option "Nur ganze Wörter":
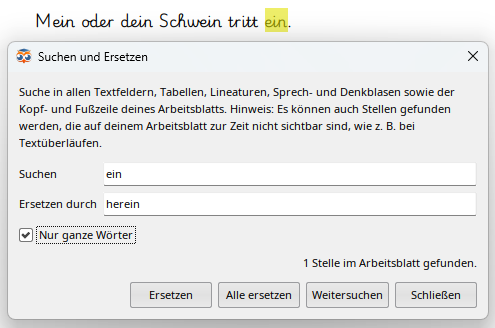
Im Beispiel schränkt das die gefundenen Stellen von vier auf eins ein. So könnt ihr zielsicher das finden und ersetzen was ihr wirklich beabsichtigt.
|
Viele weitere Verbesserungen und Fehlerkorrekturen |
Zusätzlich zu den oben aufgeführten Neuerungen haben wir noch weitere Verbesserungen und Fehlerkorrekturen vorgenommen:
•Wenn während des Anlegens von Feldern in der Werkzeugleiste der Worksheet Crafter minimiert wird, bricht der Vorgang nun korrekt ab. So bleibt beispielsweise nicht mehr der Auswahldialog für die Tabellengröße hängen.
•In der Text-Bibliothek haben wir die Darstellung und Übernahme von Sternchen und Malpunkten korrigiert.
•Wir haben die Warnung-Texte beim Export von nicht unterstützen Feldern zu Worksheet Go! überarbeitet, um sie verständlicher zu machen.
•Bei der Tauschbörse haben wir einen Fehler behoben, der zu unnötigen Mehrfachanfragen beim Laden der Arbeitsblätter in Kategorien führte.
•Beim Hochladen von Arbeitsblättern in die Tauschbörse kann der Vorgang nun korrekt abgebrochen werden.
•... und zahlreiche weitere Fehlerkorrekturen und Verbesserungen
In Updates für Materialpakete wurden zudem einige Korrekturen und Verbesserungen an Paketen vorgenommen. Dazu gehören sowohl neue als auch vollständig überarbeitete Illustrationen und Texte, neue Schriftvarianten und Fehlerkorrekturen an den Schriften. Der Worksheet Crafter weist euch in der Materialsuche auf verfügbare Updates hin. Wenn ihr ein Paket neu installiert, erhaltet ihr immer gleich die neueste Version.
|
Neue Materialpakete |
In der Materialbörse gibt es folgende neue Materialpakete:
•Bauen und Konstruieren: Türme: Illustrationen, Texte, Sounds und Beispielarbeitsblätter zum Thema „Bauen und Konstruieren: Türme”.
•Satzglieder: Piraterie: Illustrationen, Texte und Arbeitsblätter zum Thema „Satzglieder: Piraterie“.
•Der menschliche Körper: Zähne: Alles rund um das Thema Zahngesundheit.
Version 2025.1.5
Die Version 2025.1.5 des Worksheet Crafter wurde im April 2025 veröffentlicht und behebt ein Problem, das bei manchen von euch zum Verschwinden der Werkzeugleiste führte.
Neue Möglichkeiten in Version 2025.1
Die Version 2025.1 des Worksheet Crafter wurde im Februar 2025 veröffentlicht und enthält die folgenden Neuerungen:
|
Wichtiger Hinweis zur Unterstützung von älteren Windows und macOS Versionen |
In diesem Release haben wir umfangreiche Verbesserungen "unter der Haube" vorgenommen, die den Worksheet Crafter fit für die Zukunft machen. Dadurch entfällt jedoch die Unterstützung für ältere Betriebssystem-Versionen.
Der Worksheet Crafter Version 2025.1 benötigt mindestens Windows 10 (64bit) bzw. macOS 10.15.
Ältere Betriebssystem-Versionen werden ab sofort nicht mehr unterstützt.
|
Rechenpäckchen: Division mit Rest |
Die Rechenpäckchen unterstützen ab sofort Division mit Rest.
Den Rest könnt ihr für Divisionsaufgaben im Eigenschaften-Editor der Rechenpäckchen einstellen:
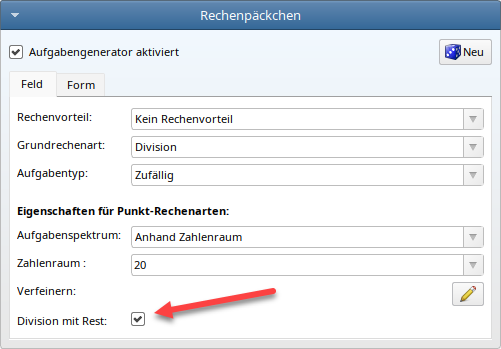
Im Feld wird der Rest dann bei jeder Aufgabe mit angegeben:
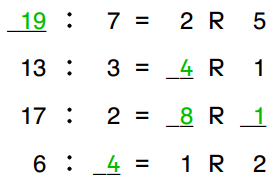
Bei Division mit Rest könnt ihr als Aufgabentyp nun auch "Platzhalter Rest" auswählen, falls eure Schüler*innen immer den Rest berechnen sollen.
Falls ihr im manuellen Modus (ohne Aufgabengenerator) Divisionsaufgaben mit Rest erstellen wollt, könnt ihr über den Eigenschaften-Editor die Felder für den Rest einblenden.
|
Senden ans Tablet: Ersatzbilder für interaktive Felder wiederherstellen |
Beim Herunterladen eines Arbeitsblatts aus der Tauschbörse kann es vorkommen, dass im Arbeitsblatt Schriften enthalten sind, die ihr nicht auf eurem Rechner habt. Für die betroffenen Felder werden Ersatzbilder eingefügt.
Wenn ihr ein solches Arbeitsblatt ans Tablet sendet, können diese Felder nicht interaktiv gelöst werden.
Daher werdet ihr beim Versenden nun darauf hingewiesen:
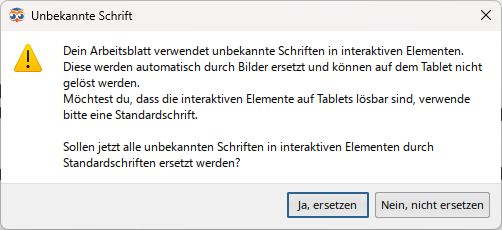
Ihr habt die Möglichkeit für diese interaktiven Felder die Ersatzbilder mit einem Klick unter Verwendung der Standardschrift wiederherzustellen und damit wieder interaktiv lösbar zu machen.
Klickt ihr auf "Nein, nicht ersetzen", sind die betroffenen Felder auf dem Tablet nicht interaktiv lösbar.
Natürlich könnt ihr das Senden auch ganz abbrechen und die Felder vor dem Senden mit der von euch gewünschten Schrift wiederherstellen. Wie das geht erfahrt ihr im Handbuch-Abschnitt zu den Ersatzbildern.
|
Viele weitere Verbesserungen und Fehlerkorrekturen |
Zusätzlich zu den oben aufgeführten Neuerungen haben wir noch weitere Verbesserungen und Fehlerkorrekturen vorgenommen:
•Bei Umkehraufgaben für Multiplikation in Rechenpäckchen kann der zweite Wert nicht mehr null sein, da dies in der Umkehraufgabe zum Teilen durch null führte.
•Im Zerlegungsfeld haben wir die Verfeinerungs-Einstellung "Null erlaubt" entfernt.
•Die Sichtbarkeit für Diagonalen im Hunderterfeld wird nun auch bei nicht-quadratischen Feldern korrekt ermittelt.
•Wir haben das Gruppieren von Ersatzbildern deaktiviert, da es zu Problemen führen konnte.
•Wir haben unsere Materialzusammenstellungen aktualisiert. Die Zusammenstellungen findet ihr im Menü "Tauschbörsen" unter "Materialzusammenstellungen wählen...".
•... und zahlreiche weitere Fehlerkorrekturen und Verbesserungen
In Updates für Materialpakete wurden zudem einige Korrekturen und Verbesserungen an Paketen vorgenommen. Dazu gehören sowohl neue als auch vollständig überarbeitete Illustrationen und Texte, neue Schriftvarianten und Fehlerkorrekturen an den Schriften. Der Worksheet Crafter weist euch in der Materialsuche auf verfügbare Updates hin. Wenn ihr ein Paket neu installiert, erhaltet ihr immer gleich die neueste Version.
Neue Möglichkeiten in Version 2024.2.11
Die Version 2024.2.11 des Worksheet Crafter wurde im Januar 2025 veröffentlicht und enthält die folgenden Neuerungen:
|
Anzeige des Online-Status |
Wir haben den Netzwerk-Quellcode des Worksheet Crafter gründlich überarbeitet.
Eine Neuerung für euch ist die Anzeige des Online-Status rechts unten im Worksheet Crafter:

Wenn dieses Symbol grün ist, ist alles in Ordnung.
Gelb bedeutet, dass ein paar der letzten Anfragen, z.B. an die Arbeitsblatt-Tauschbörse oder Pixabay, fehlgeschlagen sind.
Sobald alle letzten Anfragen fehlschlagen, wird das Symbol rot.
Dann solltet ihr am besten mal eure Internetverbindung oder eure Firewall-Einstellungen überprüfen. Schaut für Hilfe bei Internetproblemen doch mal in die FAQ unserer Webseite.
Der gelbe oder rote Status könnte aber auch darauf hindeuten, dass einer unserer Dienste, also z.B. die Tauschbörse, ein Problem hat.
Mit einem Klick auf das Symbol werden euch detaillierte Informationen in einem Protokoll angezeigt:
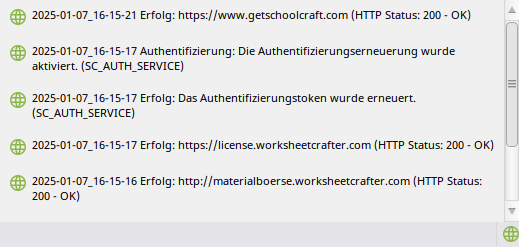
Das Symbol neben jedem Eintrag zeigt euch, ob die Anfrage erfolgreich war (grün) oder fehlgeschlagen ist (rot).
Klickt in das Protokoll, um es in die Zwischenablage zu kopieren. Das kann z.B. nützlich sein, falls ihr euch an unser Support Team wendet und die Informationen in der Email einfügen möchtet.
Um das Protokoll zu schließen, klickt einfach außerhalb.
Neue Möglichkeiten in Version 2024.2.10
Die Version 2024.2.10 des Worksheet Crafter wurde im Januar 2025 veröffentlicht und enthält die folgenden Neuerungen:
|
Suchen und Ersetzen |
Ab sofort könnt ihr über das Menü "Bearbeiten" oder das Tastenkürzel STRG+F einen Dialog zum Suchen und Ersetzen von Text in eurem Arbeitsblatt öffnen:
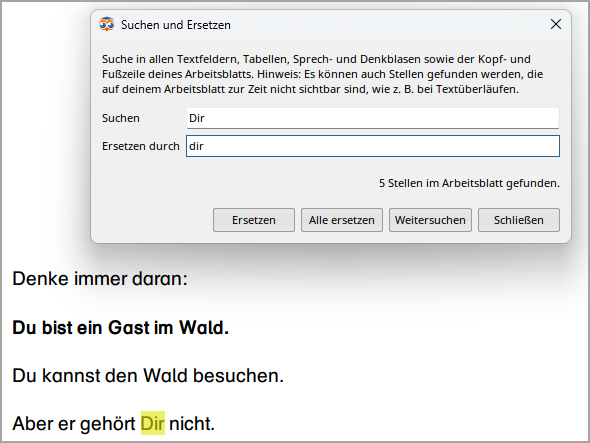
Im Feld "Suchen" gebt ihr den gewünschten Suchbegriff ein. Mit einem Klick auf "Weitersuchen" könnt ihr von einer gefundenen Textstelle zur nächsten springen. Die aktuell ausgewählte Stelle ist im Dokument gelb hervorgehoben.
Klickt ihr auf "Ersetzen" wird diese Stelle durch den Begriff im Feld "Ersetzen durch" ersetzt.
Oder ihr klickt gleich auf "Alle ersetzen", um für alle gefundenen Stellen im Dokument die gewünschte Änderung durchzuführen.
Durchsucht werden Textfelder, Tabellen, Sprechblasen, Gedankenwolken sowie Kopf- und Fußzeile des Arbeitsblatts.
|
Neue Symbole |
Wir haben im Sonderzeichen-Menü zahlreiche neue Symbole eingefügt. Damit ihr nicht den Überblick verliert, haben wir alle Symbole in Gruppen einsortiert:
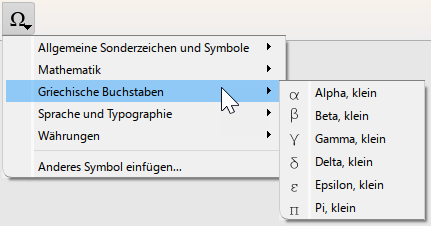
Neu sind:
•das Copyright-Symbol ©
•die mathematischen Symbole ⋅, ×, ÷, ¹
•die griechischen Buchstaben α, β, γ, δ und ε
•die Sprach-Sonderzeichen und typografischen Symbole ñ, Ñ, Ç, ë, Ë, œ, Œ, ¿ und ¡
•das Währungssymbol €
Das Sonderzeichen-Menü findet ihr wie gewohnt rechts oben im Worksheet Crafter. Während ihr ein Textfeld bearbeitet öffnet ihr es mit einem Klick auf das Ω.
|
Vereinfachte Rahmeneinstellungen für Tabellen |
Wir haben die Anpassung der Tabellen-Rahmen in der Tabellen-Toolbar neu gestaltet, um euch die Bedienung zu erleichtern:
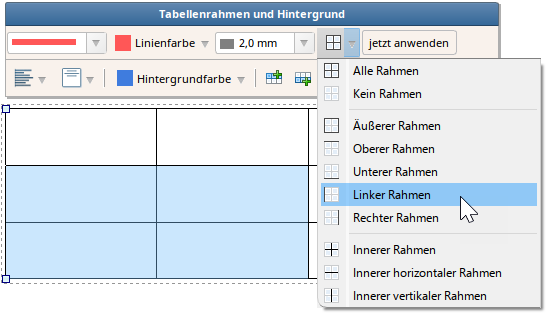
Wie bisher wählt ihr zunächst die Zellen der Tabelle aus, die ihr bearbeiten wollt.
In der Toolbar könnt ihr wie bisher auch den Linienstil ändern und die gewünschte Linienfarbe und -dicke einstellen.
Im Dropdown-Menü für die Rahmensegmente wählt ihr aus, auf welche Rahmenlinien eurer ausgewählten Zellen die Einstellungen angewendet werden sollen. Sobald ihr auf "jetzt anwenden" klickt, wird die Einstellung übernommen.
Wählt ihr beispielsweise den Eintrag "Linker Rahmen" wird bei einem Klick auf "jetzt anwenden" die Rahmenlinie links der ausgewählten Zellen geändert.
Eine Besonderheit stellt der Eintrag "Kein Rahmen" dar. Mit dieser Einstellung werden alle Rahmen für die ausgewählten Zellen entfernt.
|
Änderungen beim Hochladen in die Tauschbörsen |
Wir haben den Dialog zum Hochladen eines Arbeitsblatts in die Tauschbörse umgestaltet:
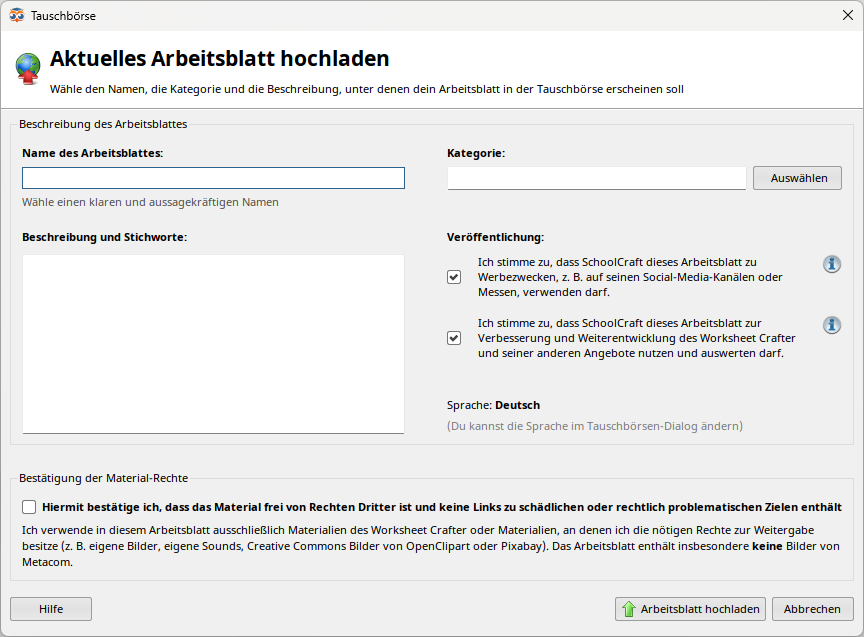
Neu hinzugekommen ist die Abfrage zur Auswertung eures Arbeitsblatts. Eure Zustimmung erlaubt uns, mehr darüber zu lernen wie ihr die Funktionen und Angebote des Worksheet Crafter nutzt. Das hilft uns bei der zukünftigen Verbesserung und Weiterentwicklung.
Ist diese Option gewählt, stimmt ihr zu, dass dieses Arbeitsblatt für das Training einer KI genutzt werden darf.
Fahrt mit der Maus über das (i) oder klickt darauf, um mehr zu erfahren.
Die übrigen Punkte sind nur etwas umstrukturiert, aber inhaltlich gleich geblieben.
Zudem haben wir den Dialog "Neue Tauschbörsen-Kategorie vorschlagen" entfernt, der bisher nach dem Hochladen eines Arbeitsblatts in die Kategorie "Sonstige" angezeigt wurde.
|
Neue Materialpakete |
In der Materialbörse gibt es folgende neue Materialpakete:
•Satzglieder: Winterurlaub: Illustrationen, Texte und Arbeitsblätter zum Thema „Satzglieder: Winterurlaub“.
•Musikstücke: Die Moldau: Illustrationen, Texte, Sounds und Beispielmaterial zum Musikstück „Die Moldau“ des tschechischen Komponisten Bedřich Smetana.
Neue Möglichkeiten in Version 2024.2.8 und Version 2024.2.9
Die Versionen 2024.2.8 und 2024.2.9 des Worksheet Crafter wurden im November 2024 veröffentlicht und beheben einige kleinere Probleme der vorigen Version.
Neue Möglichkeiten in Version 2024.2.7
Die Version 2024.2.7 des Worksheet Crafter wurde im November 2024 veröffentlicht und enthält die folgenden Neuerungen:
|
Neuer Willkommensbildschirm |
Beim Start des Worksheet Crafter werdet ihr ab sofort vom Willkommensbildschirm begrüßt.
Dort habt ihr die wichtigsten Aktionen zum Loslegen auf einen Blick:
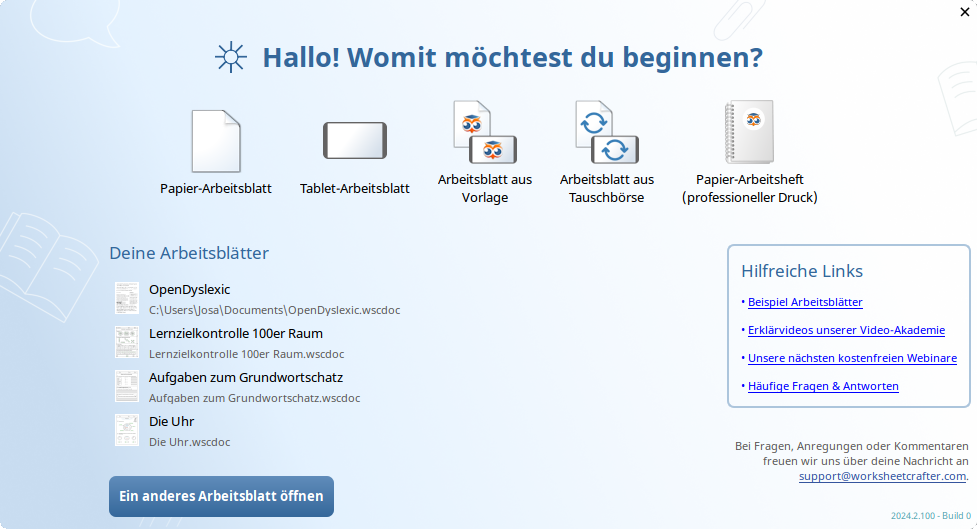
Über die Buttons im oberen Bereich könnt ihr direkt ein neues Arbeitsblatt des gewünschten Typs anlegen oder in der Arbeitsblatt-Tauschbörse stöbern.
Im unteren Bereich findet ihr eure zuletzt genutzten Arbeitsblätter.
Allerdings sind mit diesem Update einmalig die zuletzt genutzten Arbeitsblätter aus älteren Versionen nicht mehr sichtbar. Ihr habt also beim ersten Start hier keine Einträge.
Fahrt ihr mit der Maus über einen der Einträge, seht ihr nach einem kleinen Moment eine größere Vorschau der ersten Seite.
Die zuletzt genutzten Arbeitsblätter werden nun übrigens auch in der Kategorie "Zuletzt genutzt" der Materialsuche angezeigt.
Über den freundlichen blauen Button unter der Liste könnt ihr ein beliebiges Arbeitsblatt von eurem Computer öffnen.
Auf der rechten Seite findet ihr einige hilfreiche Links und den Kontakt zu unserem Support-Team.
|
Einklappbare Bereiche in der Werkzeugleiste |
In der Werkzeugleiste könnt ihr ab sofort die einzelnen Bereiche einklappen. So könnt ihr gerade nicht Benötigtes verbergen und habt dadurch mehr Überblick über die Felder, mit denen ihr gerade arbeitet:
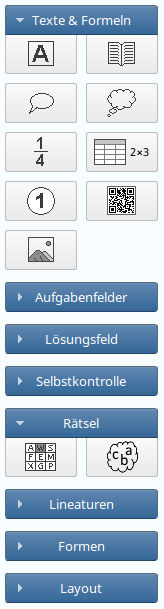
Das Ein- und Ausklappen klappt ganz einfach mit einem Linksklick auf den dreieckigen Pfeil neben der Überschrift des jeweiligen Bereichs. Alternativ könnt ihr auch einen Doppelklick auf die Überschrift machen.
Der Worksheet Crafter merkt sich eure Einstellung und stellt sie beim nächsten Start genau so wieder her.
|
Text-Ausrichtung in der Tabellen-Toolbar |
Ihr könnt nun direkt über die Tabellen-Toolbar die horizontale und vertikale Text-Ausrichtung für die ausgewählten Zellen einstellen.
Die Toolbar wird angezeigt, sobald ihr mindestens eine Zelle in einer Tabelle ausgewählt habt:

Alternativ könnt ihr natürlich weiterhin die Textformatierungsleiste über dem Arbeitsblatt verwenden, um den Text der ausgewählten Zellen zu bearbeiten.
|
Anzahl der Zeilen und Spalten in den Tabellen-Eigenschaften |
Bei Tabellen könnt ihr nun wieder die Anzahl der Zeilen und Spalten über die Eigenschaften verändern:
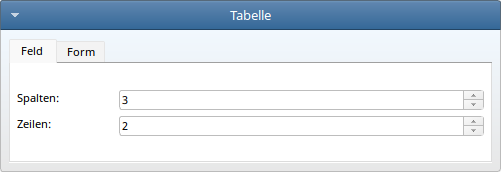
|
Viele weitere Verbesserungen und Fehlerkorrekturen |
Zusätzlich zu den oben aufgeführten Neuerungen haben wir noch weitere Verbesserungen und Fehlerkorrekturen vorgenommen:
•Auf dem Mac funktioniert die Datei Vorschau im Finder nun auch mit MacOS 15.
•Im Installationsdialog haben wir die Bilder passend zum neuen Splash Screen angepasst.
•Auf dem Mac nutzt die Werkzeugleiste nun besser den vorhandenen Platz.
•Bei den Spin-Boxen im Eigenschafteneditor werden die Knöpfe nun ausgegraut wenn das Minimum bzw. Maximum eingestellt ist.
•Falls es beim Speichern eines Arbeitsblatts zu einem Fehler kommt, werden nun direkt hilfreiche Links in den Fehlermeldungen angezeigt.
•... und zahlreiche weitere Fehlerkorrekturen und Verbesserungen
In Updates für Materialpakete wurden zudem einige Korrekturen und Verbesserungen an Paketen vorgenommen. Dazu gehören sowohl neue als auch vollständig überarbeitete Illustrationen und Texte, neue Schriftvarianten und Fehlerkorrekturen an den Schriften. Der Worksheet Crafter weist euch in der Materialsuche auf verfügbare Updates hin. Wenn ihr ein Paket neu installiert, erhaltet ihr immer gleich die neueste Version.
|
Neue Materialpakete |
In der Materialbörse gibt es folgendes neue Materialpaket:
•Musikstücke: Das Aquarium: Illustrationen, Texte, Sounds und Beispielmaterial zum Stück „Das Aquarium“ aus Camille Saint-Saëns‘ „Karneval der Tiere“.
Neue Möglichkeiten in Version 2024.2.6
Die Version 2024.2.6 des Worksheet Crafter wurde im September 2024 veröffentlicht und enthält die folgenden Neuerungen:
|
Neuer Splash Screen |
Wir haben die Illustration ausgetauscht, die ihr beim Starten des Worksheet Crafter seht und auch gleich noch einen Ladebalken eingefügt.

So habt ihr beim Start des Programms einen besseren Überblick wann ihr loslegen könnt.
|
Windows Dateivorschau |
Unter Windows (ab Windows 10) könnt ihr nun in der Dateivorschau des Datei-Explorer Vorschaubilder eurer Arbeitsblätter anzeigen lassen.
Ihr seht dann eine Vorschau der ersten Seite. So könnt ihr leichter das gesuchte Arbeitsblatt finden und einen ersten Eindruck vom Inhalt des Arbeitsblatts bekommen.
Um die Vorschau zu sehen, wählt im "Anzeigen"-Menü des Explorer mindestens "mittelgroße Symbole". In der Detailansicht und dem Vorschaufenster wird natürlich ebenfalls das Vorschaubild gezeigt.
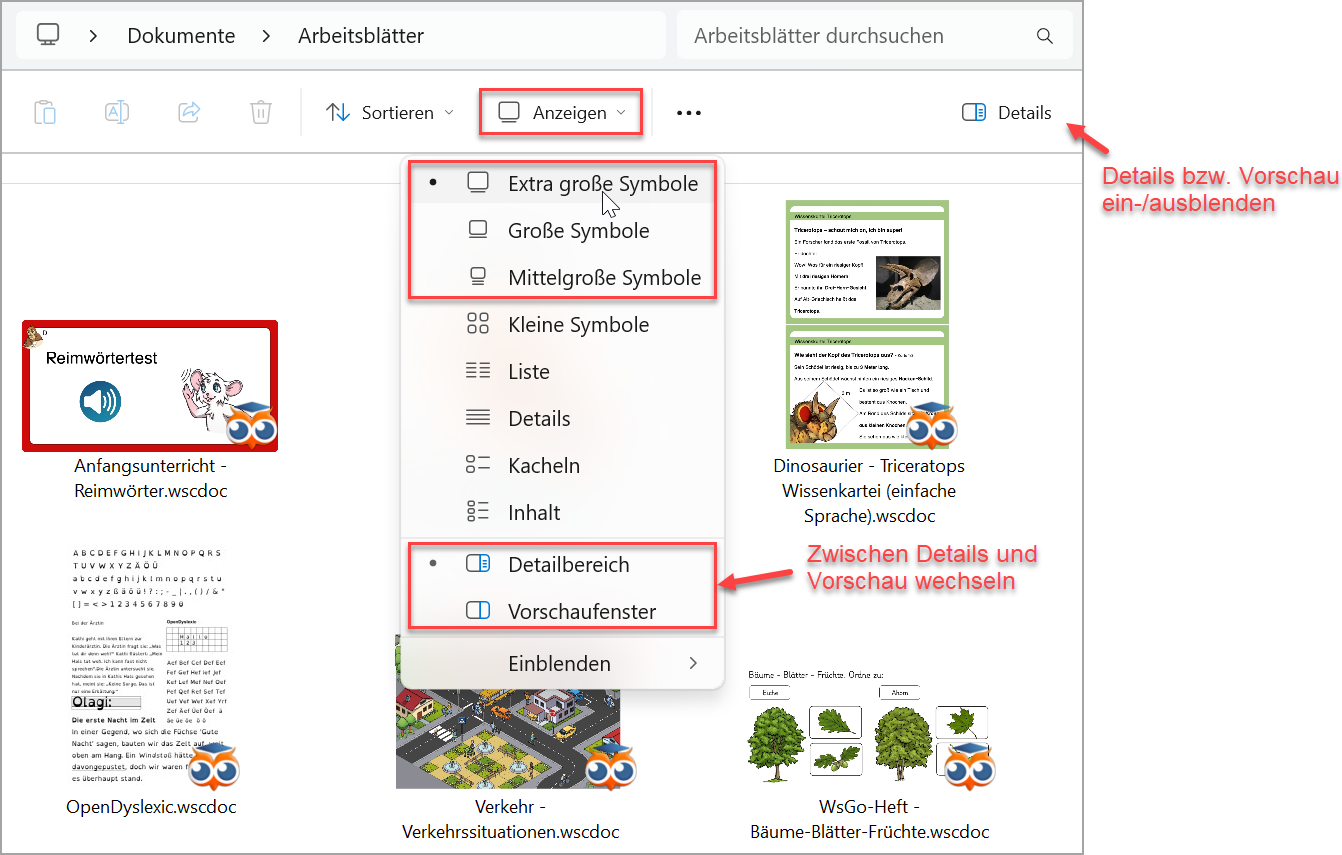
|
Schrift zum Erleichterten Lesen bei Legasthenie |
Wir haben die Schriftart OpenDyslexic (Version 2) in unsere Schriften anderer Anbieter aufgenommen. Damit ist die Schrift nun immer im Worksheet Crafter verfügbar.
Die Schrift vermeidet einige der gängigen Probleme, die Menschen mit Legasthenie das Lesen erschweren, und hilft ihnen so beim Leseverständnis.

|
Link zum WorksheetGo! Rückkanal |
Nachdem ihr ein interaktives Arbeitsblatt ans Tablet geschickt habt, seht ihr nun einen weiteren Hinweis mit nützlichen Links zum WorksheetGo! Rückkanal. So gelangt ihr direkt zum Schüler*innen-ID Generator. Außerdem könnt ihr euch in unserem Erklärvideo ansehen wie das Ganze funktioniert.
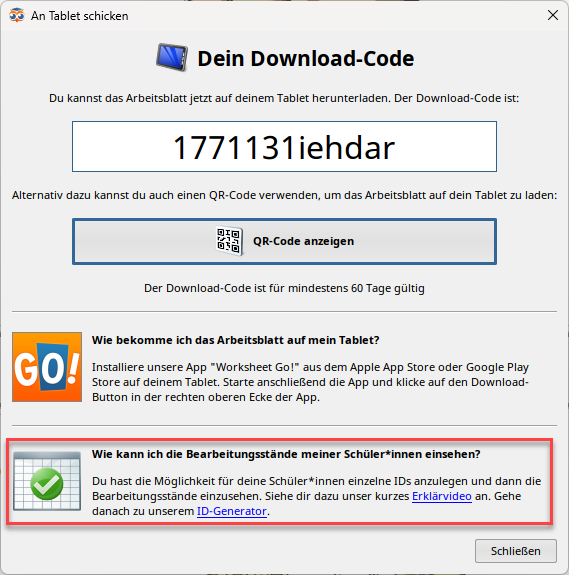
|
QR-Code für WorksheetGo! mit Vorschaubild |
Auf der Webseite der Eulenpost habt ihr nun die Möglichkeit das PDF mit dem QR-Code für eure interaktiven Arbeitsblätter einschließlich Vorschaubild herunterzuladen:
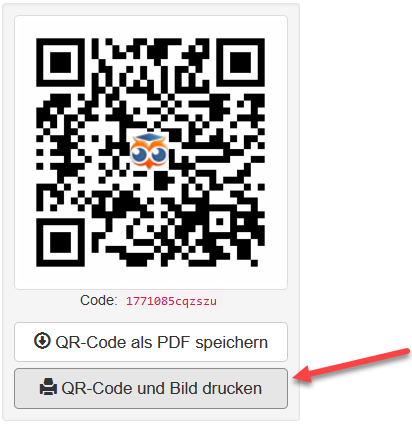
Und so sieht das dann im PDF aus:
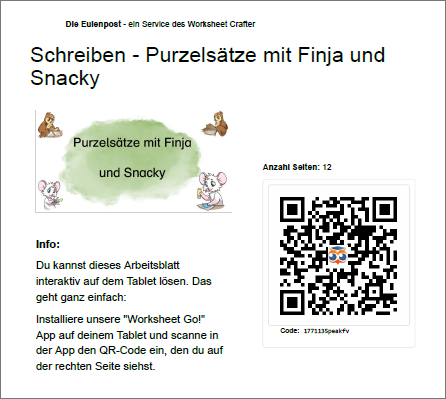
Falls ihr es euren Schüler*innen damit nicht zu leicht machen wollt, achtet am Besten darauf, dass auf der ersten Seite keine Lösungen vorkommen. Die werden nämlich derzeit noch in der Vorschau gezeigt.
|
Mac Anwendungs-Icon |
Auf dem Mac hat das Worksheet Crafter Anwendungs-Icon nun abgerundete Ecken und fügt sich damit optisch besser ein:
![]()
|
Viele weitere Verbesserungen und Fehlerkorrekturen |
Zusätzlich zu den oben aufgeführten Neuerungen haben wir noch weitere Verbesserungen und Fehlerkorrekturen vorgenommen:
•Beim Kopieren von Feldern auf die nächste Seite wird nun die Position beibehalten.
•Beim Hochladen eines Arbeitsblatts in die Tauschbörse werdet ihr nun explizit daran erinnert, dass auch keine Metacom-Bilder im Arbeitsblatt vorkommen dürfen.
•Wir haben einen Fehler in den Textaufgaben korrigiert, durch den negative Zeitspannen in den Aufgaben vorkommen konnten.
•Beim Uhrzeitfeld wird der Doppelpunkt in der Zeitangabe nicht mehr als Divisionszeichen angezeigt und sieht damit bei einigen Schriftarten nun besser aus.
•Beim Gruppieren von sehr kleinen Bildern führt das Verschieben der Gruppe nun nicht mehr zu einer Veränderung der Größe.
•... und zahlreiche weitere Fehlerkorrekturen und Verbesserungen
In Updates für Materialpakete wurden zudem einige Korrekturen und Verbesserungen an Paketen vorgenommen. Dazu gehören sowohl neue als auch vollständig überarbeitete Illustrationen und Texte, neue Schriftvarianten und Fehlerkorrekturen an den Schriften. Der Worksheet Crafter weist euch in der Materialsuche auf verfügbare Updates hin. Wenn ihr ein Paket neu installiert, erhaltet ihr immer gleich die neueste Version.
|
Neue Materialpakete |
In der Materialbörse gibt es folgende neue Materialpakete:
•Phonologische Bewusstheit: Silben und Laute: Illustrationen, Texte und Sounds rund um das Thema Silben und Laute.
•Zuhause: Haustiere: 42 Illustrationen rund um das Thema Haustiere.
•Mengen erfassen: Zahlenbausteine: Illustrationen zum Thema „Mengen: Zahlenbausteine.”
•Menschsein: Philosophie: Illustrationen und Texte passend zum Thema „Menschsein: Philosophie“.
•Kalender für Lehrkräfte 2024/25: Ein veränderbarer Kalender für Lehrkräfte.
•Montessori: Jahreskreis: Illustrationen und Texte zum Thema „Montessori: Jahreskreis“
Die Pakete enthalten zahlreiche Illustrationen, Texte, Sounds und Arbeitsblätter und können direkt im Worksheet Crafter verwendet werden.
Neue Möglichkeiten in Version 2024.2
Die Version 2024.2 des Worksheet Crafter wurde im Juni 2024 veröffentlicht und enthält die folgenden Neuerungen:
|
Neues Tabellen-Feld |
Wir haben das Tabellen-Feld von Grund auf neu geschrieben. Das bisherige Tabellen-Feld hatte ein paar Einschränkungen, die uns daran gehindert haben, einige oft von euch nachgefragte Neuerungen für die Tabelle einzubauen.
Diese technischen Einschränkungen haben wir nun beseitigt, sodass wir für zukünftige Verbesserungen vorbereitet sind.
Aber auch jetzt gibt es schon ein paar Verbesserungen, die euch ab sofort zur Verfügung stehen.
Anlegen der Tabelle
Das neue Tabellen-Feld findet ihr in der Werkzeugleiste genau dort, wo vorher das alte war. Es sieht jetzt so aus:

Ihr könnt das Feld wie gewohnt mit gedrückt gehaltener Maustaste auf das Blatt ziehen und es wird sofort angelegt. Dabei bekommt es die Größe, die auf dem Button angegeben ist. In diesem Fall also zwei Zeilen und drei Spalten.
Wenn ihr stattdessen auf den Button klickt, öffnet sich ein Auswahlfenster in dem ihr direkt die gewünschte Tabellengröße auswählen könnt:
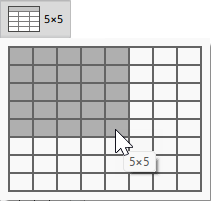
Fahrt einfach mit der Maus über das Raster bis ihr die passende Größe gefunden habt und klickt dann mit der linken Maustaste. Ein weiterer Klick ins Arbeitsblatt legt die Tabelle an.
Bearbeiten der Tabelle
Ihr könnt nun wie gewohnt Text in die Zellen schreiben und über die Text-Formatierungs-Toolbar über dem Arbeitsblatt formatieren.
Die meisten Text-Formatierungen könnt ihr übrigens auch auf mehrere Zellen gleichzeitig anwenden.
Über die Tabellen-Toolbar direkt über dem Feld könnt ihr viele weitere Veränderungen an der Tabelle vornehmen.
Details und weitere Kniffe findet ihr im Handbuch-Kapitel zur Tabelle.
Zellgröße
Ihr könnt nun die Zeilenhöhe von Hand einstellen. Das haben sich sehr viele von euch gewünscht.
Wenn ihr im Bearbeitungsmodus seid, fahrt mit der Maus über eine Zellgrenze bis diese hervorgehoben wird:
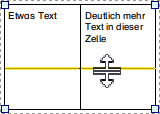
Nun könnt ihr die Zellgrenze mit gedrückt gehaltener Maustaste verschieben.
Wenn ihr die Zeile schnell wieder auf ihre Minimalhöhe setzen wollt, macht einfach einen Doppelklick auf die darunterliegende Zellgrenze.
Die Spaltenbreiten könnt ihr auf diesem Weg auch bearbeiten. Weitere Details könnt ihr im entsprechenden Handbuch-Abschnitt zur Tabelle nachlesen.
Ausschneiden, Kopieren, Einfügen
Das klappt jetzt auch für mehrere Zellen auf einmal. Beispielsweise könnt ihr drei Zellen auswählen, kopieren und an anderer Stelle in der Tabelle einfügen. Dabei wird dann der Inhalt der Zellen kopiert, also Text und Formatierung des Textes.
Details könnt ihr hier nachlesen.
Rahmen
Es gibt jetzt auch doppelte Rahmenlinien, die ihr über die Tabellen-Toolbar einstellen könnt:
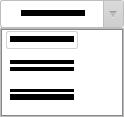
Padding
Im Eigenschaften-Editor könnt ihr den Zell-Innenabstand (Padding) für die aktuell ausgewählten Zellen anpassen:
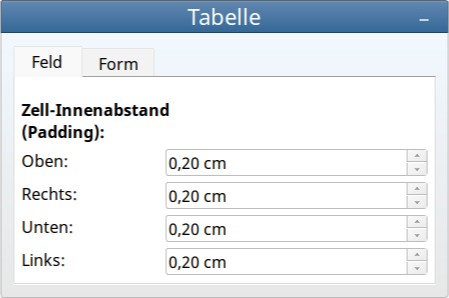
Die alte Tabelle
Wenn ihr alte Arbeitsblätter mit Tabellen öffnet, bleibt alles beim Alten. Ihr könnt die alten Tabellen dort ganz normal weiterverwenden. Sie werden nicht automatisch in neue Tabellen umgewandelt.
So könnt ihr sicher sein, dass es beim Öffnen eurer Arbeitsblätter nicht zu ungewollten Verschiebungen im Layout kommt.
Damit ihr nicht durcheinander kommt, wird in der Tabellen-Toolbar und im Eigenschaften-Editor ein entsprechender Hinweis angezeigt, falls ihr eine alte Tabelle ausgewählt habt:
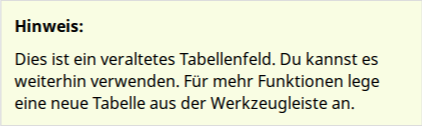
|
Optimierter Aufgabengenerator zur Zahlenmauer |
Der Aufgabengenerator für die Zahlenmauer ist nun schneller beim Auswürfeln neuer Aufgaben.
Außerdem erhaltet ihr dort nun auch bei großen Zahlenräumen bessere Zufalls-Werte. In älteren Worksheet Crafter Versionen waren diese in der unteren Reihe meist sehr nah beieinander.
|
Neue Erklärvideos für die Werkzeugleiste |
Wir haben Video-Tooltipps für die letzten vier Aufgabenfelder in der Werkzeugleiste eingebaut. Damit gibt es nun zu allen Aufgabenfeldern im Tooltipp der Werkzeugleiste einen Link zum passenden Erklärvideo.
Der Tooltipp wird sichtbar, wenn ihr mit der Maus über eines der Felder fahrt und einen kurzen Moment wartet:
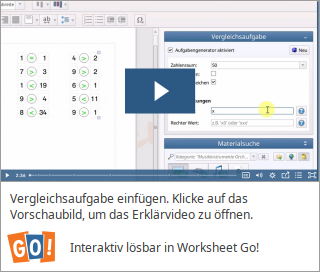
|
Viele weitere Verbesserungen und Fehlerkorrekturen |
Zusätzlich zu den oben aufgeführten Neuerungen haben wir noch weitere Verbesserungen und Fehlerkorrekturen vorgenommen:
•In Textfeldern kann nun die Schriftgröße auch dann verändert werden, wenn das Feld keinen Text enthält.
•Beim Speichern eines Arbeitsblatts als Vorlage funktioniert nun auch wieder das Setzen als Standard-Vorlage für neue Arbeitsblätter.
•Die Zeichen für Multiplikation und Division werden nun für Aufgabenfelder auch in der Bearbeitungs-Ansicht im Worksheet Crafter als Lösung angezeigt, wenn es sich um Lösungen handelt.
•... und zahlreiche weitere Fehlerkorrekturen und Verbesserungen
In Updates für Materialpakete wurden zudem einige Korrekturen und Verbesserungen an Paketen vorgenommen. Dazu gehören sowohl neue als auch vollständig überarbeitete Illustrationen und Texte, neue Schriftvarianten und Fehlerkorrekturen an den Schriften. Der Worksheet Crafter weist euch in der Materialsuche auf verfügbare Updates hin. Wenn ihr ein Paket neu installiert, erhaltet ihr immer gleich die neueste Version.
|
Neue Materialpakete |
In der Materialbörse gibt es folgende neue Materialpakete:
•Mengen: Schüttelboxen: Illustrationen und Arbeitsblätter zum Thema „Rechnen üben mit Schüttelboxen“
•Der menschliche Körper von innen: Illustrationen und Sachtexte zum Thema „Der menschliche Körper von innen“.
•Menschen mit Träumen: Nellie Bly: Mit diesem Paket lernt deine Klasse die Journalistin und Weltreisende Nellie Bly (1864-1922) kennen.
•Klett: Niko: In diesem Paket findest du 10 Illustrationen von Niko aus den bekannten Heften von Klett.
•Klett: Rechenrabe: In diesem Paket findest du 10 Illustrationen vom Rechenrabe aus den bekannten Heften von Klett.
•Klett: Piri: In diesem Paket findest du 10 Illustrationen von Piri aus den bekannten Heften von Klett.
•Klett: Das Zahlenbuch: In diesem Paket findest du 10 Illustrationen aus dem Zahlenbuch von Klett.
•Plakate gestalten: 25 Illustrationen rund um das Thema Plakatgestaltung.
Die Pakete enthalten zahlreiche Illustrationen, Texte, Sounds und Arbeitsblätter und können direkt im Worksheet Crafter verwendet werden.
Neue Möglichkeiten in Version 2024.1
Die Version 2024.1 des Worksheet Crafter wurde im Februar 2024 veröffentlicht und enthält die folgenden Neuerungen:
|
Schnelleres Öffnen des Worksheet Crafter |
Wir haben die Zeit, die der Worksheet Crafter zum Starten braucht, deutlich reduziert.
In unseren Tests ist er nun etwa um ein Drittel schneller geworden. Eine genaue Zeit können wir nicht angeben, da das je nach Gerät sehr unterschiedlich sein kann.
|
Vereinfachtes Anlegen von Tablet-Arbeitsblättern |
In der Menüleiste ist der Button zum Anlegen eines neuen Arbeitsblatts nun zweigeteilt:
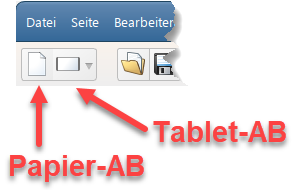
Klickt ihr auf das bekannte Papier-Symbol links, erstellt ihr wie gewohnt ein neues Papier-Arbeitsblatt. Klickt ihr auf das neue Tablet-Symbol rechts, erstellt ihr direkt ein neues interaktives Arbeitsblatt für Tablets.
Über den Pfeil neben den Buttons kommt ihr wie bisher an die zusätzliche Option, ein Arbeitsblatt aus einer Vorlage zu erstellen.
Im "Datei"-Menü ist der Eintrag "Neu" nun unterteilt. Dort wählt ihr nun, ob ihr ein Papier-Arbeitsblatt, ein Arbeitsheft oder ein interaktives Arbeitsblatt anlegen wollt.

Ihr spart euch also künftig den Umweg, das Format nach dem Anlegen über das Menü "Datei > Seite einrichten" umzustellen (das klappt aber natürlich weiterhin).
Das Tastenkürzel Strg+N (Cmd+N auf dem Mac) erstellt ein neues Arbeitsblatt im Format des aktuell geöffneten Dokuments.
|
Zweistöckige Zahlenmauer |
Bisher war unsere Zahlenmauer immer mindestens dreistöckig. Ab sofort könnt ihr auch zweistöckige Zahlenmauern erstellen.
Legt dafür wie gewohnt eine Zahlenmauer über das folgende Symbol in der Werkzeugleiste an:

Nun könnt ihr rechts in den Eigenschaften des Felds die "Ebenen" auf "2" herunterdrehen.
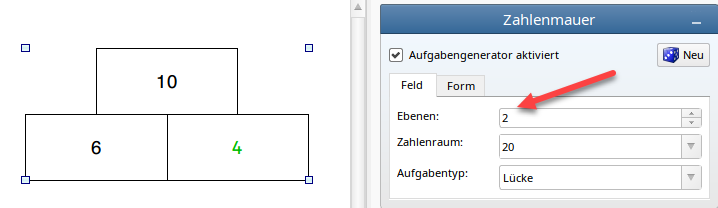
|
Verbesserung der Arbeitsblätter-Tauschbörse |
Auf kleinen Bildschirmen oder bei großer Windows-Bildschirmskalierung war manchmal nicht genug Platz für den neuen Tauschbörsen-Dialog. Daher haben wir hier einige Verbesserungen vorgenommen.
Falls mal für die Detailansicht eines Arbeitsblatts nicht genug Platz sein sollte, erscheint dort nun ein Scroll-Balken über den ihr euch alle Details ansehen könnt.
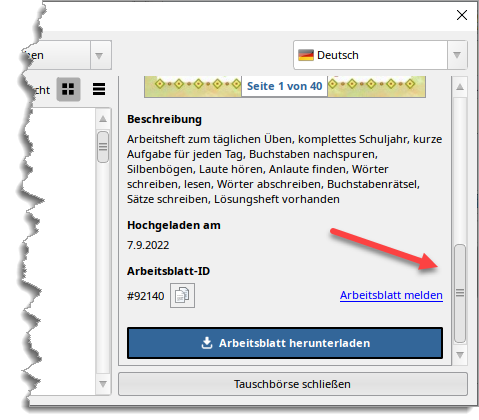
Der Dialog ist nun übrigens auch manuell skalierbar. Ihr könnt also mit der Maus am Rand ziehen, um ihn nachträglich in der Größe zu verändern.
Außerdem haben wir im Hintergrund noch einige Umbauten an der Tauschbörse abgeschlossen, sodass ab jetzt alles über unsere neue Server-Infrastruktur läuft. Damit haben wir die Tauschbörse für die Zukunft fit gemacht. Neu für euch ist an der Stelle nur, dass ihr nun direkt die Arbeitsblatt-ID angezeigt bekommt wenn ihr ein Arbeitsblatt in die Tauschbörse hochgeladen habt:
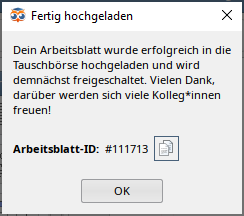
Mit dem Button könnt ihr die ID in die Zwischenablage eures Computers kopieren, falls ihr beispielsweise Kolleg*innen auf das Arbeitsblatt aufmerksam machen wollt.
|
WsC Druckschrift als neue Standard-Schrift |
Bisher war die anfänglich ausgewählte Standard-Schrift im Worksheet Crafter Arial. Auf vielfachen Wunsch haben wir das nun auf die WsC Druckschrift geändert.
|
Credits für Material |
In der Materialsuche könnt ihr zukünftig in den Tooltips erfahren, von wem das jeweilige Material erstellt wurde. Das klappt allerdings nur für neues Material für das unsere Redaktion diese Information hinterlegt.
So seht ihr den Tooltip
Fahrt in der Materialsuche mit der Maus über das jeweilige Material, z.B. eine Illustration, und wartet einen kleinen Moment. Dann erscheint der gelbe Info-Kasten:
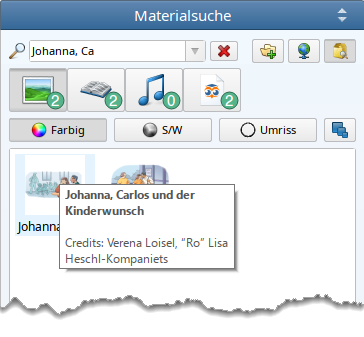
|
Neue Vorlagen im WorksheetCrafter und in der Tauschbörse |
Für eure tägliche Vorbereitung haben wir noch mehr Vorlagen gezaubert. Damit erstellt ihr schnell Arbeitsblätter passend zu eurem aktuellen Thema oder Lehrwerk. Mit nur ein paar Klicks entstehen Aufgaben zum Ankreuzen, Verbinden, Zuordnen, Lesen, Wörter schreiben oder Silben finden – einfach passende Illustrationen ergänzen und fertig. Schaut euch doch hierfür mal im Vorlagen-Manager und auf der Tauschbörse um.

|
Viele weitere Verbesserungen und Fehlerkorrekturen |
Zusätzlich zu den oben aufgeführten Neuerungen haben wir noch viele weitere Verbesserungen und Fehlerkorrekturen vorgenommen:
•Ihr findet nun in der Werkzeugleiste Video-Tooltips für 14 weitere Felder.
•Beim Verfeinerungsdialog einiger Aufgabengeneratoren war die Einstellung "Die Null darf vorkommen" verschwunden. Das haben wir behoben.
•Für Sachtexte aus der Materialsuche wird nun auf dem Arbeitsblatt (wie bei den fiktionalen Texten) der*die Autor*in ergänzt.
•Wir haben die Buchstabenwolken und Selbstkontrollfeldern optimiert, so dass bei Arbeitsblättern mit sehr vielen von diesen Feldern nicht mehr der Arbeitsspeicher überlastet wird.
•In der Arbeitsblatt-Tauschbörse klappt die Suche nach Arbeitsblatt-ID nun auch, wenn Leerzeichen davor stehen.
•Beim Hochladen eines Arbeitsblatts in die Tauschbörse wurden manche Bilder fälschlich als unbekanntes Material eingestuft. Das passiert nun nicht mehr.
•Der Eigenschaften-Editor merkt sich nun, welchen Reiter ("Feld" oder "Form") ihr zuletzt ausgewählt hattet, auch wenn ihr zwischendurch die Selektion im Dokument aufhebt.
•Im Eigenschaften-Editor gab es bei bestimmten Bildschirmeinstellungen unter Windows Darstellungsprobleme. Da haben wir nachgebessert.
•Die Materialpaketverwaltung versucht nach Verbindungsproblemen nun bei erneutem Öffnen nochmal die Verbindung herzustellen.
•Bei den Vorlagen klappt nun das Umbenennen auch wenn ihr nur etwas an der Groß-/Kleinschreibung ändert.
•Wir haben das Skalieren und Zentrieren der meisten Dialoge überarbeitet, damit das in Spezialfällen noch besser klappt.
•Ein Fehler in der Werkzeugleiste wurde behoben, bei dem manche Tooltips beim Umschalten auf ein Tablet-Dokument verschwunden waren.
•Wir haben Verbesserungen beim Netzwerkzugriff vorgenommen, die den Worksheet Crafter stabiler machen.
•Die Einstellung "Bildschirm vergrößert darstellen" im Menü "Ansicht" ist nun auch schon ab 125% Bildschirmskalierung verfügbar (betrifft nur Windows).
•Die Links zu den Beispiel-Arbeitsblättern im Dateimenü und bei den Vorlagen sind zurück. So kommt ihr sofort zu den passenden Kategorien in der Arbeitsblatt-Tauschbörse.
•Im Handbuch wurden unter anderem in der Übersicht der Tastaturkürzel einige Mac-Shortcuts korrigiert.
•... und zahlreiche weitere Fehlerkorrekturen und Verbesserungen
In Updates für Materialpakete wurden zudem einige Korrekturen und Verbesserungen an Paketen vorgenommen. Dazu gehören sowohl neue als auch vollständig überarbeitete Illustrationen und Texte, neue Schriftvarianten und Fehlerkorrekturen an den Schriften. Der Worksheet Crafter weist euch in der Materialsuche auf verfügbare Updates hin. Wenn ihr ein Paket neu installiert, erhaltet ihr immer gleich die neueste Version.
|
Neue Materialpakete |
In der Materialbörse gibt es folgende neue Materialpakete:
•Sexualerziehung: Entstehung des Lebens: Inhalte rund um die Entwicklung des menschlichen Lebens – von der Zeugung bis zur Geburt.
•Sexualerziehung: Mein Körper verändert sich: Inhalte zum Thema Pubertät, Geschlechtsidentität und Geschlechtszuschreibungen.
•Sexualerziehung: Familie und Beziehungen: Inhalte zum Thema romantische und freundschaftliche Gefühle sowie die Bedeutung von Familie und Beziehungen.
•Klett: MiniMax: In diesem Paket findest du 9 Illustrationen von Mini und Max aus den bekannten MiniMax Heften von Klett.
•Klett: Zebra Franz: In diesem Paket findest du 10 Illustrationen von Zebra Franz aus den bekannten Zebra Heften von Klett.
•Musik: Klaviatur: 125 Sounds und 12 Illustrationen rund ums Klavierspielen und Töne hören.
•Anybook: Zielhilfen: In diesem Paket findest du verschiedenste Zielhilfen für den Anybook Pro Audiostift.
•Flaggen: Europa (nicht EU): Flaggen der 21 europäischen Länder, die nicht EU-Mitglied sind – auch als Umrissbilder zum Ausmalen.
•Bauen und Konstruieren: Häuser: In diesem Paket findest du Illustrationen und Sachtexte, mit denen du deinen Kindern das Thema „Bauen und Konstruieren: Häuser“ näherbringen kannst.
Die Pakete enthalten zahlreiche Illustrationen, Texte, Sounds und Arbeitsblätter und können direkt im Worksheet Crafter verwendet werden.
Neue Möglichkeiten in Version 2023.2
Die Version 2023.2 des Worksheet Crafter wurde im Juli 2023 veröffentlicht und enthält die folgenden Neuerungen:
|
Notwendige Anpassung bei eigenen Inhalten |
Der Worksheet Crafter verwaltet seit Version 2022.1 intern eure Bilder und Sounds, die ihr in der Materialsuche in eigenen Kategorien hinzugefügt habt. In der neuen Version wurden hier aus technischen Gründen Änderungen notwendig, die eine Anpassung der Daten beim ersten Programmstart verlangen. Währenddessen zeigt der Worksheet Crafter einen Fortschrittsdialog, der je nach Nutzung eigener Bilder nur sehr kurz oder länger angezeigt wird. Der Dialog erscheint ganz früh in der Startphase des Worksheet Crafter.
Zuletzt benutztes Material
Durch die Anpassung erhielt der Worksheet Crafter nun eine zusätzliche Kategorie im Drop-Down-Menü der Materialsuche. Über den Eintrag "Zuletzt benutzt" findet ihr ganz schnell Bilder und Sounds wieder, die ihr seit dem letzten Programmstart in euer Arbeitsblatt eingefügt habt.
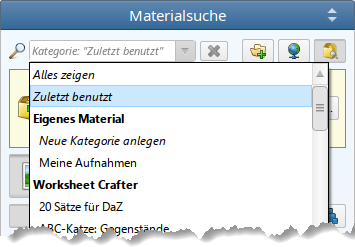
|
Verbesserung der Arbeitsblätter-Tauschbörse |
Wir haben den Tauschbörsen-Dialog und den Server dahinter komplett überarbeitet.
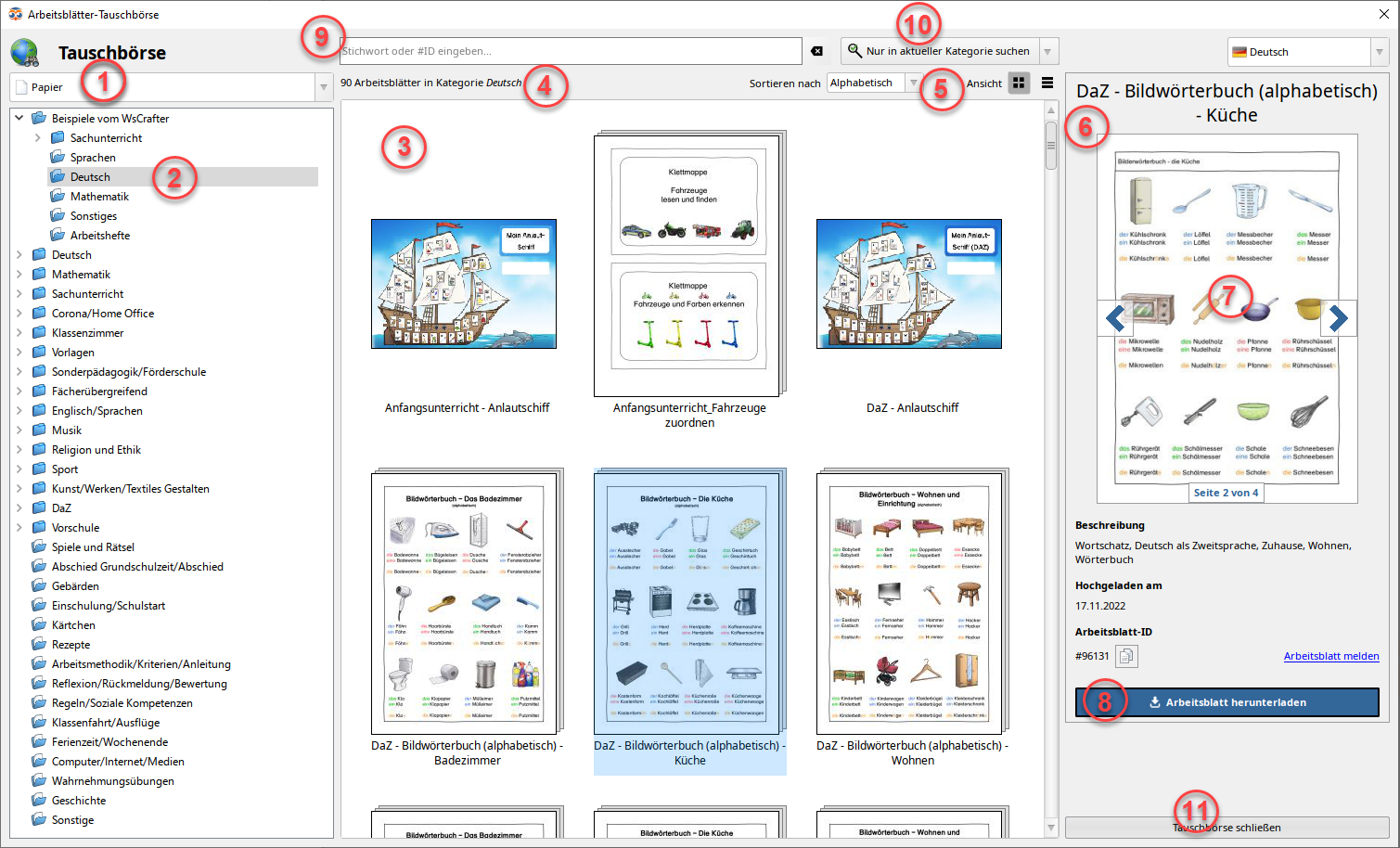
1.Schaltet zwischen der Tauschbörse für Papier- und Tablet-Arbeitsblätter um.
2.Wählt eine Kategorie, bei der das Symbol einen offenen Ordner mit Blättern drin zeigt. Dann werden die Arbeitsblätter in dieser Kategorie geladen.
3.Ihr seht nun in der Galerie die Arbeitsblätter mit Vorschaubild. Klickt auf ein AB, um es in der Detailvorschau (6) anzuzeigen.
4.Über der Galerie seht ihr, wie viele Arbeitsblätter gefunden wurden.
5.Rechts über der Galerie könnt ihr die Sortierung der Arbeitsblätter ändern und auf eine Listenansicht umschalten.
6.In der Detailvorschau findet ihr neben der Seitenvorschau (7) noch Titel, Beschreibung, Datum und Arbeitsblatt-ID (die könnt ihr mit dem Button in die Zwischenablage kopieren).
7.Bei Arbeitsblättern, die mit einem Worksheet Crafter der Version 2020.1 oder neuer hochgeladen wurden, könnt ihr in der Detailvorschau über die Pfeile am Rand die angezeigte Seite wechseln. Zeigt ihr mit der Maus auf die Seite und seht eine Lupe, so könnt ihr durch einen Klick eine große Vorschau öffnen.
8.Wenn euch das Arbeitsblatt gefällt, ladet es mit einem Klick herunter.
9.Im Suchfeld gebt ihr einen Suchbegriff ein oder eine Arbeitsblatt-ID (mit '#' davor). Die Suche startet ihr mit Enter oder einem Klick auf den Button (10).
10.Such-Button: Mit einem Klick startet ihr die Suche. Über den Pfeil rechts könnt ihr auf eine Suche in allen Kategorien umschalten. Dann werden bis zu 100 Arbeitsblätter gezeigt, die zu eurem Suchbegriff passen.
11.Genug gesucht? Hier geht es raus.
Das ist neu
•Der Dialog öffnet jetzt wesentlich schneller. Ihr müsst nicht erst 10 Sekunden warten oder einen Kaffee trinken gehen. Die Arbeitsblätter werden erst geladen, wenn ihr eine Kategorie mit ABs auswählt oder eine Suche startet.
•In der Galerie seht ihr jetzt direkt ein Vorschaubild zu jedem Arbeitsblatt. Ihr könnt aber auch auf eine einfache Listenansicht der AB-Titel umschalten, wenn ihr mehr Überblick wollt.
•In der Detailansicht auf der rechten Seite ist nun zu jedem Arbeitsblatt die ID angegeben mit der ihr das Arbeitsblatt ganz einfach mit Kolleg*innen teilen könnt. Klickt auf das Kopieren-Symbol neben der ID. Schon habt ihr sie in der Zwischenablage und könnt sie beispielsweise in eine E-Mail einfügen.
•Wenn ihr eine Arbeitsblatt-ID erhalten habt, gebt sie in das Suchfeld ein und startet die Suche mit der Enter-Taste. Schon wird euch das gewünschte AB in der Galerie angezeigt.
•Bei neueren Arbeitsblättern (die mit einem Worksheet Crafter der Version 2020.1 oder neuer erstellt wurden) könnt ihr in der Detail-Ansicht nun sogar durch alle Seiten blättern.
•In einer großformatigen Seiten-Vorschau lässt sich bei diesen ABs noch mehr erkennen. Dazu fahrt ihr mit der Maus über die Detail-Vorschau und klickt, sobald ihr das Lupen-Symbol seht. Auch hier könnt ihr mit den Pfeil-Buttons blättern. Über das 'X' rechts oben schließt ihr die große Vorschau wieder.
Das bleibt beim Alten
•Wie bisher könnt ihr zwischen Papier- und Tablet-ABs umschalten. Die Auswahl findet ihr aber jetzt direkt über den Kategorien. Außerdem geht das viel schneller als früher.
•Rechts oben im Dialog könnt ihr zur englischsprachigen Tauschbörse wechseln. Die wird allerdings bisher kaum genutzt. Arbeitsblätter für den Englischunterricht findet ihr in der Kategorieauswahl der deutschsprachigen Tauschbörse unter Englisch/Sprachen > Englisch nach Klassenstufen geordnet.
•Die Arbeitsblätter in der Galerie könnt ihr wie gewohnt sortieren: Alphabetisch, aktuell beliebt oder neueste zuerst.
•Um ein Arbeitsblatt herunterzuladen, klickt wie gewohnt auf den Button in der Detailansicht oder macht einen Doppelklick auf ein Arbeitsblatt in der Galerie.
•Falls euch ein problematisches Arbeitsblatt auffällt, klickt in der Detailansicht auf "Arbeitsblatt melden". So könnt ihr uns eine entsprechende Nachricht zukommen lassen.
•Das Teilen von Arbeitsblättern klappt weiterhin über den Eintrag Aktuelles Arbeitsblatt hochladen... im Tauschbörsen-Menü. Dabei hat sich so gut wie nichts geändert.
|
Neue Tastenkürzel für die Textbearbeitung |
Die Textformatierungen fett, kursiv und unterstrichen können nun per Tastenkürzel umgeschaltet werden. Gleiches gilt für die Ausrichtung des Texts linksbündig, rechtsbündig, zentriert oder im Blocksatz.
Dazu markiert ihr den Text und haut in die Tasten:
Befehl |
Windows |
macOS |
Fett |
Strg+Shift+F |
Cmd+B |
Kursiv |
Strg+Shift+K |
Cmd+I |
Unterstrichen |
Strg+U |
Cmd+U |
Linksbündig |
Strg+L |
Cmd+Ö |
Rechtsbündig |
Strg+R |
Cmd+Ä |
Zentriert |
Strg+E |
Cmd+Ü |
Blocksatz |
Strg+J |
Option+Cmd+Ü |
Hier gehts zur vollständigen Liste der Tastenkürzel.
|
Verbesserung beim Einfügen von Symbolen und Sonderzeichen |
Das Einfügen von Symbolen über den Sonderzeichen-Dialog ist jetzt einfacher zu handhaben.
Es werden nun auch 32-bit Unicodes und die U+-Notation unterstützt. Außerdem haben wir einen Fehler behoben, der das Einfügen von zusammengesetzten Zeichen verhindert hat. So kann beim Einfügen weniger schiefgehen.
Beispiel:
Öffnet den Sonderzeichen-Dialog. Ihr findet ihn bei den Sonderzeichen (Omega-Symbol in der Textformatierungsleiste) ganz unten. Dort klickt ihr auf den Eintrag "Anderes Symbol einfügen...".
Stellt im Dialog Unicode (hex) im Auswahlmenü ein.
Egal ob ihr nun U+1F596, 0x0001F596 oder 0xD83D 0xDD96 in das Feld für den Zeichencode eingebt, erhaltet ihr das gewünschte Zeichen:
|
Viele weitere Verbesserungen und Fehlerkorrekturen |
Zusätzlich zu den oben aufgeführten Neuerungen haben wir noch viele weitere Verbesserungen und Fehlerkorrekturen vorgenommen:
•Es gibt vier neue und einige aktualisierte Vorlagen.
•Wir haben 9 neue Erklärvideos für Felder in der Werkzeugleiste eingefügt.
•Ein Problem in der Online-Bildersuche wurde behoben, sodass es dort nun nicht mehr zum Programmabsturz kommt.
•Im Eigenschaften-Editor konnte es bei bestimmten Bildschirmeinstellungen zu abgeschnittenen Texten kommen. Das sollte nicht mehr passieren.
•In der Materialsuche werden nun auch Texte gefunden deren Kategorie zum eingegebenen Suchbegriff passt.
•Wir haben das Aufteilen von langen Texten auf mehrere Textfelder verbessert.
•Das Erscheinen der Klartext-Umfrage konnte in manchen Fällen zu einem Blockieren des Worksheet Crafter führen. Hier haben wir nachgebessert.
•... und zahlreiche weitere Fehlerkorrekturen und Verbesserungen
In Updates für Materialpakete wurden zudem einige Korrekturen und Verbesserungen an Paketen vorgenommen. Dazu gehören sowohl neue als auch vollständig überarbeitete Illustrationen und Texte, neue Schriftvarianten und Fehlerkorrekturen an den Schriften. Der Worksheet Crafter weist euch in der Materialsuche auf verfügbare Updates hin. Wenn ihr ein Paket neu installiert, erhaltet ihr immer gleich die neueste Version.
|
Neue Materialpakete |
In der Materialbörse gibt es folgende neue Materialpakete:
•Zuhause: Wohnen: 33 Illustrationen zum Thema Wohnen.
•Landwirtschaft: Der Bauernhof: 49 Illustrationen zum Thema Bauernhof.
•Das Leben im Meer: Illustrationen und Beispielarbeitsblätter zum Thema „Das Leben im Meer“.
•Kalender für Lehrkräfte 2023/24: Ein veränderbarer Kalender für Lehrkräfte und die dazu passende Schüler*innen Logbuch-Vorlage.
•Vom Neinsagen. Kinder bestehen auf ihren Rechten.: Lesetexte und Illustrationen rund um die Themen persönliche Grenzen und „Neinsagen“.
•Bauen und Konstruieren: Material: 37 Illustrationen rund um Materialien zum Bauen und Konstruieren, 1 Arbeitsblatt.
•Mengen: Fingerbilder: 76 Illustrationen zu Fingerbildern.
Die Pakete enthalten zahlreiche Illustrationen, Texte, Sounds und Arbeitsblätter und können direkt im Worksheet Crafter verwendet werden.
Neue Möglichkeiten in Version 2023.1
Die Version 2023.1 des Worksheet Crafter wurde im Februar 2023 veröffentlicht und enthält die folgenden Neuerungen:
|
Unterstützung von macOS Versionen älter als 10.13 eingestellt |
Ab sofort unterstützt der Worksheet Crafter macOS Versionen älter als 10.13 nicht mehr. Für eine fehlerfreie Nutzung des Worksheet Crafter ist ein Update älterer macOS-Versionen zwingend erforderlich.
Hier kannst du die vollständigen Systemanforderungen für den Worksheet Crafter nachschlagen.
|
Neues Aufgabenfeld: Hyperlinks |
Mit dem neuen Feld könnt ihr Webseiten, Bilder und Videos in interaktiven Arbeitsblättern verlinken.
Sobald eure Schüler*innen in Worksheet Go! auf so ein Hyperlink-Feld tippen, wird das Link-Ziel in einem Fenster direkt in Worksheet Go angezeigt.
Das neue Feld findet ihr in der Werkzeugleiste:
![]()
Es ist nur für interaktive Arbeitsblätter verfügbar. Im Menü "Datei → Seite einrichten" könnt ihr auf "Interaktiv auf Tablet" wechseln.
In den Eigenschaften des Feldes legt ihr das gewünschte Link-Ziel fest:
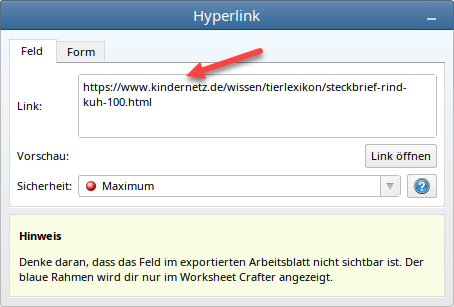
Über den Punkt Sicherheit bestimmt ihr, was eure Schüler*innen auf der verlinkten Webseite tun können:
•Minimal: Die Schüler*innen können beliebig Links auf der geöffneten Webseite folgen und sogar in der Adresszeile auf völlig andere Webseiten wechseln.
•Moderat: Die Schüler*innen können auf der geöffneten Seite nur Links öffnen, die unter der gleichen Domäne liegen, also z.B. von einem Wikipedia-Eintrag auf jede beliebige andere Wikipedia-Seite gelangen, aber nicht Wikipedia verlassen.
•Maximal: Die Schüler*innen können nur die direkt von euch verlinkte Seite öffnen und dort keinen weiteren Links folgen.
Zeigt der Link direkt auf ein Bild (aus dem Internet), wird dieses beim Antippen in Worksheet Go in einem Fenster gezeigt. Die Sicherheitseinstellung hat dann keine Bedeutung.
Videos (z.B. Youtube-Videos oder Mp4-Dateien aus dem Internet) werden in einem Video-Player gezeigt. Auch hier hat die Sicherheitseinstellung aktuell keine Bedeutung.
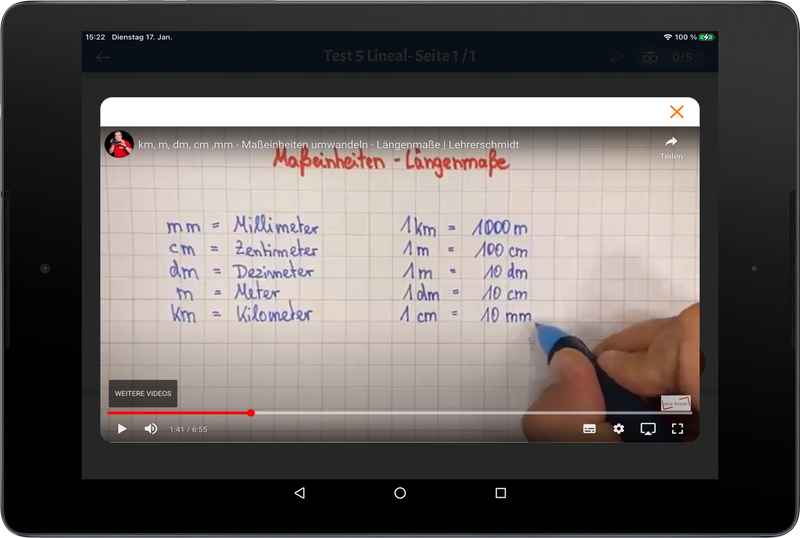
Hyperlinks sind in Worksheet Go! nicht sichtbar. Baut also ein Bild oder einen entsprechenden Hinweis im Arbeitsblatt ein, damit eure Schüler*innen wissen wo sie tappen können:
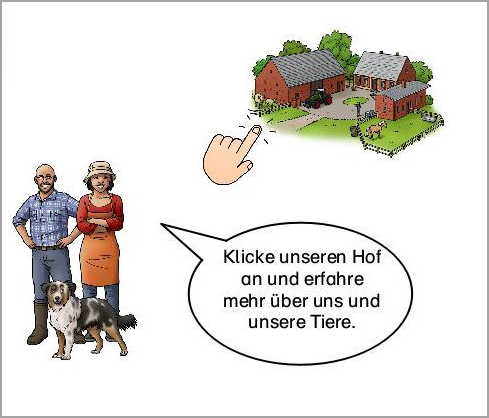
Ein paar Besonderheiten:
•Aktuell ist es noch nicht möglich, direkt auf andere interaktive Arbeitsblätter zu verweisen, sodass sie direkt in Worksheet Go geöffnet werden (wie z.B. wsgo://955776hxuvxv).
•Das Sicherheitskonzept auf Tablets erlaubt nur sichere Verbindungen (https), daher wird für eure Links immer Https angenommen. Es gibt aber Webseiten, auf denen das nicht funktioniert. Testet daher, wenn ihr einen entsprechenden Hinweis im Eigenschaften-Editor angezeigt bekommt, ob der Link mit Https funktioniert. Am einfachsten geht das, indem ihr das Arbeitsblatt ans Tablet schickt und dort ausprobiert.
•Da Hyperlinks letztlich das gesamte Internet für interaktive Arbeitsblätter öffnen können, liegt hier die Verantwortung bei euch, die Links immer sorgfältig zu prüfen. Testet immer direkt in Worksheet Go!, ob eure Links richtig funktionieren und darüber auch wirklich nur Seiten erreichbar sind, die ihr euren Schüler*innen zugänglich machen wollt.
|
Einfügen von Symbolen und Sonderzeichen |
Wir haben nicht nur das Pi als neues Zeichen in die Symbolliste aufgenommen, sondern zugleich eine Möglichkeit geschaffen, wie ihr selbst beliebige Unicode-Zeichen in eure Textfelder einfügen könnt.
Dafür sollte natürlich ein Textfeld ausgewählt sein. Setzt den Cursor an die Stelle im Text, an der ihr das neue Symbol einfügen wollt.
Die Symbolliste öffnet ihr wie gewohnt über das Omega-Symbol in der Textformatierungsleiste. Über den Eintrag "Anderes Symbol einfügen..." ganz unten öffnet ihr den neuen Dialog.
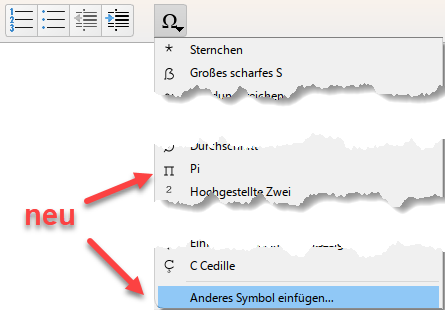
Im Internet finden sich diverse Seiten auf denen ihr die Zeichencodes für Unicode-Zeichen in Erfahrung bringen könnt.
Kopiert dort den gewünschten Wert und fügt ihn im Dialog in das Eingabefeld für den Zeichencode ein. Ihr könnt ihn in Hexadezimal-Schreibweise oder als Dezimalzahl eingeben. Stellt dazu im Auswahlfeld entsprechend "Unicode (hex)" oder "Unicode (dezimal)" ein.
Manche Unicode-Symbole werden durch mehrere Zeichencodes dargestellt, daher könnt ihr durch Leerzeichen getrennt mehrere Werte eingeben.
In Hexadezimal könnte das z.B. so aussehen: 0x0041 0x030A oder einfach 41 30A
Das gleiche Symbol in dezimal: 65 778
Und schon habt ihr das Symbol: Å
Klingt zu kompliziert?
Dann könnt ihr auch direkt das gewünschte Symbol (z.B. von einer Webseite) kopieren und im Feld für den Zeichencode einfügen. Der Worksheet Crafter ermittelt automatisch den Zeichencode für das Symbol - das klappt natürlich nur, wenn es sich um ein Unicode-Symbol handelt.
In der Vorschau wird das Symbol in der aktuell ausgewählten Schriftart angezeigt.
Es sind jedoch nicht alle Symbole in jeder Schrift verfügbar. Falls das Symbol in der Schrift nicht enthalten ist, seht ihr einen entsprechenden Warnhinweis im Dialog. Wenn ihr wollt, könnt ihr das Symbol trotzdem einfügen und dann hinterher im Textfeld eine Schriftart auswählen, in der es korrekt dargestellt werden kann.
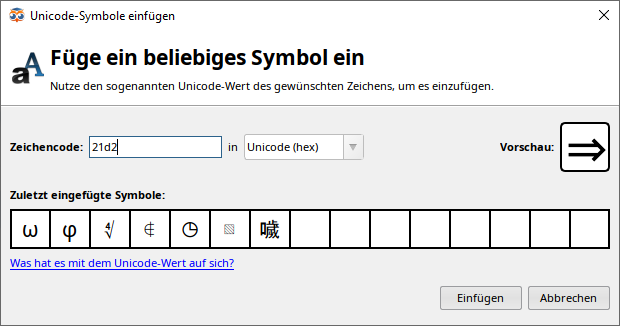
Der Dialog merkt sich eure zuletzt eingefügten Symbole. Mit einem Klick könnt ihr das gewünschte Symbol im Dialog auswählen. Oder ihr macht gleich einen Doppelklick, um es sofort im Arbeitsblatt einzufügen.
Schaut auch in unseren FAQ-Eintrag zum Unicode - klickt dazu im Dialog auf "Was hat es mit dem Unicode-Wert auf sich?". Dort geben wir nützliche Tipps wo ihr die Unicode-Werte für eure Symbole findet.
|
Passende Erklärvideos direkt aus der Werkzeugleiste |
Die Tooltipps zu den Feldern in der Werkzeugleiste können ab sofort Links zu Erklärvideos enthalten. Der Tooltipp wird sichtbar, wenn ihr mit der Maus über eines der Felder fahrt und einen kurzen Moment wartet.
Es sind noch nicht zu allen Feldern Erklärvideos hinterlegt. Da werden wir zukünftig noch nachlegen.
So sieht es aus, wenn ein Erklärvideo hinterlegt ist:
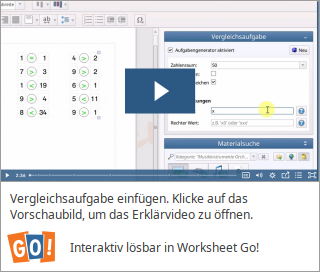
Zum Video gelangt ihr, indem ihr im Tooltipp auf das Vorschaubild klickt.
|
Löschen von Schüler*innen-IDs im Rückkanal für Worksheet Go! |
Ab sofort könnt ihr in der Verwaltung eures Worksheet Go Rückkanals gezielt Schüler*innen-IDs löschen.
Den Rückkanal findet ihr hier: https://wsgo-id.worksheetcrafter.com/
Klickt dort auf "Rückkanal verwalten" und folgt den Anweisungen, um euch anzumelden.
In der Verwaltung angekommen, selektiert die gewünschten Einträge und klickt auf "Löschen":
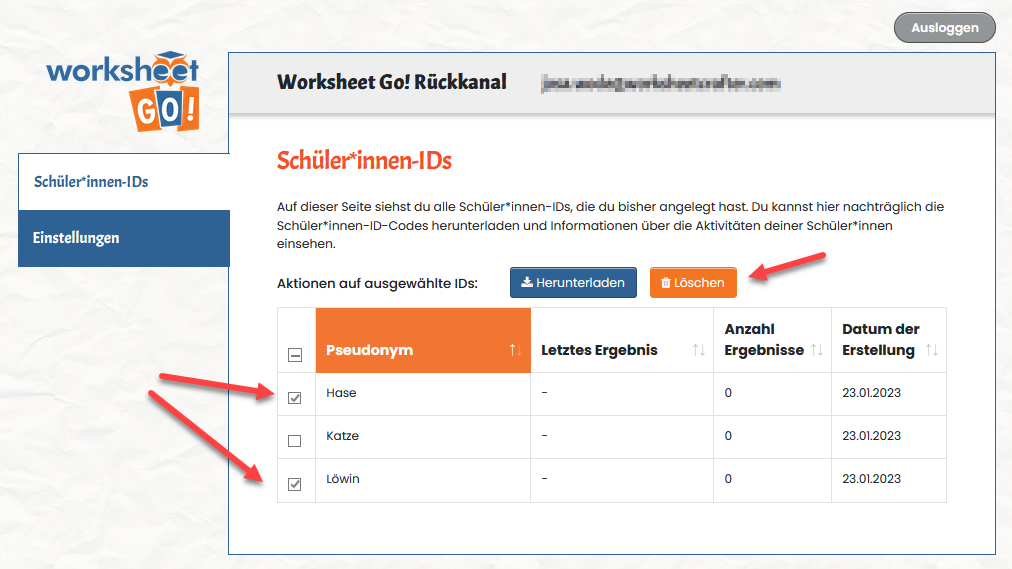
Die IDs werden aus der Liste entfernt. Eure Schüler*innen können die entsprechenden IDs nicht mehr nutzen, um euch Ergebnisse zuzusenden.
|
Viele weitere Verbesserungen und Fehlerkorrekturen |
Zusätzlich zu den oben aufgeführten Neuerungen haben wir noch viele weitere Verbesserungen und Fehlerkorrekturen vorgenommen:
•Die Materialsuche unterstützt nun auch Metacom 9 Bilder
•Eine der Textaufgaben zum Thema "Zeit: Zeitpunkte und Zeitdauern" lieferte die falschen Ergebnisse. Das haben wir nun behoben.
•... und zahlreiche weitere Fehlerkorrekturen und Verbesserungen
In Updates für Materialpakete wurden zudem einige Korrekturen und Verbesserungen an Paketen vorgenommen. Dazu gehören sowohl neue als auch vollständig überarbeitete Illustrationen und Texte, neue Schriftvarianten und Fehlerkorrekturen an den Schriften. Der Worksheet Crafter weist euch in der Materialsuche auf verfügbare Updates hin. Wenn ihr ein Paket neu installiert, erhaltet ihr immer gleich die neueste Version.
|
Neue Materialpakete |
In der Materialbörse gibt es folgende neue Materialpakete:
•Von Springspinnen und Gruselmonstern: Halloween für Neugierige: Illustrationen, Fotos, Grusel-Lesetext und Sachtext zum Thema Springspinnen und Halloween.
•Zuhause: Küche: 20 Illustrationen zum Thema Küche.
•Zuhause: Badezimmer: 20 Illustrationen und 46 Sounds mit den eingesprochenen Nomen zum Thema Badezimmer.
•Mengen erfassen: 41 Illustrationen zur Erfassung von Mengen im Zahlenraum 10.
•Protest und Freiheit. Geschichten zu persönlichem und gesellschaftlichem Widerstand: Texte, Illustrationen und Beispielarbeitsblätter rund um die Themen gewaltfreier Protest und persönliche bzw. gesellschaftliche Freiheit.
Die Pakete enthalten zahlreiche Illustrationen, Texte, Sounds und Arbeitsblätter und können direkt im Worksheet Crafter verwendet werden.
Neue Möglichkeiten in Version 2022.3
Die Version 2022.3 des Worksheet Crafter wurde im November 2022 veröffentlicht und enthält die folgenden Neuerungen:
|
Hinweis zur zukünftigen Unterstützung von macOS Versionen älter als 10.13 |
Ab der nächsten Worksheet Crafter Version 2023.1 werden wir die Unterstützung für macOS älter als 10.13 einstellen. Für eine fehlerfreie Nutzung des Worksheet Crafter ist dann also ein Update älterer macOS-Versionen zwingend erforderlich.
|
Neues Aufgabenfeld: Lösungsbilder |
Wir haben den Worksheet Crafter um ein neues Aufgabenfeld für Lösungsbilder erweitert.
Mit diesem Aufgabenfeld seid ihr in euren interaktiven Arbeitsblättern nun nicht mehr nur auf Zahlen und Texte als Lösungen beschränkt, sondern könnt auch Bilder als Lösungen verwenden. Die Kinder sehen die Bilder in der Lösungsleiste in Worksheet Go! und können sie auf dem Arbeitsblatt anderen Elementen zuordnen. So könnt ihr beispielsweise Aufgaben mit Wort-Bild oder Ton-Bild-Zuordnungen erstellen:
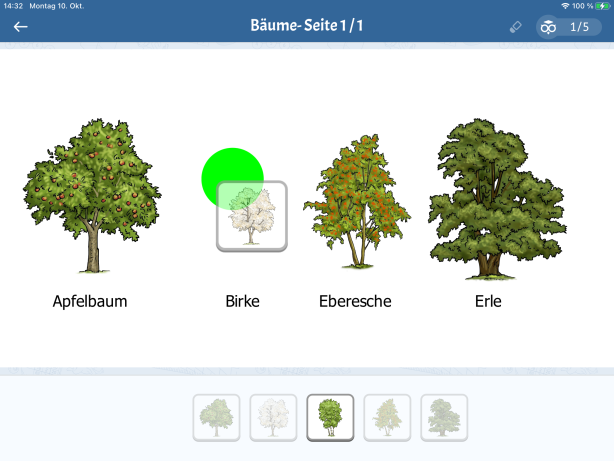
Darüber hinaus sind die Lösungsbilder auch auf Papier-Arbeitsblättern nutzbar. In diesem Fall erscheint das Lösungsbild beim Ausdrucken nur auf dem Lösungsblatt und nicht auf dem Arbeitsblatt.
Das neue Feld findet ihr in der Werkzeugleiste:

Um ein Lösungsbild zu erstellen, zieht ihr das Feld wie gewohnt direkt auf das Arbeitsblatt.
Der Worksheet Crafter zeigt euch das Feld nun als Rahmen an, mit einem gefüllten grünen Kreis im Zentrum. Im nächsten Schritt weist ihr dem Feld ein Lösungsbild zu, indem ihr ein Bild aus der Materialsuche oder von eurem Rechner auf das Lösungsbild-Feld zieht:
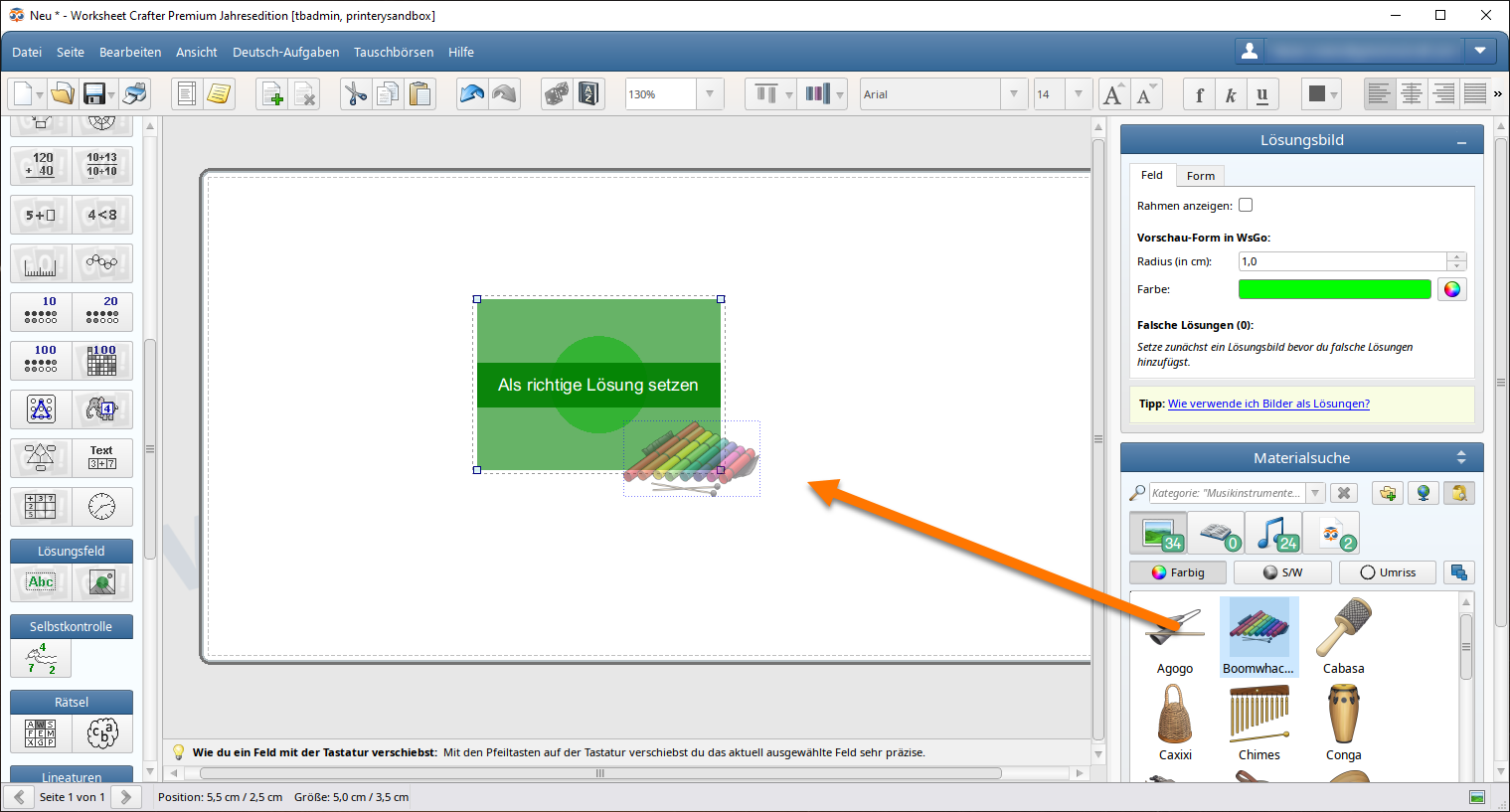
Damit habt ihr schon ein vollständig verwendbares Lösungsbild. Beim Ausdruck auf Papier wird es nur auf dem Lösungsblatt erscheinen. Beim Export nach Worksheet Go! wird das Bild in der Lösungsleiste erscheinen und kann von den Kindern an die entsprechende Stelle im Arbeitsblatt gezogen werden.
Falsche Lösungen
Wie schon beim variablen Lösungsfeld könnt ihr euch beim neuen Lösungsbild falsche Lösungen hinterlegen. Zieht dazu einfach weitere Bilder auf das Feld. Der Worksheet Crafter unterteilt das Feld in diesem Fall in einen grünen und roten Bereich. So habt ihr beim Fallenlassen auf den roten Bereich die Möglichkeit, das neue Bild als falsche Lösung zu hinterlegen. Falschen Lösungen sind nur für interaktive Arbeitsblätter relevant.
Eigenschaften
In den Eigenschaften des Feldes könnt ihr jederzeit die schon hinzugefügten falschen Lösungen sehen und auch wieder entfernen. Zusätzlich habt ihr dort die Möglichkeit, die Vorschau-Form für Worksheet Go! festzulegen. Dabei handelt es sich um den standardmäßig grünen Kreis, der den Kindern in Worksheet Go! als Hinweis zur möglichen Zielfläche angezeigt wird, während sie ein Bild aus der Lösungsleiste ziehen.
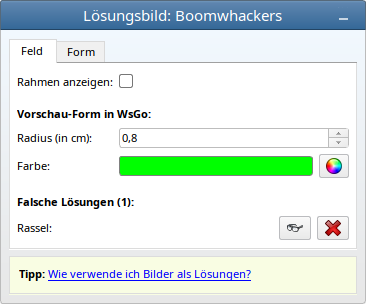
Tipps
Das Lösungsbild ist ein sehr mächtiges und flexibles Aufgabenfeld, mit dem sich viele sinnvolle aber auch sinnlose Aufgaben erstellen lassen. In unserem Handbuch-Kapitel zu diesem Feld findet ihr mehrere hilfreiche Tipps dazu, die wir hier in aller Kürze zusammenfassen möchten. Bitte schaut für die Details in das besagte Handbuch-Kapitel:
•Im Normalfall ist es sinnvoll, jedem Lösungsbild-Feld ein anderes Bild zuzuordnen. Manchmal können aber auch Mehrfachzuordnungen Sinn ergeben, zum Beispiel bei der Verwendung von Symbolen für "richtig" oder "falsch". Dann nehmt ihr jeweils das gleiche Bild für alle richtigen bzw. falschen Stellen im AB.
•Ihr erhaltet die besten Ergebnisse, wenn eure Lösungsbild-Felder auf dem Arbeitsblatt ähnlich groß sind. Dadurch haben die Bilder auch dann eine sinnvoll Größe, wenn ein Kind sie in Worksheet Go! auf einem falschen Feld fallen lässt.
•Denkt daran, dass die falschen Lösungen aller Felder in der Lösungsleiste in Worksheet Go! erscheinen. Eure Kinder können daher auch die falsche Lösung von Feld A auf der Zielfläche von Feld B fallen lassen.
•Am Besten probiert ihr eure Arbeitsblätter selbst auf dem Tablet durch bevor ihr sie an die Kinder gebt. So könnt ihr sichergehen, dass alles so klappt wie ihr es erwartet.
|
Neu: Präzise Angabe von Position, Größe und Drehung von Feldern |
In unserem neuen Release habt ihr die Möglichkeit, die Form der einzelnen Felder präzise festzulegen. So könnt ihr beispielsweise eure geometrischen Formen auf eine gewünschte Breite in Millimeter setzen, eure Aufgabenfelder auf einer bestimmten Höhe positionieren oder auch ein Bild präzise um 30° drehen.
Dazu haben wir den Eigenschaften Editor am rechten Rand erweitert, so dass ihr dort zwischen den Feld-Eigenschaften und den Form-Eigenschaften wechseln könnt:
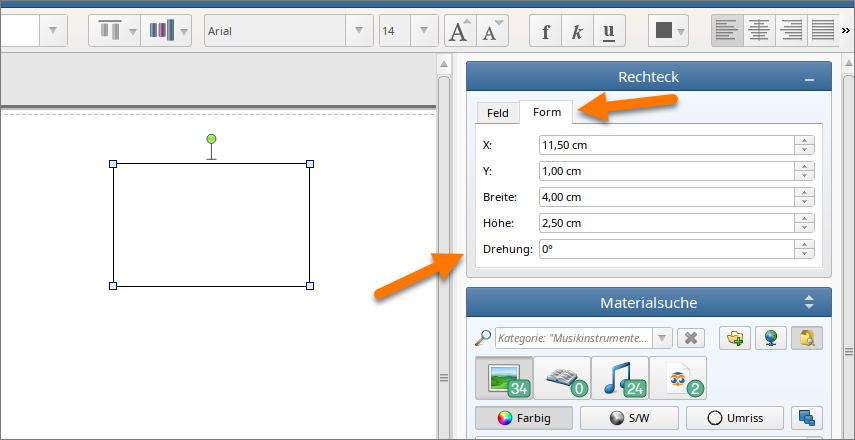
Um die Form eines Feldes zu bearbeiten, wählt ihr wie gewohnt das Feld auf dem Arbeitsblatt aus. Anschließend klickt ihr rechts bei den Eigenschaften auf den neuen Reiter namens "Form", um die Form-Eigenschaften anzuzeigen.
Um eine Eigenschaft zu ändern, klickt ihr nun in das entsprechende Kästchen, gebt eure gewünschte Position/Größe/Drehung ein und bestätigt die Eingabe mit der Enter-Taste. Alternativ dazu könnt ihr die sogenannten Spin-Buttons am rechten Rand nutzen, um eine Eigenschaft schrittweise zu erhöhen.
Je nach Feld stehen euch unterschiedlich viele Eigenschaften zur Verfügung. Bei der Rechteck-Form könnt ihr beispielsweise Position, Größe und Drehung direkt über die Eigenschaften ändern. Beim Rechenrad nur Position und Größe, da das Feld nicht drehbar ist. Auch eine Mehrfachauswahl von Feldern ist möglich, so dass ihr beispielsweise mehrere Felder auf einmal auf dieselbe Größe setzen könnt. Manche Felder, wie beispielsweise das Lineaturfeld, haben Einschränkungen, die wir euch in unserem Handbuch-Kapitel zum Eigenschaften-Editor genauer erklären.
|
Viele weitere Verbesserungen und Fehlerkorrekturen |
Zusätzlich zu den oben aufgeführten Neuerungen haben wir noch viele weitere Verbesserungen und Fehlerkorrekturen vorgenommen:
•Bei der Auswahl der Füllmuster bei den Formen ist nun sichergestellt, dass diese nicht mehr abgeschnitten werden
•Die Fehlermeldungen bei der Installation von Materialpaketen sind nun aussagekräftiger
•Beim Wechsel vom Kompatibilitätsmodus zum normalen Modus kann es nun nicht mehr zum Absturz kommen
•Beim Löschen von Seiten kann es nun nicht mehr passieren, dass ein Geister-Text hängen bleibt
•Die Wellenform-Vorschau von Sounds funktioniert nun auch mit sehr großen MP3-Dateien
•In der WsC Druckschrift und WsC Grundschrift ist nun auch das amerikanische Divisionszeichen enthalten.
•Die WsC Schreibschrift Oe95 erlaubt es wieder bei bestimmten Zeichen per vorangestelltem Rautezeichen (#) Alternativ-Formen zu aktivieren (siehe Schulschriften)
•... und zahlreiche weitere Fehlerkorrekturen und Verbesserungen
In Updates für Materialpakete wurden zudem einige Korrekturen und Verbesserungen an Paketen vorgenommen. Dazu gehören sowohl neue als auch vollständig überarbeitete Illustrationen und Texte, neue Schriftvarianten und Fehlerkorrekturen an den Schriften. Der Worksheet Crafter weist euch in der Materialsuche auf verfügbare Updates hin. Wenn ihr ein Paket neu installiert, erhaltet ihr immer gleich die neueste Version.
|
Neue Materialpakete |
Seit dem letzten regulären Update im Juni 2022 sind in der Materialbörse folgende neue Materialpakete erschienen:
•Obst und Gemüse: 46 Illustrationen, 11 humorvolle Elfchen, 1 Mini-Infotext mit Fun Facts zur Süßkartoffel sowie fertiges Beispielmaterial.
•Rechenmandalas: Rechenmandalas und Ausmalbilder für den Matheunterricht
•Druckschrift Österreich: Die in Österreich verwendete „Druckschrift Österreich“ inklusive der Varianten: Konturschrift, Punkt- und Pfeilschrift.
•Messbecher 2D: 47 Messbecher in 2D Ansicht mit unterschiedlichen Skalen und Füllständen.
•Musikinstrumente Orff: 25 Sounds von Orff-Instrumenten + 34 passende Illustrationen.
Die Pakete enthalten zahlreiche Illustrationen, Texte und Sounds und können direkt im Worksheet Crafter verwendet werden.
Neue Möglichkeiten in Version 2022.2
Die Version 2022.2 des Worksheet Crafter wurde im Juni 2022 veröffentlicht und enthält die folgenden Neuerungen:
|
Hinweis zur zukünftigen Unterstützung von älteren Windows und macOS Versionen |
Wir planen für eine kommende Version des Worksheet Crafter eine Aktualisierung der Basis-Softwarebibliotheken. So bleibt der Worksheet Crafter frisch und zukunftsfähig. Das kann dazu führen, dass macOS-Versionen älter als 10.13 und Windows-Versionen älter als Windows 8 nicht länger unterstützt werden können. Unter Windows wird dann zudem die 64-Bit Version von Windows nötig sein. Die meisten von euch verwenden schon 64-Bit-Versionen von Windows. Für macOS ab Version 10.13 und Windows ab Version 8 (64-bit) wird natürlich weiterhin alles funktionieren.
|
Neues Aufgabenfeld: Halbschriftliches Rechenverfahren |
Wir haben den Worksheet Crafter um ein neues Aufgabenfeld für halbschriftliche Rechenverfahren erweitert. Mit diesem Aufgabenfeld könnt ihr Aufgaben für halbschriftliche Addition und Subtraktion erstellen:
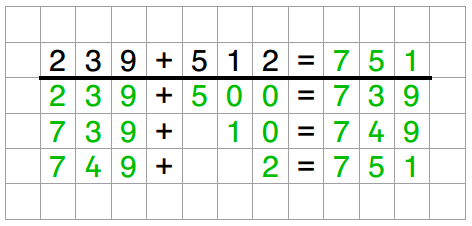
Das neue Feld findet ihr in der Werkzeugleiste:

Um eine halbschriftliche Aufgabe zu erstellen, zieht ihr das Feld wie gewohnt direkt auf das Arbeitsblatt. Mit dem Aufgabengenerator könnt ihr die Aufgaben an die Bedürfnisse eurer Schüler*innen anpassen.
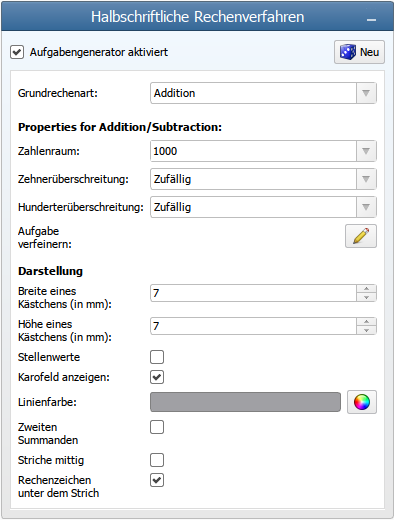
Dabei stehen euch die umfangreichen Verfeinerungsmöglichkeiten zur Verfügung, die ihr schon von den Rechenpäckchen kennt. Das bedeutet, dass ihr die Überschreitungen und die einzelnen Ziffern sehr flexibel festlegen könnt. Auch im manuellen Modus rechnet der Worksheet Crafter euch automatisch die Lösung und den Lösungsweg aus, sobald ihr die Aufgabe eingetippt habt.
Hier findet ihr eine ausführliche Beschreibung des Aufgabenfeldes
|
Neu: Whiteboard-Ansicht |
Die neue Whiteboard-Ansicht erleichtert euch die Nutzung des Worksheet Crafter an interaktiven Whiteboards. Diese Ansicht gibt euch eine reduzierte Benutzeroberfläche, mit weniger Ablenkung für eure Schüler*innen. Und sie bietet euch die Möglichkeit, die Lösungen des Arbeitsblattes optional ein- oder auszublenden. Zur Nutzung der Whiteboard-Ansicht ist es erforderlich, dass ihr den Worksheet Crafter auf eurem Whiteboard öffnen bzw. darstellen könnt.
Wir haben zunächst mal eine sehr schlichte Version der Ansicht eingebaut. Der Umfang ist noch überschaubar. Wir möchten auf Basis dieser Version zusammen mit euch herausfinden, wie wir die Whiteboard-Ansicht weiter gestalten.
Mit der F10-Taste oder über das Menü Ansicht gelangt ihr in die neue Whiteboard-Ansicht:
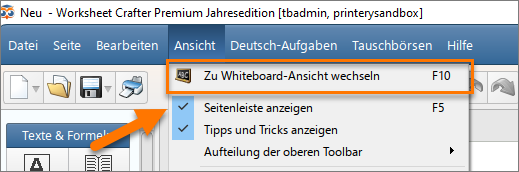
Sobald ihr in der Whiteboard-Ansicht seid, werden die meisten Bedienelemente des Worksheet Crafter ausgeblendet. Auch die Lizenz-Mail-Adresse in der rechten, oberen Ecke verschwindet. Stattdessen habt ihr am rechten Rand einige Buttons, die ihr per Touch auf eurem interaktiven Whiteboard bedienen könnt:
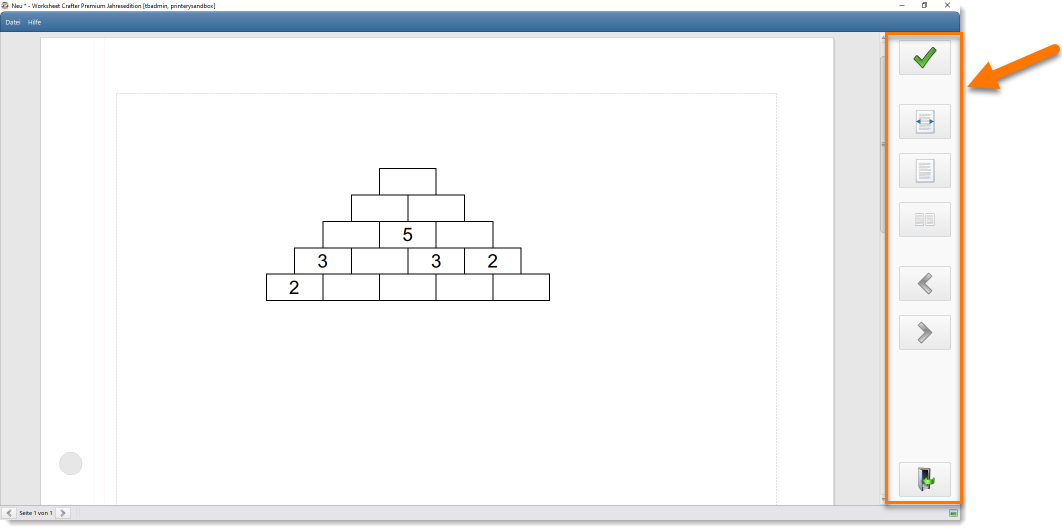
Mit diesen Buttons könnt ihr:
•Die Lösungen ein- und ausblenden
•Auf die ganze Seite oder die Seitenbreite zoomen
•Schnell zwischen den einzelnen Seiten des Arbeitsblattes wechseln
•Oder den Whiteboard-Modus wieder verlassen
Über das Menü Datei öffnet ihr in gewohnter Manier neue Arbeitsblätter. Der Worksheet Crafter bleibt dabei in der Whiteboard-Ansicht, so dass das neu geöffnete Arbeitsblatt direkt in der Whiteboard-Ansicht erscheint.
|
Verbesserung der Vergleichsaufgaben |
In unserem letzten Release haben wir mit dem Vergleichsaufgaben-Feld im Worksheet Crafter ein neues Aufgabenformat für den Mathematik-Unterricht eingeführt. In dieser Version haben wir den Aufgabengenerator der Vergleichsaufgaben weiter verbessert:
Die Kinder lernen im Unterricht, die Zahlen von linker Stelle zu rechter Stelle zu vergleichen. Mehrstellige Aufgaben, bei denen sich die beiden Zahlen schon in der ersten Stelle unterscheiden, sind daher einfach zu lösen. In der neuen Version achtet der Aufgabengenerator darauf, bei mehrstelligen Aufgaben die einzelnen Aufgaben im Päckchen in der Schwierigkeitsstufe zu variieren. Beispielsweise kann ein Päckchen mit vier Aufgaben nach dem Auswürfeln nun folgendermaßen aussehen:
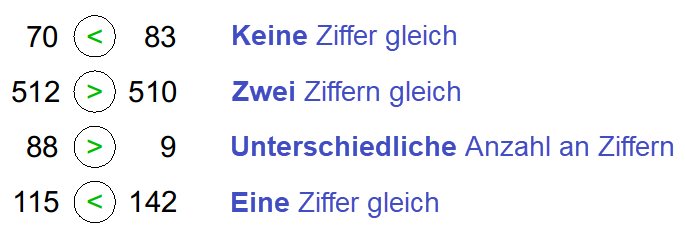
|
Neue Muster für Formen |
Wir haben bei den Formen fünf neue Muster ergänzt, um euch mehr Gestaltungsspielraum zu bieten. Es gibt ein neues Muster für Holz und vier für Papier:
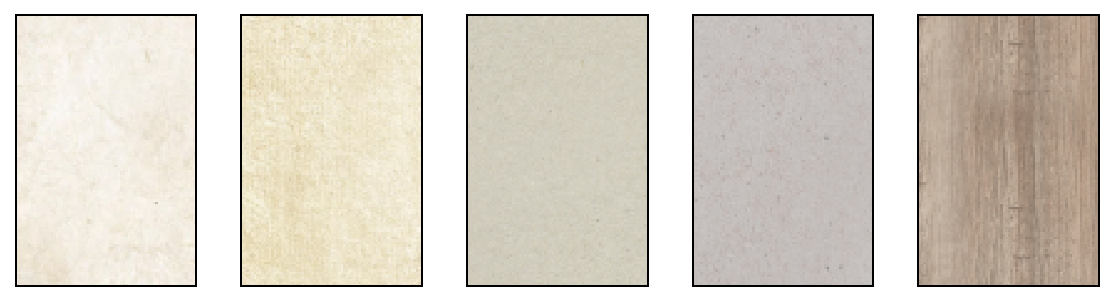
Ihr findet die neuen Muster in den Eigenschaften der Formen:

Das Holzmuster liegt im Abschnitt Natur. Die Papiersorten sind unter der Überschrift Papier gruppiert.
|
Viele weitere Verbesserungen und Fehlerkorrekturen |
Zusätzlich zu den oben aufgeführten Neuerungen haben wir noch viele weitere Verbesserungen und Fehlerkorrekturen vorgenommen:
•Die Rechenpäckchen starten jetzt immer mit einem Aufgabenblock. Zuvor gab es hier einen Fehler, der dazu führen konnte, dass beim Rüberziehen des Feldes versehentlich sehr viele Aufgaben erstellt wurden.
•Das QR-Code-Feld begrenzt nun die maximale Länge des Text-Inhalts des QR-Codes. Dadurch ist sichergestellt, dass der Text im QR-Code abgebildet werden kann.
•Beim Suchen in der Tauschbörse führt das Drücken der Enter-Taste nun nicht mehr zum Verlassen des Dialogs
•Beim Umbenennen von Vorlagen bleibt der Favoriten-Status nun erhalten
•Das Problem, dass die Werkzeugleiste manchmal falsche Symbole anzeigte, ist nun behoben
•... und zahlreiche weitere Fehlerkorrekturen und Verbesserungen
In Updates für Materialpakete wurden zudem einige Korrekturen und Verbesserungen an Paketen vorgenommen. Dazu gehören sowohl neue als auch vollständig überarbeitete Illustrationen und Texte, neue Schriftvarianten und Fehlerkorrekturen an den Schriften. Der Worksheet Crafter weist euch in der Materialsuche auf verfügbare Updates hin. Wenn ihr ein Paket neu installiert, erhaltet ihr immer gleich die neueste Version.
|
Neue Materialpakete |
Seit dem letzten regulären Update im Februar 2022 sind in der Materialbörse folgende neue Materialpakete erschienen:
•Fragen zum Krieg: Ukraine-Russland-Konflikt: Texte und Illustrationen zum Ukraine-Russland-Konflikt.
•Fragen zum Krieg: Grundlegendes: Texte und Illustrationen rund um das Thema „Fragen zum Krieg“
•Kalender für Lehrkräfte: Ein veränderbarer Kalender für Lehrkräfte und die dazu passende Logbuch-Vorlage.
•Musikinstrumente Orchester: 19 Sounds + 55 Illustrationen von klassischen Orchesterinstrumenten.
•Fahrzeuge und Fortbewegung: 67 Illustrationen zu Fahrzeugen und Fortbewegung.
Die Pakete enthalten zahlreiche Bilder und Texte und können direkt im Worksheet Crafter verwendet werden.
Neue Möglichkeiten in Version 2022.1
Die Version 2022.1 des Worksheet Crafter wurde im Februar 2022 veröffentlicht und enthält die folgenden Neuerungen:
|
Hinweis zur zukünftigen Unterstützung von älteren Windows und macOS Versionen |
Wir planen für eine kommende Version des Worksheet Crafter eine Aktualisierung der Basis-Softwarebibliotheken. So bleibt der Worksheet Crafter frisch und zukunftsfähig. Das kann dazu führen, dass macOS-Versionen älter als 10.13 und Windows-Versionen älter als Windows 8 nicht länger unterstützt werden können. Unter Windows wird dann zudem die 64-Bit Version von Windows nötig sein. Die meisten von euch verwenden schon 64-Bit-Versionen von Windows. Für macOS ab Version 10.13 und Windows ab Version 8 (64-bit) wird natürlich weiterhin alles funktionieren.
Diese Version 2022.1 des Worksheet Crafter ist wie gehabt mit älteren Betriebssystem-Versionen lauffähig. Wir sagen euch auf jeden Fall Bescheid, bevor sich hier etwas tut.
|
Neues Aufgabenfeld: Vergleichsaufgabe |
Mit diesem Feld könnt ihr ganz einfach Vergleichsaufgaben erstellen.
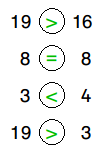
Das neue Feld findet ihr in der Werkzeugleiste:

Ihr platziert das Feld auf dem Blatt und zieht es auf die gewünschte Größe, um die Anzahl der Aufgaben zu bestimmen.
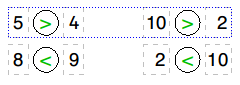
Mit dem Aufgabengenerator könnt ihr die Aufgaben an die Bedürfnisse eurer Schüler*innen anpassen.
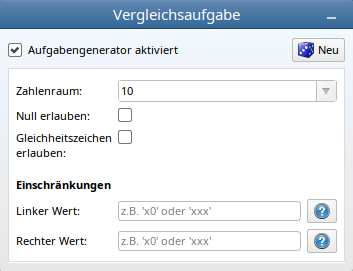
Hier findet ihr eine ausführliche Beschreibung der Vergleichsaufgabe
|
Vereinfachter Umgang mit Ersatzbildern |
Was sind eigentlich Ersatzbilder?
Wenn ihr Arbeitsblätter aus der Tauschbörse herunterladet oder im Kollegium tauscht, können manchmal Schriftarten enthalten sein, die auf eurem Rechner nicht verfügbar sind.
Dann seht ihr den Hinweis, dass mehrere Felder durch Ersatzbilder ersetzt wurden.
Ein Ersatzbild sorgt dafür, dass das Feld möglichst originalgetreu angezeigt wird.
So kann das Feld allerdings nicht bearbeitet werden.
Wenn ihr gerne etwas ändern möchtet, könnt ihr das Originalfeld unter Verwendung einer anderen Schriftart wiederherstellen. Ihr wählt das gewünschte Ersatzbild und klickt auf "Originalfeld wiederherstellen":
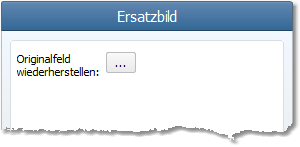
Was hat sich geändert?
Wir haben den Dialog zum Herstellen des Originalfelds gründlich aufgebohrt.
Ihr könnt nun direkt im Dialog die Schriftart auswählen und die Größe anpassen. Wenn die Vorschau an ist, seht ihr eure Änderungen direkt im Arbeitsblatt.
Außerdem könnt ihr ab sofort die Änderung auf alle Felder mit der gleichen fehlenden Schriftart anwenden. Setzt dazu einfach das entsprechende Häkchen im Dialog.
Damit ihr für all diese Felder die Vorschau sehen könnt, springt ihr mit den blauen Pfeilen zwischen den Feldern hin und her.
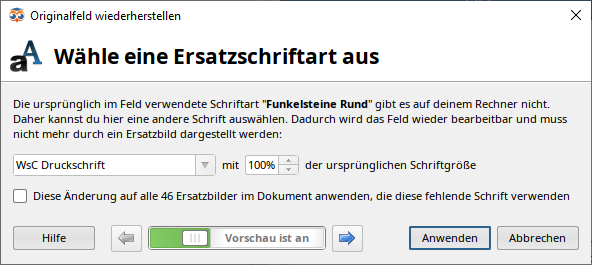
Hier erfahrt ihr mehr zum Umgang mit Ersatzbildern
|
Lateinische Ausgangsschrift mit Kontur- und Punkte-Variante |
In einigen Bundesländern wird mit der lateinischen Ausgangsschrift als Schreibschrift gearbeitet. Mit dieser Update haben wir diese Schrift im Worksheet Crafter grundlegend überarbeitet und mit einer Kontur- und Punkte-Variante ausgestattet. Damit könnt ihr die Schrift nun auch zum Nachspuren verwenden.
Ihr findet die Schrift in der Schriftauswahl unter dem Namen "WsC Schreibschrift LA2". Beziehungsweise unter "WsC Schreibschrift LA2 Punkte" und "WsC Schreibschrift LA2 Kontur" für die Punkte- und Kontur-Varianten der Schrift. Wir empfehlen, dass ihr immer diese neue LA2-Schrift anstatt der bisherigen LA verwendet.

Unser Tipp: Falls euch die Schrift nach der Installation noch nicht bei den Schriftarten angezeigt wird, ist bei euch ein zusätzliches Update des Pakets Worksheet Crafter Schriften nötig.
Klickt dafür einmal auf den Menüpunkt Tauschbörsen -> Materialpakete verwalten und führt das verfügbare Paketupdate für die Worksheet Crafter Schriften mit einem weiteren Klick aus. Und schon ist die LA2 bei euren Schulschriften zu finden.
|
Arbeitsblätter in Materialpaketen |
Wir haben der Materialsuche einen neuen Bereich für Arbeitsblätter spendiert. Unsere Redaktion ist bereits fleissig dabei, Arbeitsblätter in Materialpakete zu stecken. So findet ihr zukünftig direkt zum Paket passende Arbeitsblätter.
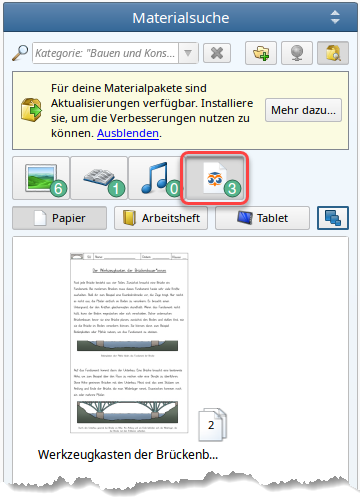
Die Arbeitsblätter sind in die drei Typen Papier, Arbeitsheft und Tablet unterteilt.
•Papier: Arbeitsblätter zum Ausdrucken oder Exportieren als Pdf.
•Arbeitsheft: Arbeitsblätter für den Profi-Druck mit dem Workbook Wizard.
•Tablet: interaktive Tablet-Arbeitsblätter für WorksheetGo!
Bei mehrseitigen Dokumenten wird die Seitenzahl mit angezeigt.
Ihr könnt diese Arbeitsblätter öffnen, indem ihr einen Doppelklick darauf macht.
Es klappt aber auch, wenn ihr das Arbeitsblatt nach links auf die aktuell geöffnete Seite zieht.

Beachtet, dass das aktuell geöffnete Arbeitsblatt dann geschlossen wird, um das neue Arbeitsblatt zu öffnen.
Nach dem Öffnen könnt ihr das Arbeitsblatt wie jedes andere bearbeiten und auf eurem Rechner speichern.
Symbole
Manchmal sind die Arbeitsblätter mit zusätzlichen Symbolen versehen. Das steckt dahinter:
|
Das Arbeitsblatt enthält Inhalte, die in eurer Lizenz nicht enthalten sind. Daher könnt ihr es nicht öffnen. Bei einer gültigen Abo-Lizenz werdet ihr dieses Symbol nie sehen. Es ist möglich ein Lizenz-Update zu kaufen. |
|
Das Arbeitsblatt benötigt eine neuere Worksheet Crafter Version. Klickt das Material an, um den Hinweis zur Installation des Worksheet Crafter Update unter der Materialsuche zu sehen. Ein Update lohnt sich in jedem Fall, da es viele Verbesserungen enthält. Nach der Installation könnt ihr das Arbeitsblatt öffnen. |
|
Dieses Symbol dürftet ihr bereits kennen. Es zeigt euch, dass das gezeigte Material - in diesem Fall das Arbeitsblatt - noch nicht installiert ist. Klickt das Material an, um den Hinweis zur Installation des Materialpakets unter der Materialsuche zu zeigen. Dort findet ihr den Button "Installieren" mit dem ihr das Paket herunterladen könnt, in dem das Material enthalten ist. |
|
Vereinfachtes Anlegen von Schüler-IDs für den WorksheetGo!-Rückkanal |
Ab sofort könnt ihr für den WorksheetGo!-Rückkanal mehrere Schüler-IDs in einem Rutsch anlegen.
Über den Rückkanal können eure Schüler*innen euch Ergebnisse ihrer in WorksheetGo! bearbeiteten interaktiven Arbeitsblätter zusenden.
Den Rückkanal findet ihr hier: https://wsgo-id.worksheetcrafter.com/
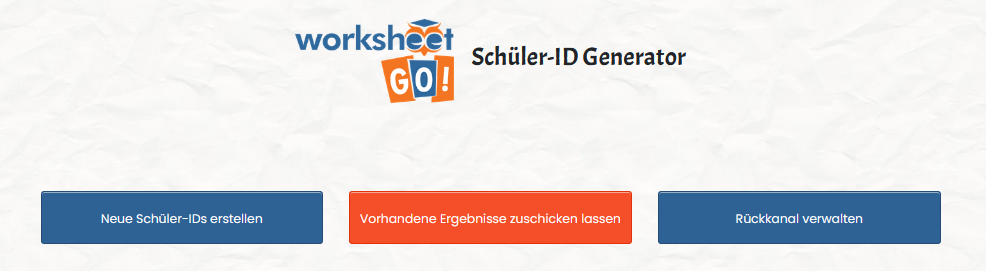
Mit einem Klick auf "Neue Schüler-IDs erstellen" gelangt ihr auf die überarbeitete Seite:
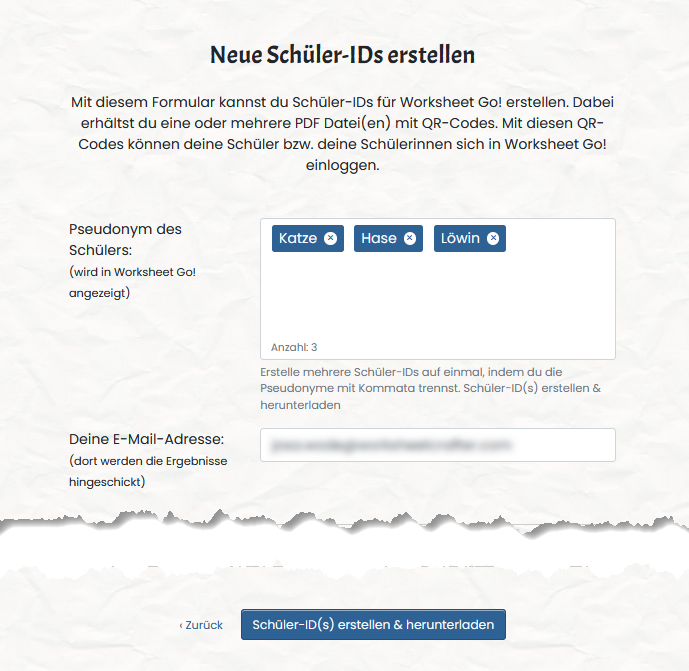
Dort gebt ihr einfach getrennt durch Kommata alle Pseudonyme an für die ihr IDs erstellen möchtet. Gebt zudem wie gehabt eure Email-Adresse ein, über die ihr die Ergebnisse erhalten möchtet.
Im Bereich "Rückkanal verwalten" habt ihr wie bisher unter Einstellungen die Möglichkeit euer Rückkanal-Konto zu löschen.
Zusätzlich findet ihr dort eine Übersicht über die von euch angelegten Schüler-IDs:
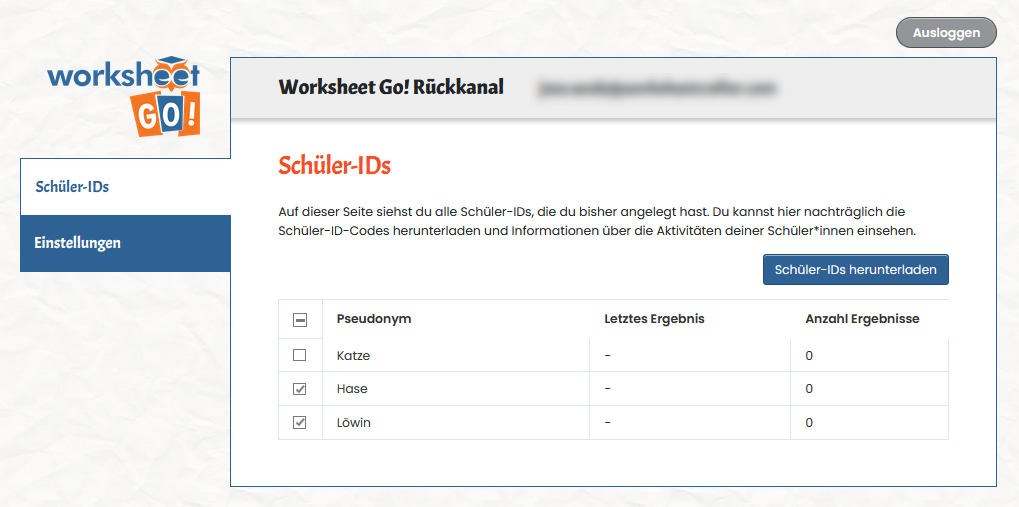
In der Übersicht seht ihr für jede ID die Anzahl der eingesendeten Ergebnisse und das zuletzt gesendete Ergebnis. Außerdem könnt ihr dort IDs erneut herunterladen.
Klickt auf die Überschriften in der Tabelle, um die Sortierung zu ändern. Das ist z.B. praktisch, falls ihr sehen wollt, welche Schüler*innen zuletzt aktiv waren.
Mehr Informationen zum Rückkanal findet ihr hier
|
Verbesserungen bei der Textformatierung |
Es stehen nun wesentlich mehr Optionen der Textformatierungsleiste außerhalb des Bearbeitungsmodus zur Verfügung. Ihr braucht dafür also nicht erst in ein Textfeld oder eine bestimmte Zelle einer Tabelle klicken. Es reicht, das gesamte Feld auszuwählen.
Bei Tabellen waren bisher überhaupt keine Textformatierungsmöglichkeiten verfügbar, wenn nur die Tabelle markiert war. Nun könnt ihr die im folgenden rot markierten direkt anwenden:

Bei Texten sind die folgenden rot markierten Optionen neuerdings direkt bei Auswahl des Feldes verfügbar:

Das klappt übrigens auch, wenn mehrere Textfelder oder Tabellen ausgewählt sind.
Die gewünschte Formatierung wird immer auf die gesamte Auswahl angewendet.
|
Viele weiteren Verbesserungen und Fehlerkorrekturen |
Zusätzlich zu den oben aufgeführten Neuerungen haben wir noch viele weitere Verbesserungen und Fehlerkorrekturen vorgenommen:
•Bei einstelligen Lösungen, z.B. im Zehnerfeld, wird das Lösungsfeld jetzt für alle Zahlen gleich groß angezeigt.
•Wir haben einen Fehler bei der Positionierung von Nummerierungfeldern beseitigt.
•Die Hinweise zur Benutzung der Materialsuche wurden überarbeitet.
•Ein Fehler beim Einfügen von Texten aus dem Browser oder anderen Anwendungen wurde behoben.
•Wir haben die Fehlermeldungen bei der Aufnahme eigener Sounds verbessert. So bekommt ihr beispielsweise mit, wenn das Mikrofon versehentlich während der Aufnahme ausgesteckt wurde.
•Mehrere Fehler bei den Vorlagen-Kategorien wurden behoben. Neue Kategorien werden jetzt sofort korrekt einsortiert. Die Sortierung stimmt nun auch bei Umlauten im Namen. Das Ändern der Kategorien einer Vorlage klappt jetzt ohne Fehlermeldung.
•Beim Beenden des Worksheet Crafter während der Prüfung auf Updates konnte es zu einem Fehler kommen. Das haben wir jetzt behoben.
•... und zahlreiche weitere Fehlerkorrekturen und Verbesserungen
In Updates für Materialpakete wurden zudem einige Korrekturen und Verbesserungen an Paketen vorgenommen. Dazu gehören sowohl neue als auch vollständig überarbeitete Illustrationen und Texte, neue Schriftvarianten und Fehlerkorrekturen an den Schriften. Der Worksheet Crafter weist euch in der Materialsuche auf verfügbare Updates hin. Wenn ihr ein Paket neu installiert, erhaltet ihr immer gleich die neueste Version.
|
Neue Materialpakete |
Seit dem letzten regulären Update im November 2021 sind in der Materialbörse folgende neue Materialpakete erschienen:
•Zuhause: Familie: 31 Illustrationen von Menschen und Familien.
•Adventskalender: Adventskalender zum selber Basteln. Mit Fortsetzungsgeschichte für jeden Tag.
•Bauen und Konstruieren: Brücken: In diesem Paket findest du Illustrationen und einen Sachtext, mit dem du deinen Kindern das Thema Brücken näherbringen kannst.
•Auf Spurensuche im Wald: Sounds, Illustrationen und ein Sachtext, mit dem ihr euren Kindern die Waldtiere näherbringt und die wichtigsten Regeln für das Verhalten in der Natur vermittelt.
Die Pakete enthalten zahlreiche Bilder und Texte und können direkt im Worksheet Crafter verwendet werden.
Neue Möglichkeiten in Version 2021.3
Die Version 2021.3 des Worksheet Crafter wurde im November 2021 veröffentlicht und enthält die folgenden Neuerungen:
|
Aufnahme von Sounds |
Wir haben dem Worksheet Crafter eine Aufnahmefunktion verpasst.
Ihr könnt also ab sofort direkt im Worksheet Crafter eigene Aufnahmen für eure interaktiven Arbeitsblätter erstellen.
Das ist besonders praktisch, um Sprachnachrichten für eure Schüler*innen aufzunehmen. Eurer Kreativität sind natürlich keine Grenzen gesetzt.
Ihr findet die neue Funktion bei den Sounds in der Materialsuche neben der Abspielleiste:
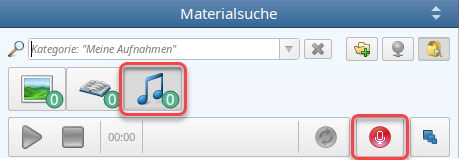
Mit einem Klick auf den neuen roten Knopf öffnet ihr den Aufnahme-Dialog:
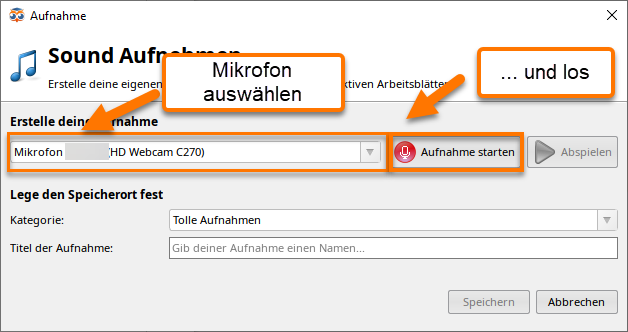
Klickt hier für Details zur Aufnahmefunktion
|
Einstellbares Abspielverhalten für Sounds in Worksheet Go! |
Ab sofort könnt ihr euch bei den Sounds in interaktiven Arbeitsblättern noch kreativer austoben.
Ihr könnt nun vorgeben, wie sich diese verhalten:
•Start-Stop: Wie bisher können die Schüler*innen den Sound durch Antippen während der Wiedergabe stoppen.
•(Neu-)start: Tippen die Schüler*innen während der Wiedergabe auf den Sound, wird er sofort neu gestartet. Das ist z.B. praktisch, wenn ihr Töne einbinden wollt, die die Schüler*innen wie bei einem Musikinstrument auslösen können.
•Start-Pause-Fortsetzen: Die Schüler*innen können die Wiedergabe durch Tippen nach Belieben pausieren und wieder fortsetzen. Das ist insbesondere bei längeren Sounds, wie einem Musikstück, nützlich.
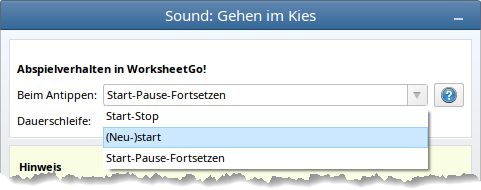
Zusätzlich könnt ihr die Sounds in Dauerschleife abspielen lassen.
Und so könnte das in Worksheet Go! aussehen:
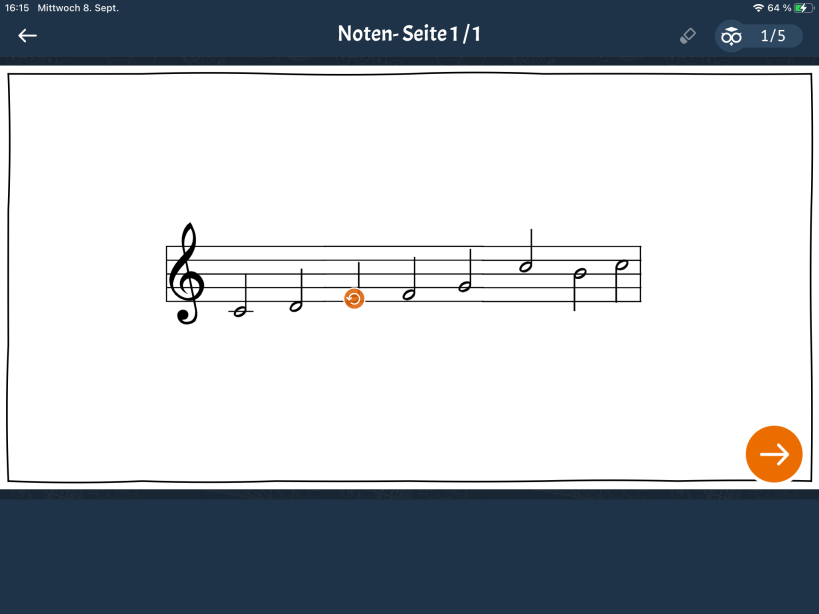
|
Einstellbarer Zeichenabstand |
In Textfeldern könnt ihr ab sofort den Abstand zwischen den einzelnen Zeichen einstellen.
Wählt im Textfeld den gewünschten Textabschnitt aus. Dann wählt ihr in der Textformatierungsleiste den gewünschten Zeichenabstand:
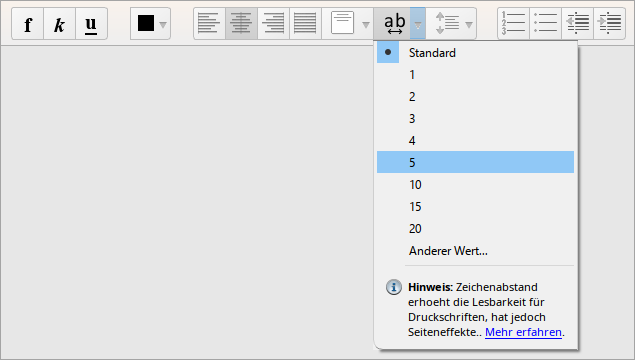
Hier seht ihr, was das für einen riesigen Unterschied machen kann:
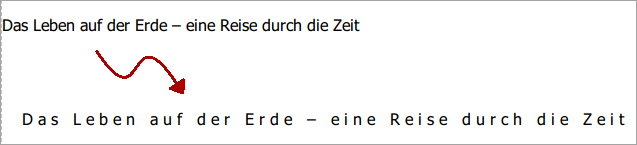
|
Überarbeitung von Material |
Neuerdings können wir Materialpakete und auch einzelnes Material als veraltet oder sogar gelöscht markieren.
Das hilft uns, die Materialsuche für euch übersichtlich und zeitgemäß zu halten. Entsprechendes Material ist dort nicht oder nur noch eingeschränkt auffindbar.
Arbeitsblätter in denen das Material auftaucht, können jedoch weiterhin ganz normal geöffnet und bearbeitet werden. Ihr könnt sogar über die Materialpaket-Verwaltung in der Ansicht "Im aktuellen Dokument verwendete Materialpakete" fehlende Pakete nachinstallieren, auch wenn diese veraltet oder gelöscht sind.
Veraltetes Material
•Wir markieren nach und nach Material das nicht mehr unserem Anspruch genügt als veraltet.
•So können wir für Material, das aus der Anfangszeit des Worksheet Crafter stammt, neue Alternativen anbieten ohne dass es zum Bruch kommt. In euren alten Arbeitsblättern wird weiterhin das archivierte Material angezeigt.
•Normalerweise wird veraltetes Material nicht mehr in der Materialsuche angezeigt.
•Ihr könnt im Menü "Ansicht" die Option "Veraltetes Material anzeigen" aktivieren. Nun ist das Material wieder in der Materialsuche auffindbar. Es ist dort entsprechend als veraltet gekennzeichnet.
Veraltetes Material und veraltete Pakete sind mit folgendem Symbol versehen:

Gelöschtes Material
•Das Löschen von Material oder sogar ganzen Paketen behalten wir uns als letzten Schritt vor, wenn dadurch Urheberrechte oder ethische Grundsätze verletzt werden.
•Gelöschtes Material kann nicht mehr in der Materialsuche gefunden werden.
•Falls ihr in einem Arbeitsblatt gelöschtes Material verwendet habt, raten wir ganz dringend dazu, es zu ersetzen.
Gelöschte Materialpakete sind in der Materialpakete-Verwaltung sichtbar, wenn ihr sie installiert habt oder sie in der Ansicht der im aktuellen Dokument verwendeten Pakete auftauchen.
Sie können an folgendem Symbol erkannt werden:

|
Eigenes Material alphabetisch sortieren |
In der Materialsuche könnt ihr nun euer eigenes Material auf Knopfdruck alphabetisch sortieren. Das ist besonders praktisch, wenn ihr das Material im Worksheet Crafter umbenannt habt und wieder für Ordnung sorgen wollt.
Den neuen Button findet ihr, sobald ihr eine eigene Kategorie ausgewählt habt in der Leiste unterhalb der Materialsuche:

|
Viele weiteren Verbesserungen und Fehlerkorrekturen |
Zusätzlich zu den oben aufgeführten Neuerungen haben wir noch viele weitere Verbesserungen und Fehlerkorrekturen vorgenommen:
•Ein Fehler bei der Einstellung der Höhe eines Karofeld-Kästchens wurde behoben.
•Wir haben das Schreiben intern vom Worksheet Crafter verwendeter Dateien optimiert. Dabei kam es auf manchen Computern zu Problemen.
•Die Symbole für nicht installiertes Material in der Materialsuche werden nun auch auf dem Mac korrekt platziert.
•Es wurden Darstellungsprobleme in der Materialsuche beim Verschieben zwischen mehreren Monitoren behoben.
•Der Worksheet Crafter merkt sich nun zwischen Programmstarts, ob ihr die Online-Suche in der Materialsuche aktiviert habt.
•Ein Fehler beim Einfügen von Text aus anderen Anwendungen wurde behoben.
•Die Silbentrennung trennt nun nicht mehr fälschlicherweise doppelte Vokale (wie z.B. "oo").
•... und zahlreiche weitere Fehlerkorrekturen und Verbesserungen
In Updates für Materialpakete wurden zudem einige Korrekturen und Verbesserungen an Paketen vorgenommen. Dazu gehören sowohl neue als auch vollständig überarbeitete Illustrationen und Texte, neue Schriftvarianten und Fehlerkorrekturen an den Schriften. Der Worksheet Crafter weist euch in der Materialsuche auf verfügbare Updates hin. Wenn ihr ein Paket neu installiert, erhaltet ihr immer gleich die neueste Version.
|
Neue Materialpakete |
Seit dem letzten regulären Update im August 2021 sind in der Materialbörse folgende neue Materialpakete erschienen:
•Dinosaurier und Paläontologie: Mit diesem Paket lernen deine Schüler*innen alles über die Dinosaurier und Paläontologie.
•Basics: In diesem Paket findest du ein buntes Allerlei an Illustrationen für den Alltag.
Die Pakete enthalten zahlreiche Bilder und Texte und können direkt im Worksheet Crafter verwendet werden.
Neue Möglichkeiten in Version 2021.2
Die Version 2021.2 des Worksheet Crafter wurde im August 2021 veröffentlicht und enthält die folgenden Neuerungen:
|
Hinweis zur zukünftigen Unterstützung von älteren Windows und macOS Versionen |
Wir planen für eine kommende Version des Worksheet Crafter eine Aktualisierung der Basis-Softwarebibliotheken. So bleibt der Worksheet Crafter frisch und zukunftsfähig. Das kann dazu führen, dass macOS-Versionen älter als 10.13 und Windows-Versionen älter als Windows 8 nicht länger unterstützt werden können. Unter Windows wird dann zudem die 64-Bit Version von Windows nötig sein. Die meisten von euch verwenden schon 64-Bit-Versionen von Windows. Für macOS ab Version 10.13 und Windows ab Version 8 (64-bit) wird natürlich weiterhin alles funktionieren.
Diese Version 2021.2 des Worksheet Crafter ist wie gehabt mit älteren Betriebssystem-Versionen lauffähig. Wir sagen euch auf jeden Fall Bescheid, bevor sich hier etwas tut.
|
Neues Aufgabenfeld: Rechentabelle |
Mit diesem Worksheet Crafter bringen wir euch mit der Rechentabelle ein neues, vielfach von euch gewünschtes Aufgabenfeld.
Die Rechentabelle ermöglicht euch das Üben und Verfestigen des Zahlenraums-Verständnisses eurer Kinder. Ihr könnt die Rechentabelle für alle vier Grundrechenarten nutzen. Durch umfangreiche Verfeinerungs-Möglichkeiten habt ihr außerdem die Möglichkeit, die Rechentabelle auf die Bedürfnisse eurer Klasse oder einzelner Kinder anzupassen.
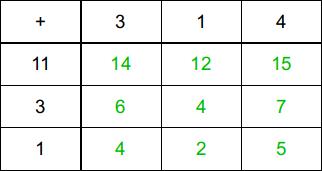
Ihr findet das neue Feld wie üblich links in der Werkzeugleiste des Worksheet Crafter:

Grundlegende Eigenschaften
Für jede Rechentabelle legt ihr die Anzahl an Spalten und Zeilen fest und wählt eine der vier Grundrechenarten:
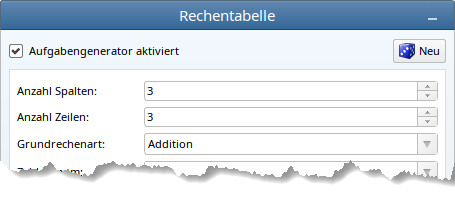
Für die Darstellung der Rechentabelle haben wir uns dieses Mal etwas Besonders überlegt. Einige Lehrwerke nutzen die Farbgebung der Rechentabelle, um den Kindern die Grundrechenart zu veranschaulichen. Im Worksheet Crafter könnt ihr daher bei der Rechentabelle optional eine Hintergrundfarbe auswählen. Der Worksheet Crafter berechnet auf Basis diese Farbe automatisch eine Abstufung für die drei Bereiche der Tabelle: Operator, Aufgabenzahlen, Lösungszahlen. So könnt ihr mit nur einem Klick diesen Ansatz nutzen:
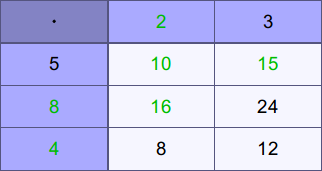
Eine ansprechende Farbgebung erhaltet ihr am einfachsten, indem ihr im Farbauswahl-Dialog mit dem Helligkeitswert der Farbe spielt. In diesem Handbuch-Kapitel erklären wir das im Detail.
Die Farbgebung ist optional. Ihr könnt die Tabelle also auch jederzeit ohne Hintergrundfarbe darstellen.
|
Ihr könnt auch gefüllte Formen (z.B. Rechtecke) oder sogar Illustrationen hinter die Tabelle legen, um die Farbgebung individuell zu gestalten. Das erfordert allerdings wesentlich mehr Feinarbeit. |
Verfeinerung mit dem Aufgabengenerator
Mit dem Aufgabengenerator habt ihr zahlreiche Möglichkeiten, eure Rechentabelle zu verfeinern und zu differenzieren.
Die Einstellungen für den Aufgabentyp erlauben es euch, die Sichtbarkeit der Felder festzulegen, also was vorgegeben ist und was ausgerechnet werden soll. Das geht über die Anzahl versteckter Spaltenwerte (die Werte in der Titelzeile) und Zeilenwerte (die Werte in der äußerst linken Spalte). Dieser Aufgabentyp hat einen wesentlichen Einfluss auf die Schwierigkeit der Aufgabe.
Bei Addition und Subtraktion könnt ihr neben dem Zahlenraum auch festlegen, ob 10er, 100er oder 1000er Überschreitungen erlaubt sind. Zusätzlich habt ihr die Möglichkeit, die Aufgabenzahlen selbst zu beschränken, beispielsweise indem ihr via "x0" nur 10er-Zahlen erlaubt:
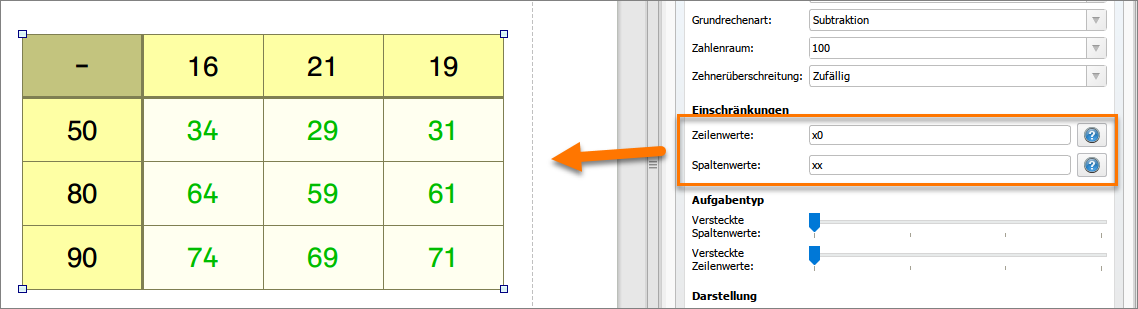
Bei Multiplikation und Division wählt ihr anstatt des Zahlenraums die die gewünschten Einmaleins-Reihen. Für die Rechentabelle haben wir hier extra noch zwei Verfeinerungs-Möglichkeiten gebaut. Zum einen könnt ihr auswählen, ob ihr bei den linken Aufgabenzahlen beliebige Aufgaben oder nur Königsaufgaben abbilden möchtet. Und zum anderen könnt ihr festlegen, ob die oberen Aufgabenzahlen in beliebiger Reihenfolge oder anhand ihrer Verwandtschaft sortiert dargestellt werden sollen.
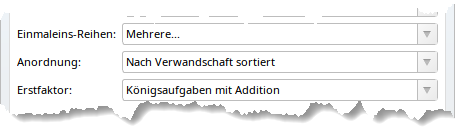
Eigenschaften im manuellen Modus
Im manuellen Modus könnt ihr einfach in die Tabelle klicken und die Werte selbst eintragen. Um euch die Arbeit im manuellen Modus zu erleichtern, bietet euch die Rechentabelle via "Lösungen anzeigen", auch hier die Lösung optional automatisch zu berechnen und anzuzeigen. So könnt ihr selbst spezielle Aufgaben abbilden, ohne die Lösungszahlen selbst berechnen zu müssen.
|
Ein Worksheet Crafter für alle |
An der zweiten großen Änderung in dieser neuen Version haben wir lange gefeilt. Sie ist auf den ersten Blick nicht so deutlich sichtbar, wird euch mittelfristig jedoch zahlreiche Vorteile bringen.
Ab dieser Version haben wir die Möglichkeit, euch allen dieselbe Programmversion des Worksheet Crafter bereitzustellen. Unabhängig davon, ob ihr unser aktuelles Abo-Modell nutzt oder noch mit der Unlimited Edition arbeitet. Das war bisher anders. Bisher waren alle von euch, welche die Unlimited Edition nutzen, auf die damals gekaufte Programmversion festgetackert. Bei drei Programmversionen im Jahr führte das zu 24 Programmversionen in 8 Jahren, die wir zu pflegen hatten.
Die Umstellung mit diesem Update hat für uns den großen Vorteil, dass wir zukünftig nur noch eine Programmversion pflegen müssen. Nämlich die aktuellste. Und das bringt für euch gleich mehrere Vorteile mit sich:
1.Falls ihr eine Unlimited Edition nutzt, dann profitiert auch ihr zukünftig von allen Korrekturen und kleineren Verbesserungen. Das konnten wir euch bisher nicht bieten. Große Neuerungen erfordern wie bisher ein Abonnement oder den Kauf eines Updates.
2.Falls ihr unser Abonnement habt, dann könnt ihr euch sicher sein, dass wir zukünftig mehr Zeit in die Weiterentwicklung des Worksheet Crafter stecken können.
3.Unabhängig vom Lizenzmodell gibt es mehr Flexibilität bei der Weitergabe von Arbeitsblättern. (Details unten)
Was bedeutet das für euch?
Das ist das Feine an der Sache. Ihr braucht nichts Besonderes beachten.
Wir stellen euch nach wie vor bei jedem Update eine neue Installationsdatei zur Verfügung, auch dieses Mal. Damit könnt ihr, wie bisher, den neuen Worksheet Crafter installieren. Neu ist lediglich, dass ihr zukünftig auch mit einer Unlimited Edition die neueste Installationsdatei erhalten und installieren könnt. Wir haben das somit vereinheitlicht.
Euer Worksheet Crafter erkennt von selbst, auf welche Funktionen ihr Zugriff habt. Falls ihr ein Abonnement besitzt, sind automatisch alle Funktionen im Programm freigeschaltet. Falls ihr noch eine Unlimited Edition besitzt, dann sind genau die Funktionen freigeschaltet, die euch beim Kauf des Worksheet Crafter bzw. des letzten Updates zur Verfügung standen. Für euch fühlt sich alles an wie bisher. Nur dass ihr nun insgeheim stets den aktuellsten Motor unter der Worksheet Crafter Haube habt.
Flexibleres Tauschen von Arbeitsblättern
Die Umstellung auf die einheitliche Programmversion bringt euch einen weiteren Vorteil.
Arbeitsblätter können aus technischen Gründen nur geöffnet werden, wenn sie mit der gleichen oder einer älteren Worksheet Crafter Version gespeichert wurden. Beim Austausch von Material mit Kolleg*innen ohne Abonnement konnte das manchmal hinderlich sein.
Mit dem neuen Worksheet Crafter ist diese technische Einschränkung nicht mehr kritisch, da ihr alle die neueste Programmversion installieren könnt. Es kommt nun nur noch darauf an, welche Funktionalität ihr in eurem Arbeitsblatt verwendet. Der Worksheet Crafter kann nun immer dann ein Arbeitsblatt öffnen, wenn eure Lizenz die darin verwendete Funktionalität unterstützt. Ein Beispiel: wenn ein Arbeitsblatt nur Inhalte hat, die es im Worksheet Crafter 2017.3 schon gab, dann könnt ihr mit einem Abonnement oder mit einer Unlimited-Lizenz mit Version 2017.3 oder neuer dieses Arbeitsblatt öffnen. Dabei ist es ganz egal, mit welcher Version oder Edition des Worksheet Crafter das Arbeitsblatt gespeichert wurde.
Genau aus diesem Grund zeigt euch der neue Worksheet Crafter beim Speichern eines Arbeitsblattes nun in der Statuszeile am unteren Rand an, welche Lizenz-Version zum Öffnen des Arbeitsblattes mindestens erforderlich ist.

Eure Lizenz-Version (entsprechend dem Kaufdatum) könnt ihr im Info-Dialog über das "Hilfe"-Menü einsehen. Auf dem Mac findet ihr den Info-Dialog im "Worksheet Crafter"-Menü:
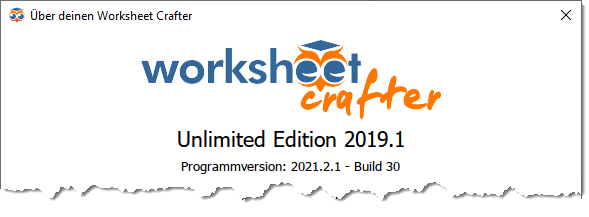
Nochmal in Kürze:
•Wenn ihr ein Abonnement besitzt, könnt ihr nach wie vor immer alle Arbeitsblätter öffnen
•Wenn ihr noch eine Unlimited Edition habt, könnt ihr nun mehr Arbeitsblätter als früher öffnen. Abhängig davon, welche Inhalte das Arbeitsblatt hat.
Unter dem Strich bekommt ihr einen besser funktionierenden Worksheet Crafter mit dem ihr mehr Arbeitsblätter als zuvor öffnen könnt.
|
Verbesserungen in der Materialsuche |
Tastenkürzel für Umbenennen von Material
Ihr könnt den Dialog zum Umbenennen von eigenem Material nun auch per Tastenkürzel öffnen. Wählt dazu einfach das Bild oder den Sound aus und drückt F2 auf eurer Tastatur. Schon erscheint das Eingabefeld für den neuen Namen.
Für die alten Has*innen unter euch: Die Tauschbörse wird nun nicht mehr über F2 geöffnet, sondern über STRG+ALT+T.
Neue Vorschaugröße für Illustrationen
Wir haben eine dritte Vorschaugröße für die Illustrationen ergänzt, damit ihr in der Materialsuche Details in den Bildern besser erkennen könnt. Die Vorschaugrößen könnt ihr wie gewohnt über den Button rechts neben den Farbvarianten durchschalten.
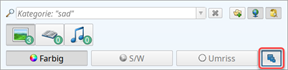
Suchfeld
Wenn ihr etwas in das Suchfeld der Materialsuche eingebt, legt diese erst nach drei Zeichen los, damit nicht gleich zu viele Ergebnisse angezeigt werden.
Nun könnt ihr die Suche auch bei nur 1 oder 2 eingetippten Buchstaben starten, indem ihr mit der Eingabetaste bestätigt.
|
Eigene Sounds: Unterstützung für MP3-Format verbessert |
Bisher unterstützte der Worksheet Crafter ausschließlich MP3-Sound-Dateien, die mit einer konstanten Bitrate gespeichert wurde. Da zahlreiche Aufnahme-Programme diese Anforderung nicht erfüllen, hatten wir euch in einer Anleitung erklärt, wie ihr Sound-Dateien mit Hilfe des Audacity-Programms in diesem Format speichern könnt.
Mit dem neuen Worksheet Crafter ist dieser Umweg nun nicht mehr nötig. Wir unterstützen nun alle bekannten MP3-Formate. Dadurch könnt ihr eure Sounds nun in allen Programmen aufnehmen, die das MP3-Format unterstützen, solange sie sich an die MP3-Standards halten.
|
Lizenzeingabe verbessert |
Falls ihr eine Worksheet Crafter Installation gemeinsam im Mehrnutzer-Login-Verfahren nutzt, beispielsweise an einem Schulrechner, kennt ihr bereits den Schnell-Login. Der Schnell-Login ermöglicht euch die Anmeldung im Worksheet Crafter durch Eingabe von drei Ziffern aus dem Lizenzcode, so dass ihr euch nicht den vollen Lizenzcode merken müsste.
Mit dem neuen Worksheet Crafter haben wir hier eine Verbesserung eingebaut. Bisher habt ihr dort die letzten drei Zeichen eurer Lizenz eingegeben. Da sich diese drei Zeichen bei einer Verlängerung des Abonnements ändern, musstet ihr euch bisher jährlich drei neue Ziffern merken. Im neuen Worksheet Crafter könnt ihr nun stattdessen die ersten drei Zeichen eures Lizenzcodes eingeben. Da diese sich selbst bei einer Verlängerung nicht ändern, bekommt ihr somit keine Probleme beim Login mehr.
|
Neue Symbole für Anführungszeichen in der Symbolliste |
In der Symbolliste findet ihr ab jetzt verschiedene Arten von Anführungszeichen. So könnt ihr diese auf einfache Weise typografisch korrekt einfügen.
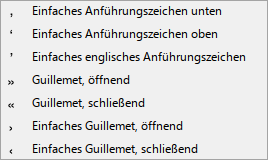
Bei der Eingabe in ein Textfeld öffnet ihr die Symbolliste durch einen Klick auf das Omega in der Formatierungsleiste und wählt das gewünschte Symbol aus der Liste. Es wird an der Cursorposition im Text eingefügt.
|
Schriften |
Wir haben einige Korrekturen an unseren Schriften vorgenommen. Falls ihr das noch nicht getan habt, holt euch das Update des Pakets "WsC Schriften" über die Materialpakete-Verwaltung.
Folgende Korrekturen sind im Paket enthalten:
•WsC Druckschrift: Die "fl"-Verbindung wird nun korrekt dargestellt.
•WsC Spiegelschrift: Auch hier haben wir die "fl"-Verbindung korrigiert. Die Buchstaben werden jetzt nicht mehr gemeinsam sondern einzeln gespiegelt.
•WsC Druckschrift, WsC Spiegelschrift, WsC Schreibschrift LA, WsC Grundschrift, WsC Lineaturschrift, WsC Schreibschrift SAS: Wir haben das Verhalten beim Einfügen von Apostrophen verbessert. So kommt es nicht mehr zu unerwarteten Veränderungen, wenn ihr den Text einfärbt.
•WsC Schreibschrift VA: Auf dem aktuellen Mac (BigSur) stimmt das Verhalten bei Kursivstellung nun wieder: Die Schrift ist immer kursiv und wird entsprechend nicht noch stärker kursiv gestellt.
|
Viele weiteren Verbesserungen und Fehlerkorrekturen |
Zusätzlich zu den oben aufgeführten Neuerungen haben wir noch viele weitere Verbesserungen und Fehlerkorrekturen vorgenommen:
•Die Undo/Redo-Funktion für das Umfärben von Bildern funktioniert jetzt vollständig.
•Wir haben einen Fehler beim Laden von Arbeitsblättern beseitigt.
•Die Silbentrennung klappt nun auch bei den Wörtern "Clownfisch" und "Trinknapf".
•Der Worksheet Crafter verwendet nun immer eine sichere Verbindung (HTTPS) beim Zugriff auf Eulenpost und Tauschbörse
•Der Hilfe-Button im Dialog "An Tablet schicken" verweist nun an die richtige Stelle im Handbuch.
•Wenn in der "admin.ini" (enthält erweiterte Einstellungen für Administrator*innen) ein ungültiger Pfad für die Materialbörse gesetzt ist, wird nun anstatt eines Fehlers eine Warnung angezeigt und auf den Standardpfad zurückgegriffen.
•Falls in der Materialsuche noch keine Kategorien (eigene oder aus Materialpaketen) angelegt waren, führte das Leeren des Suchfeldes zu einer Fehlermeldung. Das passiert jetzt nicht mehr.
•... und zahlreiche weitere Fehlerkorrekturen und Verbesserungen
In Updates für Materialpakete wurden zudem einige Korrekturen und Verbesserungen an Paketen vorgenommen. Dazu gehören sowohl neue als auch vollständig überarbeitete Illustrationen und Texte, neue Schriftvarianten und Fehlerkorrekturen an den Schriften. Der Worksheet Crafter weist euch in der Materialsuche auf verfügbare Updates hin. Wenn ihr ein Paket neu installiert, erhaltet ihr immer gleich die neueste Version.
|
Neue Materialpakete |
Seit dem letzten regulären Update im April 2021 sind in der Materialbörse folgende neue Materialpakete erschienen:
•Zeichenanleitungen 2 – Schritt für Schritt zum eigenen Kunstwerk Die 30 Zeichenanleitungen führen deine Kinder Schritt für Schritt zum eigenen Kunstwerk.
•Menschen mit Träumen: Wangari Maathai: Mit diesem Paket lernt deine Klasse die Friedensnobelpreiträgerin Wangari Maathai (1940-2011) kennen.
•Vom Abenteuer Kind zu sein – Illustrierte Lesetexte für Zwischendurch: Hier handelt es sich eigentlich um ein Update der Nebenbeigeschichten. Das Paket wurde allerdings so grundlegend überarbeitet, dass wir es hier trotzdem erwähnen möchten.
Die Pakete enthalten zahlreiche Bilder und Texte und können direkt im Worksheet Crafter verwendet werden.
Neue Möglichkeiten in Version 2021.1
Die Version 2021.1 des Worksheet Crafter wurde im April 2021 veröffentlicht und enthält die folgenden Neuerungen:
|
Hinweis zur zukünftigen Unterstützung von 32-Bit-Versionen von Windows |
In einer der kommenden Aktualisierungen werden wir den Worksheet Crafter auf 64-Bit umstellen. Durch diese Änderung wird dem Programm deutlich mehr Speicher zur Verfügung stehen, so dass ihr größere Arbeitshefte laden und bearbeiten könnt. Diese neue Version des Worksheet Crafter wird dann nicht mehr auf einem 32-Bit-Windows lauffähig sein. Aber keine Sorge, das dürfte die allerwenigsten von euch betreffen. Die meisten von euch verwenden schon 64-Bit-Versionen von Windows. Für den Mac ist das übrigens nicht relevant.
Diese Version 2021.1 des Worksheet Crafter ist wie gehabt unter 32-Bit-Versionen von Windows lauffähig. Wir sagen euch auf jeden Fall Bescheid, bevor sich hier etwas tut.
|
Hinweis zur zukünftigen Unterstützung von macOS 10.10, 10.11, 10.12 |
Wir planen für eine kommende Version des Worksheet Crafter eine Aktualisierung der Basis-Softwarebibliotheken. So bleibt der Worksheet Crafter frisch und zukunftsfähig. Das kann dazu führen, dass macOS-Versionen älter als 10.13 nicht länger unterstützt werden können. Eventuell lässt sich die neuere Worksheet Crafter Version dann nicht mehr installieren oder es können Probleme bei der Benutzung auftreten. Für macOS ab Version 10.13 wird natürlich weiterhin alles funktionieren.
|
Hinweis zur zukünftigen Unterstützung von Windows 7 |
Microsoft hat im Januar 2020 den Support für Windows 7 beendet. Es kann daher sein, dass wir in zukünftigen Versionen diese Betriebssystem-Version nicht mehr unterstützen können. Unter Windows 8 und 10 wird natürlich nach wie vor alles klappen.
|
Verschobene Texte Ade! |
Vielen von euch wird es schon mal wie folgt ergangen sein: Ihr erstellt ein Arbeitsblatt mit viel Liebe fürs Detail und freut euch, es mit Kolleg*innen zu teilen oder wollt nochmal schnell im Worksheet Crafter auf dem Schulrechner eine Kleinigkeit anpassen. Doch dann kommt die Enttäuschung: Texte sind verschoben und passen nicht mehr mit eurem Layout zusammen.
Dieses Problem lag in der Technologie mit der die Texte auf dem Arbeitsblatt dargestellt wurden.
Wir haben den Worksheet Crafter nun komplett auf eine Technologie für das Setzen von Texten umgestellt. Diese sorgt dafür, dass auf verschiedenen Plattformen (Windows, Mac) und bei verschiedenen Bildschirmeinstellungen die Texte in euren Arbeitsblätter immer gleich dargestellt werden. Es sollte nur noch minimale Abweichung geben, die in der Praxis jedoch keine Rolle spielen.
Alte Arbeitsblätter werden umgewandelt
Für alte Arbeitsblätter nimmt der Worksheet Crafter beim Laden automatisch eine Konvertierung vor. Durch diese kann es einmalig zu Verschiebungen kommen, da wir nun alle Arbeitsblätter auf dieselbe Text-Darstellung umstellen. Daher werdet ihr in einem Banner oberhalb des Arbeitsblatts darauf hingewiesen.

Nach dem Einladen eines altes Arbeitsblattes, geht ihr es am besten einmal durch und schaut, ob alles gewünscht aussieht. Wenn es Verschiebungen gibt, korrigiert diese. Anschließend speichert ihr das Arbeitsblatt ab. Es hat ab jetzt das neue Format und kann zukünftig verschiebungsfrei auf verschiedenen Computern angezeigt werden.
Der Kompatibilitätsmodus
Uns ist bewusst, dass die Überprüfung gerade bei großen Arbeitsblättern Aufwand für euch bedeutet und es Situationen gibt, in denen ihr nicht den Kopf dafür frei habt oder schlicht die Zeit fehlt. Dafür haben wir den Kompatibilitätsmodus eingebaut. Die Bedienung ist ganz einfach: Klickt im Hinweis am oberen Rand rechts auf den Button "Im Kompatibilitätsmodus betrachten". In dem Fall startet der Worksheet Crafter im Kompatibilitätsmodus neu und zeigt euer Arbeitsblatt wie früher an.

Jetzt könnt ihr zwar keine Änderungen am Arbeitsblatt speichern. Jedoch könnt ihr es nun so ausdrucken oder als PDF-Datei speichern, wie es früher ausgesehen hat.
Im Kompatibilitätsmodus könnt ihr folgendes tun:
•Alte Arbeitsblätter von eurem Rechner einladen
•Vorübergehende Änderungen am Arbeitsblatt vornehmen
•Das Arbeitsblatt ausdrucken
•Das Arbeitsblatt weitergeben (als PDF-Dateien oder ans Tablet)
•Arbeitsblätter, die mit der Version 2020.3 oder älter erstellt wurden, aus der Tauschbörse herunterladen
Jedoch könnt ihr folgendes darin nicht tun:
•Änderungen am Arbeitsblatt speichern
•Neue Arbeitsblätter anlegen
•Arbeitsblätter, die mit der Version 2021.1 oder neuer erstellt wurden, aus der Tauschbörse herunterladen
Der Kompatibilitätsmodus wird euch nur beim Einladen alter Arbeitsblätter angeboten. Wenn ihr ein neues Arbeitsblatt erstellt, kommt ihr mit dem Kompatibilitätsmodus nicht in Berührung.
Welche Verschiebungen kann es noch geben?
Wir haben großen Aufwand betrieben, um bei allen Hardware-Konfigurationen identische Ergebnisse zu erhalten. Durch die Komplexität der Rechner-Landschaft gibt es jedoch immer noch kleine Besonderheiten, auf die wir hier transparent hinweisen möchten. In der Praxis dürften diese Besonderheiten für euch keine Rolle spielen:
1.Zeichenabstand: Texte können auf unterschiedlichen Rechnern einen leicht unterschiedlichen Zeichen-Abstand haben, der sich über den Text hinweg jedoch ausgleicht. Der Unterschied führt nicht zu Verschiebungen.
2.Textfelder vs. Lösungsfelder: Zeichen in Textfeldern können minimal höher sein als Zeichen in den variablen Lösungsfeldern und Aufgabenfeldern. Auch das wird euch in der Regel nicht auffallen.
Abschluss
Uns ist bewusst, dass der Kompatibilitätsmodus auf den ersten Blick verwirrend sein kann und das Überprüfen alter Arbeitsblätter zusätzlichen Aufwand bedeutet. Wir sind jedoch überzeugt, dass euch die Umstellung langfristig die Arbeit erleichtert und die Zusammenarbeit mit euren Koleg*innen vereinfacht.
|
Neue Bindungsarten im Workbook Wizard |
Im Workbook Wizard könnt ihr neuerdings die Art der Bindung einstellen. Neben der bisherigen Klammerheftung könnt ihr euch nun auch für eine der beiden Spiralbindungen entscheiden: Bei Wire-O handelt es sich um eine doppelte Drahtspirale. Mit Coil steht eine besonders robuste transparente Plastikspirale zur Auswahl. Die Spiralbindungen sind etwas teurer als die Klammerheftung.
|
|
|
Mit der Klammerheftung könnt ihr wie gewohnt schicke Arbeitshefte für eure Schüler*innen erstellen. Ab 60 Seiten bis zu einem absoluten Maximum von 80 Seiten kommt die Klammerheftung allerdings an ihre Grenzen.
Die Spiralbindungen erlauben hingegen bis zu 300 Seiten. So könnt ihr euch kreativ austoben und beispielsweise richtig dicke Lehrerkalender erstellen.
|
Assistenzeinstellungen für WorksheetGo! |
Für interaktive Arbeitsblätter könnt ihr neuerdings die WorksheetGo!-Assistenzeinstellungen direkt im Arbeitsblatt vorgeben. Damit habt ihr die volle Kontrolle darüber, wie sich euer Arbeitsblatt auf den Tablets der Schüler*innen verhält - unabhängig davon, welche Einstellungen die Schüler*innen in Worksheet Go! vorgenommen haben. Gerade für Hausaufgaben und den Fernunterricht ist das eine praktische Sache.
Im Worksheet Crafter
Wählt wie gewohnt im Menü "An Tablet schicken...". Setzt im Dialog das Häkchen bei "Einzelne Assistenz-Einstellungen für dieses Arbeitsblatt vorgegeben", um die Assistenzeinstellungen anzuzeigen.
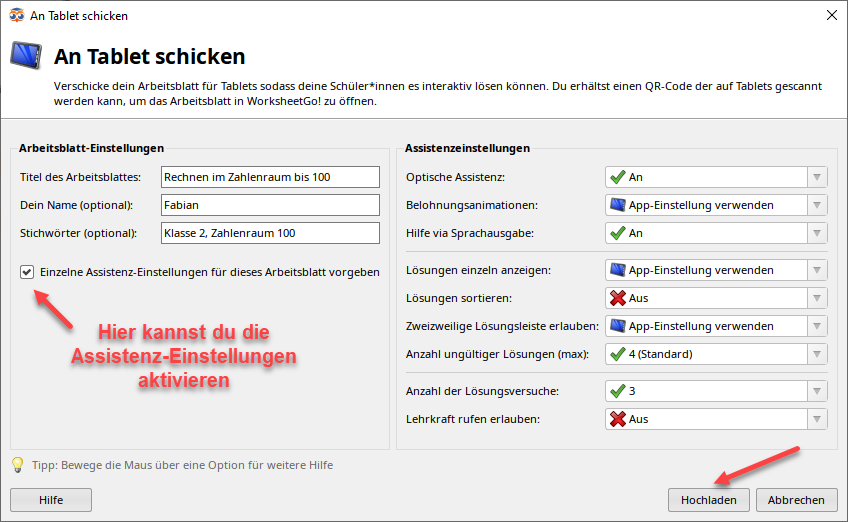
Folgende Einstellungen stehen zur Verfügung:
•Optische Assistenz: Lass alle Zielflächen zu Beginn kurz aufleuchten und zeige die Lösungen beim Ziehen größer an, damit das Kind sie einfacher greifen kann.
•Belohnungsanimation: Lockere das Arbeitsblatt mit unseren Maskottchen Finja und Snacky sowie einer Feuerwerks-Animation bei Erfolg auf.
•Hilfe via Sprachausgabe: Unterstütze das Kind mit automatischen Sprachausgabe beim Ziehen und Fallenlassen der Lösungen.
•Lösungen einzeln anzeigen: Zeige identische Lösungen in der Lösungsleiste einzeln an anstatt sie zu bündeln.
•Lösungen sortieren: Sortiere die Lösungen in der Lösungsleiste alphabetisch.
•Zweizeilige Lösungsleiste erlauben: Verteile die Lösungen in der Lösungsleiste auf zwei Zeilen, falls der Platz zu knapp wird.
•Anzahl ungültiger Lösungen (max): Mische falsche Ergebnisse in die Lösungsleiste, um den Schwierigkeitsgrad zu erhöhen. Du kannst hier die maximale Anzahl an falschen Lösungen pro Seite angeben.
•Anzahl Lösungsversuche: Lege fest, wie oft das Kind versuche kann eine Seite zu lösen, bevor die App die Seite als falsch gelöst betrachtet und zur nächsten Seite springt.
•Lehrkraft rufen erlauben: Fordere das Kind nach einer bestimmten Anzahl an Fehlversuchen auf, die Lehrkraft um Hilfe zu bitten.
•Lehrer rufen nach: Gibt an, nach wie vielen Fehlversuchen auf einer Seite der Lehrerhilfe-Hinweis erscheinen soll.
Ihr könnt für jede Option entscheiden, ob die Einstellung der App gilt oder ob ihr etwas für dieses Arbeitsblatt vorgeben möchtet.
Auf dem Tablet
Voraussetzung: Auf dem Tablet muss WorksheetGo! Version 1.6 oder höher installiert sein. Die neue Version ist im Play Store für Android und im App Store für das iPad verfügbar. Ältere WorksheetGo!-Versionen ignorieren die Vorgabe und weisen auf das Update hin.
Eure Schüler*innen können sich auf der Seiten-Übersicht des Arbeitsblatts über den Button oben rechts eure Einstellungen anzeigen lassen. Nur die Anzahl der falschen Lösungen zeigen wir dort nicht an, das wäre dann ja doch zu einfach:

Übrigens können sie beim Bearbeiten des Arbeitsblatts jetzt auch direkt oben rechts sehen, wie viele Lösungsversuche sie haben und wie viele sie schon gebraucht haben:

|
Neue Möglichkeiten für eigenes Material |
Wir haben die Verwaltung eurer eigenen Bilder unter der Haube mächtig aufgebohrt. Damit können wir euch in Zukunft einige Wünsche erfüllen, die Umstellung bringt euch aber auch jetzt schon einige Vorteile. Das eigene Material findet ihr ab jetzt nicht mehr im "Eigene Bilder" Ordner eures Betriebssystems. Es wird nun intern vom Worksheet Crafter verwaltet.
Einmalige Anpassung der Bilder beim ersten Programmstart
Falls ihr in vorigen Worksheet Crafter Versionen schon eigene Bilder eingefügt hattet, wird dieses beim ersten Start des neuen Worksheet Crafter ganz einfach übernommen. Ihr seht dann ein Banner über dem Arbeitsblatt, das euch über den aktuellen Stand der Anpassung informiert. Während der Anpassung könnt ihr nicht mit dem Worksheet Crafter arbeiten. Aber keine Sorge: das Ganze ist in der Regel schnell erledigt!

Falls auf eurem Computer nicht genug Speicherplatz für die Anpassung frei ist, werdet ihr darauf im Banner hingewiesen. Das ist nicht weiter tragisch. Der Worksheet Crafter wird einfach beim nächsten Start erneut versuchen, die Anpassung durchzuführen. Am besten schafft ihr vor dem nächsten Versuch ein bisschen Platz auf der Festplatte, zum Beispiel in dem ihr unbenötigte Dateien löscht und den Papierkorb leert.
Für die computer-affinen Leute unter euch: Ihr könnt auch Bilder, die ihr nicht übernehmen wollt, zuvor aus dem Ordner "Bilder/Worksheet Crafter" entfernen. Nachdem die Anpassung abgeschlossen ist, liegt in diesem Ordner eine Datei mit dem Namen "WsC - This folder is no longer used.wscState". Damit wird der Worksheet Crafter den Ordner nicht mehr nutzen. Bitte lasst diese Datei dort liegen. Ihr braucht nichts weiter zu tun. Falls ihr die Bilder auch noch anderweitig gesichert habt, könnt ihr den ganzen Ordner löschen. Ansonsten empfiehlt es sich, die Bilder zu behalten, damit ihr sie außerhalb des Worksheet Crafter noch problemlos nutzen könnt. Ihr könnt sie aber nun nach Belieben in andere Ordner verschieben und anschließend den Bilderordner des Worksheet Crafter entfernen.
Übrigens könnt ihr das Banner nach der Migration mit dem "x" auf der rechten Seite schließen.
Praktische Neuerungen
Vielleicht habt ihr eben schon gemerkt, dass nicht nur von Bildern sondern von eigenem Material die Rede ist. Denn neben den Bildern könnt ihr nun auch (wie schon in der Eulennest-Version) eigene Sounds im Worksheet Crafter hinzufügen. Mehr dazu erfahrt ihr im nächsten Abschnitt.
Ihr könnt eure eigenen Bilder und Sounds nun direkt im Worksheet Crafter umbenennen. Klickt dazu einfach mit der rechten Maustaste auf das Material und wählt den Eintrag "Umbenennen". In einem Dialog könnt ihr den neuen Namen eingeben.
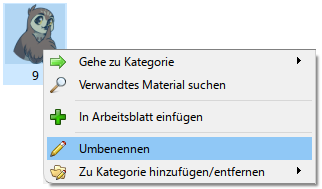
Auch eure eigene Kategorien könnt ihr ab jetzt umbenennen. Wählt eine eigene Kategorie aus. Am unteren Rand der Materialsuche findet ihr nun neben der Möglichkeit zum Hinzufügen und Entfernen von Material sowie dem Löschen der Kategorie den Button "Kategorie umbenennen".

Eigenes Material könnt ihr nun auch in mehrere Kategorien stecken ohne dass ihr es mehrfach im Worksheet Crafter einfügen braucht. Bei einem Rechtsklick auf das Material findet ihr den Eintrag "Zu Kategorie hinzufügen/entfernen" über den ihr eine Liste eurer eigenen Kategorien findet. Durch einen Klick lassen sich Kategorien an- und auch wieder abwählen. Das Häkchen zeigt euch, welchen Kategorien das Material aktuell zugeordnet ist.
Erst wenn ihr das Material aus seiner letzten Kategorie entfernt, wird es vollständig aus dem Worksheet Crafter gelöscht.
|
Eigene Sounds |
Vielleicht habt ihr die eigenen Sounds aus der Aktion Eulennest bereits vermisst. Jetzt sind sie wieder da. Das heißt, ihr könnt nun genau wie eigene Bilder auch eigene Sounds verwalten. Wählt über das Auswahlmenü der Suchleiste in der Materialsuche eine eigene Kategorie aus oder erstellt über das Ordnersymbol mit dem Plus eine neue Kategorie. Nun schaltet über das Notensymbol zur Soundansicht in der Materialsuche.

Über die Schaltfläche "Sounds hinzufügen..." im unteren Bereich der Materialsuche öffnet ihr ein Dateiauswahlfenster. Dort könnt ihr Mp3-Dateien auswählen und in den WorksheetCrafter laden.

Über die Schaltflächen "Sound löschen" und "Kategorie löschen" könnt ihr auch einzelne Sounds oder sogar die gesamte Kategorie mit allen enthaltenen Bildern und Sounds wieder aus dem WorksheetCrafter löschen.
Voraussetzungen für Sound-Dateien
Es gibt ein paar Dinge zu beachten, damit der WorksheetCrafter mit euren Sounds umgehen kann:
•Es muss sich um eine Mp3-Datei handeln, denn der WorksheetCrafter kann nicht mit anderen Audioformaten umgehen.
•Die Datei muss eine konstante Bitrate haben.
•Die Datei darf nicht größer als 50 MB sein. Auch 20 MB sind schon sehr groß, daher findet ihr im WorksheetCrafter dann bereits einen Warnhinweis vor dem Namen.
•Manchmal kann es Probleme mit Sonderzeichen oder Umlauten in den Metadaten der Mp3-Datei geben.
Natürlich solltet ihr bei der Verwendung fremder Mp3-Dateien auch klären, ob ihr die Nutzungsrechte für diese Dateien habt. Eventuell ist auch ein Hinweis auf den/die Urheber*in erforderlich.
Bei den Fragen und Antworten auf unserer Webseite findet ihr einen Eintrag mit nützlichen Informationen zur Aufnahme und Konvertierung von eigenen Sounds.
Eigenen Sound in interaktives Tablet-Arbeitsblatt einfügen
Die eigenen Sounds könnt ihr, genau wie alle Sounds aus Materialpaketen in euren interaktiven Arbeitsblättern verwenden.
Beachtet bitte, dass bei großen Dateien das Hochladen und das Herunterladen auf dem Tablet, abhängig von der vorhandenen Internetgeschwindigkeit, sehr lange dauern kann. Beim Senden ans Tablet oder mit der Eulenpost weisen wir euch daher darauf hin, wenn das Arbeitsblatt größer als 20 MB ist.
Überlegt euch, ob ihr die Größe vielleicht reduzieren könnt, um eventuelle Probleme auf den Geräten eurer Schüler zu reduzieren. Ein Verschicken von Arbeitsblättern größer als 75 MB haben wir aus diesem Grund gänzlich ausgeschlossen.
|
Gendersternchen |
Das kommt euch vielleicht vom letzten Update bekannt vor. Dort hatten wir die Unterstützung für Gendersternchen in Text-Felder eingebaut. Nun funktioniert das auch für variable Lösungsfelder und Karofelder. Und zwar sowohl im Worksheet Crafter als auch in WorksheetGo!
Hier nochmal die Erklärung:
Der Worksheet Crafter ersetzt ein eingetipptes Sternchen automatisch durch ein grundschulgerechtes Malzeichen. Dieses sinnvolle Verhalten möchten wir auch beibehalten. Nun habt ihr jedoch die Möglichkeit, durch das Eintippen von zwei Sternchen (**) diese Mechanismus zu umgehen. Die beiden Sternchen werden dann zu einem Sternchen umgewandelt. So könnt ihr nun sehr einfach Gendersternchen einfügen.
Beim Karofeld springt der Cursor automatisch in das nächste Kästchen sobald ihr das erste Sternchen und somit den Malpunkt eingebt. Geht also zurück in das Kästchen mit dem Malpunkt, z.B. indem ihr mit der Maus dort rein klickt oder die Pfeiltasten auf der Tastatur benutzt. Nun könnt ihr durch Eingabe des Sternchen den Malpunkt durch das Gendersternchen ersetzen.
Ihr findet das Sternchen außerdem in der Symbolliste rechts oben in der Formatierungs-Toolbar.
|
Schriften |
Wir haben alle unsere Schriften in Materialpakete verpackt. Ihr werdet zunächst nicht viel davon merken und braucht nichts weiter zu tun. Die gängigsten Schriften sind wie immer direkt nach der Installation des Worksheet Crafter vorhanden. Das hat folgende Vorteile:
•Wir können Fehlerkorrekturen an den Schriften zeitnah veröffentlichen. Ihr braucht nicht erst auf die nächste Worksheet Crafter Version warten.
•Nach der Installation des Worksheet Crafter ist seltener ein Neustart des Rechners nötig. Dieser hat in der Vergangenheit immer wieder für Verwirrung gesorgt.
Da die Schriften nach dieser Änderung nicht mehr global in Windows installiert werden, könnt ihr sie nun nicht mehr direkt in anderen Anwendungen wie beispielsweise Word finden. Ihr könnt aber Textfelder aus dem Worksheet Crafter kopieren und in Word und Co einfügen.
Zum Kopieren wählt ihr das ganze Textfeld aus. Dabei werden ab sofort alle Schriften einschließlich Silbenbögen glasklar übernommen, können aber nicht mehr in Word verändert werden.
Wenn ihr stattdessen nur den Inhalt kopiert, könnt ihr den eingefügten Text in Word bearbeiten, aber Schriftart und Silbenbögen können nicht mit übernommen werden.
|
Viele weiteren Verbesserungen und Fehlerkorrekturen |
Zusätzlich zu den oben aufgeführten Neuerungen haben wir noch viele weitere Verbesserungen und Fehlerkorrekturen vorgenommen:
•Ihr könnt ab sofort im Info-Dialog direkt sehen, ob ein kostenloses Update für euren Worksheet Crafter verfügbar ist. Den Dialog findet ihr im Hilfe-Menü.
•Wir haben die Multi-Monitor-Unterstützung verbessert. Falls ihr mehr als einen Bildschirm benutzt, könnt ihr nun den Worksheet Crafter fehlerfrei von einem zum anderen verschieben.
•Beim Kopieren und Einfügen ganzer Arbeitsblattseiten wird nun auch die Selbstkontrolle korrekt übernommen.
•In der Materialpaketverwaltung werden die Beschreibungen für Paket-Updates nun korrekt angezeigt. Ihr könnt dort also endlich richtig sehen, welche Neuerungen unsere Redaktion für euch vorbereitet hat.
•Silbenbögen sind nun besser an die zugehörigen Wörter angepasst.
•Das Kopieren und Einfügen von Worksheet Crafter Feldern in andere Anwendungen wie z.B. Word wurde verbessert. Unter anderem können nun auch Schreibschriften und Silbenbögen korrekt übernommen werden.
•In den erweiterten Druckeinstellungen wird nun die eingestellte Anzahl der Kopien korrekt übernommen.
•Das Auswählen von Suchvorschlägen in der Materialsuche klappt jetzt.
•... und zahlreiche weitere Fehlerkorrekturen und Verbesserungen
In Updates für Materialpakete wurden zudem einige Korrekturen und Verbesserungen an Paketen vorgenommen. Der Worksheet Crafter weist euch in der Materialsuche auf verfügbare Updates hin. Wenn ihr ein Paket neu installiert, erhaltet ihr immer gleich die neueste Version.
|
Neue Materialpakete |
Seit dem letzten regulären Update im November 2020 sind in der Materialbörse zahlreiche neue Materialpakete erschienen, unter anderen die folgenden Pakete:
•Im Klassenzimmer: 55 Illustrationen von nützlichen Gegenständen und Utensilien aus dem Klassenzimmer.
•Teilverbundene Grundschrift: Mit der teilverbundenen Grundschrift entwickeln Kinder in sechs Bundesländern ihre Handschrift Schritt für Schritt ganz inidividuell.
•Finja und Snacky: Unterrichtsorganisation: Mit den 29 Illustrationen unserer beiden Maskottchen visualisierst du deine Arbeitsaufträge und -abläufe noch besser.
•Bauernhof von Frau Locke: Das Frau Locke-Paket beinhaltet 46 Illustration zum Thema Bauernhof.
Die Pakete enthalten zahlreiche Bilder und Texte und können direkt im Worksheet Crafter verwendet werden.
Neue Möglichkeiten in Version 2020.3
Die Version 2020.3 des Worksheet Crafter wurde im November 2020 veröffentlicht und enthält die folgenden Neuerungen:
|
Hinweis zur zukünftigen Unterstützung von 32-Bit-Versionen von Windows |
In einer der kommenden Aktualisierungen werden wir den Worksheet Crafter auf 64-Bit umstellen. Durch diese Änderung wird dem Programm deutlich mehr Speicher zur Verfügung stehen, so dass ihr größere Arbeitshefte laden und bearbeiten könnt. Diese neue Version des Worksheet Crafter wird dann nicht mehr auf einem 32-Bit-Windows lauffähig sein. Aber keine Sorge, das dürfte die allerwenigsten von euch betreffen. Die meisten von euch verwenden schon 64-Bit-Versionen von Windows. Für den Mac ist das übrigens nicht relevant.
Diese Version 2020.3 des Worksheet Crafter ist wie gehabt unter 32-Bit-Versionen von Windows lauffähig. Wir sagen euch auf jeden Fall Bescheid, bevor sich hier etwas tut.
|
Hinweis zur zukünftigen Unterstützung von Windows 7 und macOS 10.10 |
Microsoft hat im Januar 2020 den Support für Windows 7 beendet. Bei Apple deutet sich wiederum an, dass die Unterstützung für macOS 10.10 nachlässt. Es kann daher sein, dass wir in zukünftigen Versionen diese beiden Betriebssystem-Versionen nicht mehr unterstützen können. Unter Windows 8 und 10 sowie ab macOS 10.11 wird natürlich nach wie vor alles klappen.
|
Den separaten Premium Content Installer gibt es nicht mehr |
Ihr braucht nun nur noch den Worksheet Crafter installieren und könnt dann direkt in der Anwendung euer Material installieren. Falls ihr noch keine Materialpakete aus einer vorigen Installation habt, zeigt euch das Programm bei der Materialsuche einen passenden Hinweis an. Mit wenigen Klicks könnt ihr dann ganz individuell auswählen, was ihr haben möchtet. Dazu hat unsere Redaktion euch ein paar schöne Sammlungen zusammengestellt.
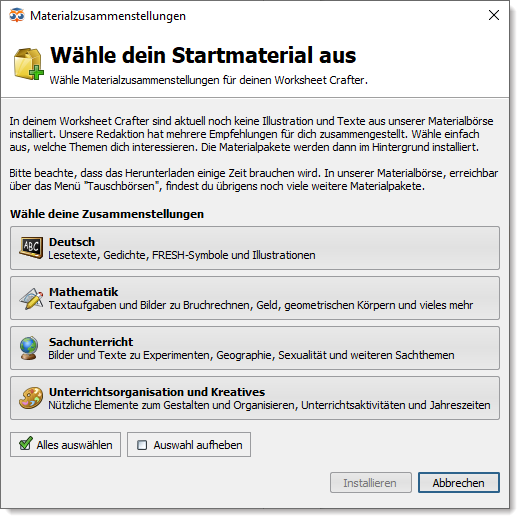
Falls ihr bereits aus einer vorigen Version Materialpakete installiert habt, werdet ihr nicht automatisch gefragt. Dann könnt ihr den Auswahldialog aber einfach über das Menu "Tauschbörse" > "Materialzusammenstellungen wählen..." erreichen.
Wichtiger Hinweis zu ehemaligen Premium Content Kategorien
Die Materialien die im separaten Premium Content Installer enthalten waren sind auch nicht verschwunden. Sie sind als Materialpakete in unsere Materialbörse gewandert.
Allerdings stammt das meiste aus der Anfangszeit des Worksheet Crafters. Sie sind zum Teil veraltet und entsprechen nicht unserer gewohnten Qualität.
Daher werden sie nach und nach überarbeitet. Der Worksheet Crafter lässt euch wissen, wenn die Überarbeitungen veröffentlicht werden. In der Zwischenzeit findet ihr sie in der Materialbörse unter der Kategorie "Material in Überarbeitung".
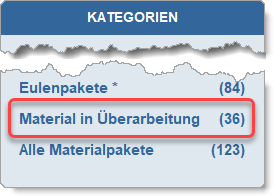
Und auch in der Materialverwaltung könnt ihr diese Materialpakete ganz einfach am Zusatz "(in Überarbeitung)" und am Vorschaubild erkennen.

|
Rückkanal für Worksheet Go! |
Es gibt jetzt einen Rückkanal für Worksheet Go!. Mit dem Rückkanal werdet ihr automatisch per E-Mail informiert, wenn eines eurer Kinder ein Arbeitsblatt gelöst hat.
So funktioniert der Rückkanal
Um Rückmeldung von einem Kind zu erhalten, legt ihr für das Kind zunächst eine "Schüler-ID" an. Dabei handelt es sich um einen kleinen QR-Code. Mit diesem QR-Code kann sich das Kind in Worksheet Go! anmelden. Sobald es ein interaktives Arbeitsblatt gelöst hat, wird das Ergebnis automatisch an unseren Server geschickt. Wir leiten euch die Ergebnisse dann regelmäßig gesammelt per E-Mail weiter.
Worksheet Go! kann auch weiterhin ohne Anmeldung genutzt werden, nur steht dann eben kein Rückkanal zur Verfügung.
Eine Schüler-ID für ein Kind anlegen
Damit der Rückkanal funktioniert, muss Worksheet Go! einmal verstehen, welches Kind das Tablet nutzt, damit es dessen Ergebnisse an euch übermitteln kann. Die App braucht eine Art virtuelles Postfach, in das sie die Ergebnisse des Kinds einwerfen kann. Genau dazu dient die Schüler-ID.
Um eine Schüler-ID anzulegen, öffnet ihr diese Seite in einem Browser:
https://wsgo-id.worksheetcrafter.com/
Dort klickt ihr auf "Neue Schüler-ID" erstellen. Gebt jetzt ein Pseudonym für das Kind und eure eigene E-Mail-Adresse ein. Über den blauen Button am unteren Rand könnt ihr nun die Schüler-ID in Form eines QR-Codes generieren. Diesen QR-Code gebt ihr an das Kind weiter.
So melden sich deine SchülerInnen in Worksheet Go! an
In Worksheet Go! gibt es nun rechts oben einen Symbol in Form einer Person. Eure SchülerInnen klicken einfach auf dieses Symbol, um sich in Worksheet Go! anzumelden. Hier scannen sie dann ihren persönlichen QR-Code ein, den sie von euch bekommen haben. Ob der Login erfolgreich war, erkennen eure Kinder daran, dass sie jetzt mit dem von euch ausgewählten Benutzernamen angesprochen werden. Außerdem wird das Login-Symbol bei Erfolg orange eingefärbt:

Eure Arbeitsblätter verschickt ihr weiter wie gewohnt. Um alles weitere kümmert sich die App von selbst, sofern das Kind in Worksheet Go! eingeloggt ist.
Die Ergebnisse der Kinder einsehen
Unser Server sammelt die Ergebnisse für euch und schickt euch maximal zwei Mal am Tag automatisch eine E-Mail. Die E-Mail beinhaltet ein PDF, in dem alle neuen Ergebnisse übersichtlich aufgeführt sind. Falls keine neuen Ergebnisse vorliegen, erhaltet ihr auch keine E-Mail.
Zusätzlich habt ihr jederzeit die Möglichkeit, alle Resultate nochmal neu anzufordern. Dazu geht ihr einfach auf unsere Schüler-ID-Website und gebt im Bereich „Vorhandene Ergebnisse zuschicken lassen“ eure E-Mail-Adresse ein. Wir senden euch dann umgehend ein PDF mit den Ergebnissen zu:
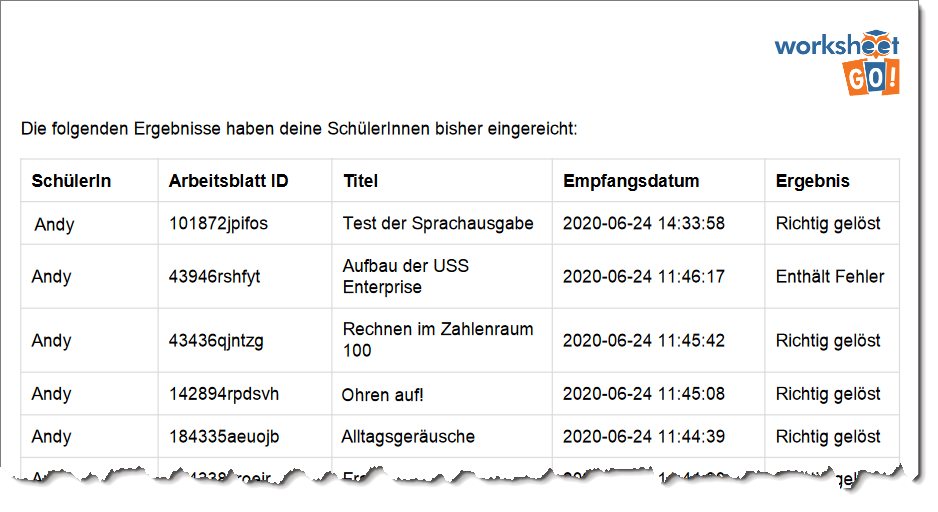
In dem PDF seht ihr nicht nur, welche Arbeitsblätter eure SchülerInnen bearbeitet haben. Wir zeigen euch darin auch, welche Arbeitsblätter eure Kinder richtig und welche falsch gelöst haben. So wisst ihr sofort, wo noch am meisten Unsicherheit besteht.
Eine detailliertere Beschreibung findet ihr im Handbucheintrag zum Rückkanal.
|
Arbeitsblätter laden schneller |
Wir haben die Ladezeiten im Worksheet Crafter optimiert. Eure Arbeitsblätter öffnen sich jetzt im Schnitt 5-10x schnell als früher. Gerade bei umfangreichen Arbeitsheften dürftet ihr davon profitieren. Das schont eure Geduld und eure Kaffeekasse :)
|
Einfaches Aufteilen von Text auf mehrere Textfelder |
Ihr könnt nun ganz einfach einen Text auf mehrere Textfelder aufteilen.
Das ist dann praktisch, wenn ihr einen längeren Text über das Arbeitsblatt verteilen möchtet. Oder wenn der Text nicht auf eine Seite passt und ihr daher einen Teil davon auf die nächste Seite übertragen möchtet.
Um den Text-Trenner zu aktivieren, wählt ihr zuerst das Textfeld aus. Rechts bei den Eigenschaften findet ihr nun einen neuen Button, um den Trenner zu aktivieren.
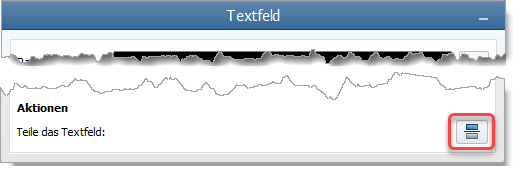
Jetzt könnt ihr mit der Maus an die Stelle im Text klicken, an der ihr das Textfeld aufteilen möchtet. Der Worksheet Crafter legt dann automatisch ein neues Textfeld an und übernimmt den abgetrennten Text. Falls nötig schiebt er das neue Textfeld auch gleich auf die nächste Seite.

Das Aufteilen lässt sich so lange fortsetzen, bis ihr es mit einem Rechtsklick oder der Escape-Taste beendet.
Ein Tipp: Falls der Text im Textfeld schon abgeschnitten ist, zeigt der Worksheet Crafter direkt einen Hinweis-Button unterhalb des Textfeldes an. Ein Klick auf den Button aktiviert sofort den Trenner.
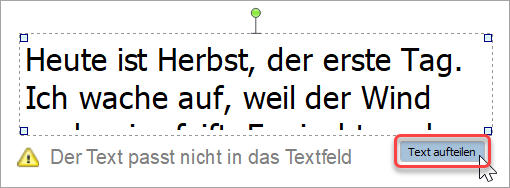
|
Titel und Autor*in für Texte |
Wenn ihr aus der Materialsuche einen Text in das Arbeitsblatt zieht, fügt der Worksheet Crafter den Text nun manchmal mit Titel und Autor*in ein.
Das hängt vom Texttyp ab. Bei Sachtexten wird beispielsweise nach wie vor nur der Sachtext eingefügt, da Titel und Autor*in hier in der Regel nicht auf dem Arbeitsblatt gewünscht sind.
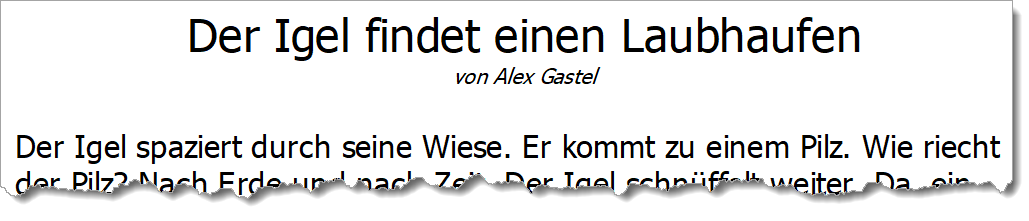
Natürlich könnt ihr auch diesen Teil des Textes im Textfeld beliebig editieren.
|
Gendersternchen |
Der Worksheet Crafter ersetzt ein eingetipptes Sternchen automatisch durch ein grundschulgerechtes Malzeichen. Dieses sinnvolle Verhalten möchten wir auch beibehalten.
In der neuen Version habt ihr nun in Text-Feldern jedoch die Möglichkeit, durch das Eintippen von zwei Sternchen (**) diese Mechanismus zu umgehen. Die beiden Sternchen werden dann zu einem Sternchen umgewandelt. So könnt ihr nun sehr einfach Gendersternchen einfügen.
Ihr findet das Sternchen jetzt außerdem auch in der Symbolliste rechts oben in der Formatierungs-Toolbar.
Bitte beachtet, dass wir das Verhalten erstmal nur im Text-Feld eingebaut haben. In anderen Feldern, wie z.B. dem variablen Lösungsfeld klappt das vorerst leider noch nicht.
|
Schrift-Korrekturen |
Wir haben bei verschiedenen Schriften kleinere Fehler korrigiert:
•WsC Grundschrift (und Varianten): "SZ" wird nicht mehr automatisch zu "ß" zusammengezogen.
•WsC Schreibschrift LA: Bei der Verbindung "swe" wurde der Abstand zwischen den Buchstaben korrigiert.
•WsC Schreibschrift SAS: Die Schrift wird nun korrekt in Lineaturen eingepasst. Beim Wort "Fest" und Wörtern die mit kleinem "ä" beginnen werden die Buchstaben korrekt verbunden. Ein kleiner Fleck beim Buchstaben "i" wurde entfernt.
•WsC Schreibschrift VA: In der Punkte-Variante ist nun der korrekte "z"-Buchstabe mit Schwung nach unten enthalten. Die Länge der Bögen zu "A", "H" und "F" wurde ebenfalls korrigiert.
|
Gleichmäßiges Verteilen von Tabellen-Spalten |
Ihr könnt nun mit einem Klick die Spalten in einer Tabelle gleichmäßig verteilen. Wählt dazu die Tabelle aus und klickt in der Toolbar auf den neuen Button.

|
Tauschbörsen-Upload |
Beim Hochladen von Arbeitsblättern in die Tauschbörse fragen wir euch nun direkt, ob wir euer Arbeitsblatt in den sozialen Medien vorstellen und zum Download anbieten dürfen. Wir werden das nur für wenige Arbeitsblätter machen.
Falls ihr zustimmt, dann gebt ihr uns die Möglichkeit, das zu tun.
Und natürlich könnt ihr auch ablehnen. Dann könnt ihr sicher sein, dass euer Arbeitsblatt nur innerhalb des Worksheet Crafter verfügbar sein wird.
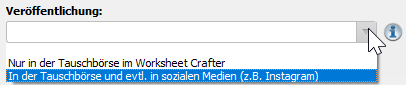
|
Kundenportal |
Über das Hilfe-Menü könnt ihr nun direkt unser Kundenportal öffnen. Im Kundenportal findet ihr alles rund um eure Bestellung: die Installationsdateien, Lizenzdaten, Rechnungen, Abonnement-Einstellung und vieles mehr.

|
Neuerungen aus der Eulennest-Version |
Einige von euch haben bereits die experimentelle Eulennest-Version des Worksheet Crafter genutzt. Folgende Änderungen konnten wir in das aktuelle Release des Worksheet Crafter übernehmen:
•Hevorhebung interaktiver Übungen: Wenn ihr an einem interaktiven Arbeitsblatt werkelt, zeigt euch der Worksheet Crafter nun in der linken Werkzeugleiste direkt an, welche Aufgabenfelder interaktiv nutzbar sind. Diese Felder haben ein Overlay.
•Tauschbörse für interaktive Arbeitsblätter: Die Tauschbörse unterstützt nun auch interaktive Arbeitsblätter. Wenn ihr die Tauschbörse öffnet könnt ihr rechts oben zwischen Papier- und Tablet-Arbeitsblättern wählen. Die interaktiven Arbeitsblätter könnt ihr wie gewohnt herunterladen, bei Bedarf anpassen und dann direkt an eure Tablets schicken. Und natürlich könnt ihr auch eigene interaktive ABs hochladen.
•Französische Sprache im Sprachausgabe-Feld: Worksheet Go! kann nun Text mit Französischer Betonung vorlesen. Dazu wählt ihr einfach im Worksheet Crafter bei den Einstellungen des Sprachausgabe-Felds als Sprache Französisch aus.
Vorerst keine eigenen Sounds
Die Unterstützung für eigene Sounds hat es nicht in Version 2020.3 des Worksheet Crafter geschafft. Wir planen aber, das in gewohnter Qualität in einer zukünftigen Version einzubauen.
Keine Sorge, eure bisher erstellten Arbeitsblätter mit eigenen Sounds funktionieren weiterhin und eure eigenen Aufnahmen bleiben erhalten. Ihr könnt allerdings derzeit keine eigenen Sounds in der Materialsuche hinzufügen.
|
Viele weiteren Verbesserungen und Fehlerkorrekturen |
Zusätzlich zu den oben aufgeführten Neuerungen haben wir noch viele weitere Verbesserungen und Fehlerkorrekturen vorgenommen:
•Im Bearbeiten-Menü gibt es nun einen neuen Befehl zum Duplizieren der aktuell ausgewählten Felder. Ihr erreicht den Befehl auch über das Tastenkürzel Strg+D.
•Neue Einstellungen in der ADMIN.INI: Administrator*innen haben nun die Möglichkeit, die automatische Update-Benachrichtigung und ausgewählte andere Start-Benachrichtigungen zu unterdrücken.
•In der Symbolliste findet ihr nun auch das Symbol für den Rechten Winkel. Die Symbolliste ist rechts oben in der Formatierungs-Toolbar aufklappbar.
•Wir haben bei den Lückentexten etwas verbessert. Wenn ihr dort "ursprüngliche Reihefolge" wählt, werden die Lösungswörter nun tatsächlich in der ursprünglichen Reihenfolge im Text sortiert. Bisher wurde hier die Reihenfolge genommen, mit der ihr die Wörter angeklickt hattet.
•Die Rechenpäckchen zeigen nun direkt in den Eigenschaften einen Warnhinweis, wenn die Verfeinerungs-Einstellungen nicht erfüllt werden können (beispielsweise weil sie sich widersprechen)
•Wir haben das Zoomen im Arbeitsblatt verbessert. Wenn ihr mit dem Maus-Scrollrad zoomt, bleibt der Zoom-Fokus nun erhalten. Bisher ist der Worksheet Crafter hier immer zur aktuell ausgewählten Seite gesprungen.
•Wenn ihr mittels "Übung auf Text anwenden" einen Text in Großbuchstaben umwandelt, verwendet der Worksheet Crafter nun auch das große "ß". Bisher hatte er hier stattdessen ein "ss" herangezogen.
•"Farbvariante" heißt jetzt "Zeichenstil": Über das Menü "Bearbeiten" und bei den Eigenschaften von Illustrationen hattet ihr bisher die Möglichkeit, die "Farbvariante" zu ändern. Wir haben das in "Zeichenstil" umbenannt, damit klarer ist, was gemeint ist.
•... und über 40 weitere Fehlerkorrekturen und Verbesserungen
In Updates für Materialpakete wurden zudem einige Korrekturen und Verbesserungen an Paketen vorgenommen. Der Worksheet Crafter weist euch in der Materialsuche auf verfügbare Updates hin. Wenn ihr ein Paket neu installiert, erhaltet ihr immer gleich die neueste Version.
|
Neue Materialpakete |
Seit dem letzten regulären Update im Februar 2020 sind in der Materialbörse zahlreiche neue Materialpakete erschienen, unter anderen die folgenden Pakete:
•Gesund im Eulennest: Illustrationen, Sach- und Lesetexte rund um das Thema Pandemie und Coronavirus.
•Kreatives 3: Girlanden, Kringel, Smileys, Pflanzen, Symbole: 73 Organisationssymbole und dekorative Illustrationen zum Verschönern und Strukturieren von Materialien, Lehrerkalendern, Logbüchern, Wochen- oder Tagesplänen und Bullet Journals.
•Der menschliche Körper von außen: 70 Illustrationen mit denen Kinder den menschlichen Körper von außen kennenlernen.
•Werken und Textil: 60 liebevolle Frau Locke-lllustrationen von allen wichtigen Werkzeugen und Utensilien, die du im Werk- oder Textilunterricht einsetzt.
•Zeichenanleitungen: 20 Zeichenanleitungen führen Schritt für Schritt zum eigenen Kunstwerk. Sie können als Motorik-Übung, aber auch als künstlerische Hausaufgabe oder Bonusaufgabe dienen.
Die Pakete enthalten zahlreiche Bilder und Texte und können direkt im Worksheet Crafter verwendet werden.
Neue Möglichkeiten in der Eulennest Version 2020.2
|
Wichtiger Hinweis
Diese Version ist Teil unserer "Aktion Eulennest". Es ist eine experimentelle Version. Da wir so schnell auf die neue Fernunterricht-Situation reagieren, ist sie nur wenig getestet. Bitte denkt daher daran, dass dieser Worksheet Crafter Fehler enthalten kann. Falls ihr ihn installiert, könnt ihr aber auch jederzeit wieder auf die offizielle Version 2020.1 zurückwechseln. |
Die Version 2020.2 des Worksheet Crafter wurde zwischen März und Juni 2020 veröffentlicht und enthält die folgenden Neuerungen:
|
Neu: Eigene Sounds für interaktive Tablet-Arbeitsblätter |
Achtung! In der Version 2020.3 des Worksheet Crafter ist es nicht möglich eigene Sounds einzufügen. In Version 2021.1 haben wir dies zusammen mit einer Überarbeitung der Verwaltung für eigenes Material wieder aktiviert.
Eure bisher erstellten Arbeitsblätter mit eigenen Sounds funktionieren auch in Version 2020.3 und eure eigenen Aufnahmen bleiben erhalten. Ihr könnt allerdings dort keine eigenen Sounds in der Materialsuche hinzufügen.
Momentan ist es sicher schwierig für euch, dass ihr nicht direkt bei euren SchülerInnen sein könnt. Wir haben uns überlegt, wie ihr ihnen zumindest unkompliziert Nachrichten, wie z.B. Anleitung zu Aufgaben, zukommen lassen könnt.
Ihr könnt nun eigene Sounds im WorksheetCrafter einfügen und auf euren interaktiven Tablet-Arbeitsblättern platzieren. Das können Sprachnachrichten von euch sein, aber auch jede andere Art von Tonaufnahme. Wir überlassen das eurer Kreativität.
Eigene Sounds
Genau wie eigene Bildern könnt ihr nun auch eigene Sounds verwalten. Wählt über das Auswahlmenü der Suchleiste in der Materialsuche eine eigene Kategorie aus oder erstellt über das Ordnersymbol mit dem Plus eine neue Kategorie. Nun schaltet über das Notensymbol zur Soundansicht in der Materialsuche.
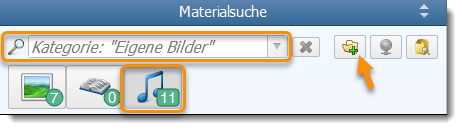
Über die Schaltfläche "Sounds hinzufügen..." im unteren Bereich der Materialsuche öffnet ihr ein Dateiauswahlfenster. Dort könnt ihr Mp3-Dateien auswählen und in den WorksheetCrafter laden.

Über die Schaltflächen "Sound löschen" und "Kategorie löschen" könnt ihr auch einzelne Sounds oder sogar die gesamte Kategorie mit allen enthaltenen Bildern und Sounds wieder aus dem WorksheetCrafter löschen.
Voraussetzungen für Sound-Dateien
Es gibt ein paar Dinge zu beachten, damit der WorksheetCrafter mit euren Sounds umgehen kann:
•Es muss sich um eine Mp3-Datei handeln, denn der WorksheetCrafter kann nicht mit anderen Audioformaten umgehen.
•Die Datei muss eine konstante Bitrate haben.
•Die Datei darf nicht größer als 50 MB sein. Auch 20 MB sind schon sehr groß, daher findet ihr im WorksheetCrafter dann bereits einen Warnhinweis vor dem Namen.
•Manchmal kann es Probleme mit Sonderzeichen oder Umlauten in den Metadaten der Mp3-Datei geben.
Natürlich solltet ihr bei der Verwendung fremder Mp3-Dateien auch klären, ob ihr die Nutzungsrechte für diese Dateien habt. Eventuell ist auch ein Hinweis auf den/die UrheberIn erforderlich.
Aufnahme und Konvertierung von Sounds
Es gibt etliche Programme für Tonaufnahmen und zum Erstellen von Sounds. Vielleicht habt ihr ja schon das Werkzeug eurer Wahl gefunden.
Ansonsten empfehlen wir als gutes kostenloses Programm Audacity. Damit könnt ihr sowohl eigene Aufnahmen erstellen, als auch vorhandene Sounddateien in gültige Mp3-Dateien umwandeln.
Deutsche Informationen zu Audacity findet ihr auf dieser Seite. Vorsicht! Bitte verwendet ausschließlich die offizielle Webseite https://www.audacityteam.org/ um Audacity herunterzuladen.
Auf dem Mac könnt ihr auch einfach die vorinstallierte App GarageBand von Apple verwenden um eigene Sounds aufzunehmen und als MP3s abzuspeichern.
Egal welches Programm ihr verwendet: Achtet bitte darauf, dass ihr eure Tondatei als Mp3 mit konstanter Bitrate abspeichert bzw. exportiert.
Bei Audacity geht das über das Menü "Datei > Exportieren > Als Mp3 exportieren". Im folgenden Dialog stellt ihr sicher, dass eine konstante Bitrate eingestellt ist.
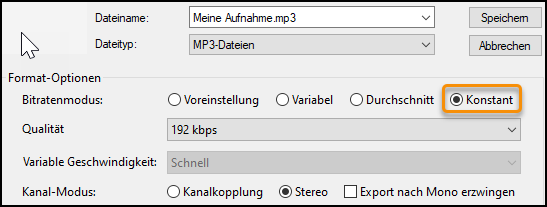
Bei GarageBand geht das über das Menü Teilen > Song auf Festplatte exportieren. In dem nun folgenden Dialog stellt ihr einfach MP3 ein.
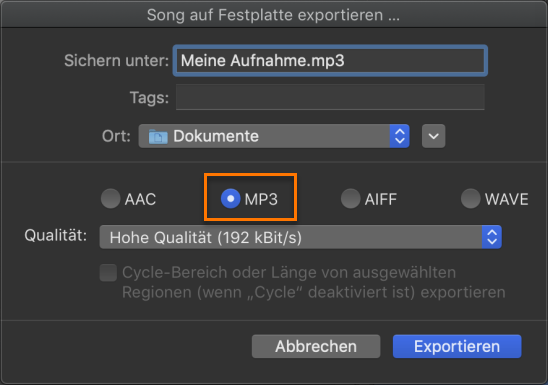
Falls ihr dann noch Probleme mit dem Hinzufügen im WorksheetCrafter haben solltet, prüft am besten die Metadaten, die sogenannten ID3-Tags. Dort können manchmal Sonderzeichen oder Umlaute Probleme verursachen. Wenn ihr diese entfernt, seid ihr auf der sicheren Seite. Natürlich könnt ihr vorher eine Kopie der Datei erstellen, falls ihr die Informationen im Original behalten wollt. In Audacity könnt ihr die Metadaten über das Menü "Bearbeiten > Metadaten..." bearbeiten.
Bitte habt Verständnis, dass es sich bei Audacity und vergleichbaren Werkzeugen nicht um Software von uns handelt und wir euch diesbezüglich im Support nicht weiterhelfen können.
Eigenen Sound in interaktives Tablet-Arbeitsblatt einfügen
Die eigenen Sounds könnt ihr nun, genau wie alle Sounds aus Materialpaketen in euren interaktiven Arbeitsblättern verwenden.
Beachtet bitte, dass bei großen Dateien das Hochladen und das Herunterladen auf dem Tablet, abhängig von der vorhandenen Internetgeschwindigkeit, sehr lange dauern kann. Beim Senden ans Tablet oder mit der Eulenpost weisen wir euch daher darauf hin, wenn das Arbeitsblatt größer als 20 MB ist.
Überlegt euch, ob ihr die Größe vielleicht reduzieren könnt, um eventuelle Probleme auf den Geräten eurer Schüler zu reduzieren.
Ein Verschicken von Arbeitsblättern größer als 75 MB haben wir aus diesem Grund gänzlich ausgeschlossen.
Unsere Worksheet Go! App zum interaktiven Lösen von Arbeitsblättern unterstützt zwar schon viele, aber noch nicht alle Aufgabenfelder im Worksheet Crafter. Damit ihr nicht rätseln müsst, welche Aufgaben interaktiv lösbar sind, haben wir uns etwas einfallen lassen. Der Worksheet Crafter zeigt euch ab jetzt direkt an, welche Aufgaben interaktiv nutzbar sind. Immer dann, wenn ihr ein Tablet-Arbeitsblatt bearbeitet.
Dazu haben wir drei Hinweise eingebaut:
1.Alle interaktiven Aufgaben haben nun in der linken Werkzeugleiste ein dezentes graues WorksheetGo!-Wasserzeichen im Hintergrund. So seht ihr auf einen Blick, welche Felder interaktiv sind. Ohne dass der Hinweis sichtbar stört. Aufgabenfelder ohne dieses Wasserzeichen könnt ihr zwar auch verwenden. Sie sind in Worksheet Go! dann aber nicht interaktiv lösbar.
2.Sobald ihr mit der Maus über eines der Felder in der Werkzeugleiste geht, wird das Wasserzeichen farbig und deutlicher sichtbar.
3.Und wenn ihr mit der Maus darüber eine Weile stehen bleibt, erscheint ein Tooltip mit genauen Informationen.
So sehen die Hinweise in Aktion aus:
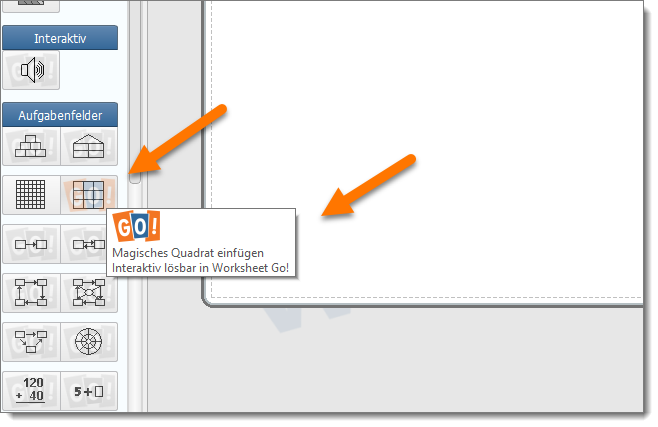
Wir wissen von euch, dass ihr durch die neue Situation des Fernunterrichts deutlich mehr interaktive Arbeitsblätter als früher einsetzt. Zahlreiche SchülerInnen lösen nun einen Teil der Arbeitsblätter interaktiv in unserer Tablet App namens Worksheet Go! Wir haben in diesem ersten Eulennest-Update daher in aller Kürze die Tauschbörse erweitert. Ihr könnt dort nun auch interaktive Arbeitsblätter austauschen! Die Bedienung klappt wie gehabt über das Menü "Tauschbörsen":
1.Um ein interaktives Arbeitsblatt hochzuladen, geht ihr im Menü "Tauschbörsen" auf "Aktuelles Arbeitsblatt hochladen". Dieser Menüpunkt war bisher ausgegraut, wenn ihr ein interaktives Arbeitsblatt geöffnet hattet. Jetzt ist diese Funktion verfügbar.
2.Um die Tauschbörse nach interaktiven Arbeitsblättern für euren Unterricht zu durchstöbern, öffnet ihr sie wie gewohnt über das Menü "Tauschbörsen". In der Tauschbörse selbst gibt es nun oben rechts die Möglichkeit, zwischen Papier- und Tablet-Arbeitsblättern zu wechseln. Letztere sind die interaktiven Arbeitsblätter für Worksheet Go!. Ihr könnte euch dort einfach ein Arbeitsblatt herunterladen, bei Bedarf anpassen und dann an euer Tablet schicken.
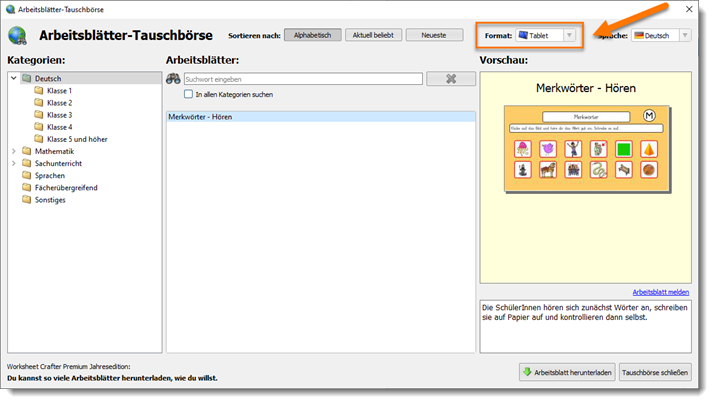
|
Tauschbörse: Hinweis bei nicht interaktiv lösbaren Arbeitsblättern |
Interaktive Arbeitsblätter müssen aktuell mindestens eine Lösung oder ein Audio-Feld enthalten. Ohne diese Inhalte können sie nicht ans Tablet geschickt werden, da sie nicht interaktiv sind.
Damit in der neuen interaktiven Tauschbörse ausschließlich Arbeitsblätter landen, die auf Tablets funktionieren, prüft der Worksheet Crafter das nun vor dem Hochladen. Wenn ihr versucht, ein nicht interaktives Arbeitsblatt in die interaktive Tauschbörse hochzuladen, bricht der Hochlade-Vorgang mit einem Hinweis ab:

|
Tauschbörse: Mehr Platz für die Kategorien |
Je umfangreicher die Tauschbörse wird, desto mehr Unterkategorien sind sinnvoll. Damit die aufgeklappten Kategorien möglichst vollständig angezeigt werden, haben wir den Kategorien-Baum in der Tauschbörse nun etwas breiter gemacht. Zumindest sofern euer Bildschirm das hergibt. So vermeiden wir, dass die Kategorien am rechten Rand abgeschnitten dargestellt werden.
|
Neu: Französisch für das Sprachausgabefeld |
Beim Sprachausgabe-Feld habt ihr nun die Möglichkeit Französisch als Sprache zu wählen und so auch französische Texte in euren interaktiven Arbeitsblättern vorlesen zu lassen.
|
Weitere Verbesserungen |
•Karofeld: Linien sollten jetzt auch im Randbereich immer korrekt wieder entfernt werden können. Auch wenn die Größe des Karofelds angepasst wurde.
Neue Möglichkeiten in Version 2020.1
Die Version 2020.1 des Worksheet Crafter wurde im Februar 2020 veröffentlicht und enthält die folgenden Neuerungen:
|
Hinweis zur zukünftigen Unterstützung von 32-Bit-Versionen von Windows |
In einer der kommenden Aktualisierungen werden wir den Worksheet Crafter auf 64-Bit umstellen. Durch diese Änderung wird dem Programm deutlich mehr Speicher zur Verfügung stehen, so dass ihr größere Arbeitshefte laden und bearbeiten könnt. Diese neue Version des Worksheet Crafter wird dann nicht mehr auf einem 32-Bit-Windows lauffähig sein. Aber keine Sorge, das dürfte die allerwenigsten von euch betreffen. Die meisten von euch verwenden schon 64-Bit-Versionen von Windows. Für den Mac ist das übrigens nicht relevant.
Diese Version 2020.1 des Worksheet Crafter ist wie gehabt unter 32-Bit-Versionen von Windows lauffähig. Wir sagen euch auf jeden Fall Bescheid, bevor sich hier etwas tut.
|
Hinweis zur zukünftigen Unterstützung von Windows 7 und macOS 10.10 |
Microsoft wird im Januar 2020 den Support für Windows 7 beenden. Bei Apple deutet sich wiederum an, dass die Unterstützung für macOS 10.10 nachlässt. Es kann daher sein, dass wir in zukünftigen Versionen diese beiden Betriebssystem-Versionen nicht mehr unterstützen können. Unter Windows 8 und 10 sowie ab macOS 10.11 wird natürlich nach wie vor alles klappen.
|
Unterstützung für Sounds in Materialpaketen |
Im Worksheet Crafter 2020.1 haben wir eine ganz besondere Neuerung eingebaut, auf die wir ein wenig stolz sind. Ab heute können Materialpakete von uns nicht nur Texte und Illustrationen enthalten, sondern auch Geräusche, Stimmen und andere Sound-Effekte.
Die Unterstützung für Sounds eröffnet euch bei der Gestaltung von interaktiven Arbeitsblättern viele neue Optionen. In Worksheet Go! können eure SchülerInnen die Sounds abspielen, indem sie einfach auf den entsprechenden Bereich im Arbeitsblatt klicken. Damit habt ihr ganz neue Möglichkeiten für interaktives Unterrichtsmaterial.
Damit ihr gleich loslegen könnt, haben wir zusammen mit dem Worksheet Crafter 2020.1 auch direkt unser erstes Sound-Materialpaket veröffentlicht. Im neuen Materialpaket namens "Alltagsgeräusche" findet ihr über 80 Sounds zu verschiedensten Geräuschen und Stimmen aus dem täglichen Leben.
Wichtig: Sounds werden nur auf interaktiven Arbeitsblättern unterstützt. Stellt euer Arbeitsblatt daher auf das Tablet-Format um, wenn ihr Sounds nutzen möchtet.
Und so kann ein interaktives Arbeitsblatt dann aussehen:
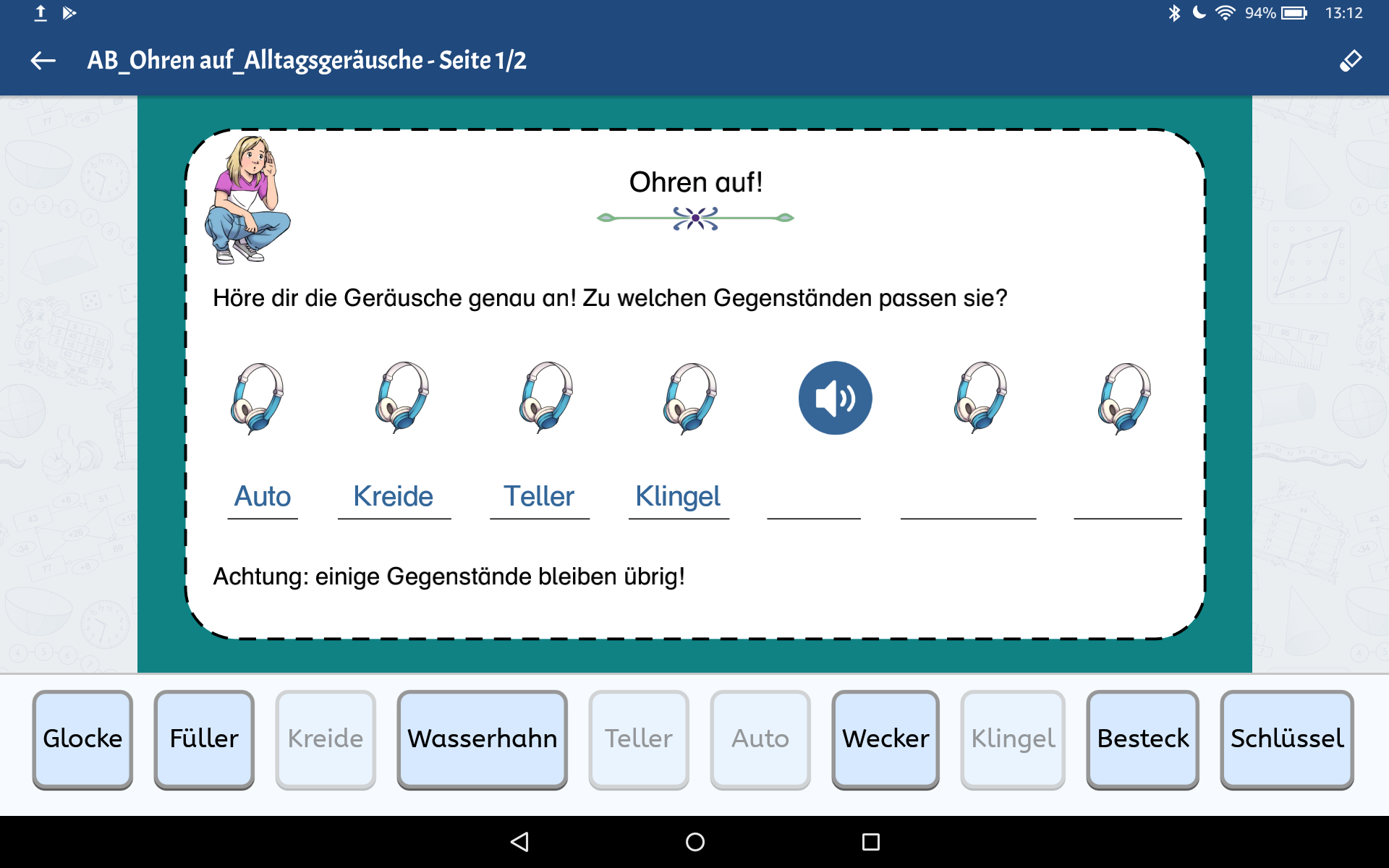
Wie funktioniert das?
In der Materialsuche findet ihr neben der Ansicht für Illustrationen und Texte neuerdings eine weitere Ansicht für Sounds. Auch nach diesen Sounds könnt ihr ganz bequem über unsere Materialsuche suchen. Wenn ihr den neuen Reiter auswählt, zeigt er euch für alle gefundenen Sounds die sogenannte "Wellenform" an:
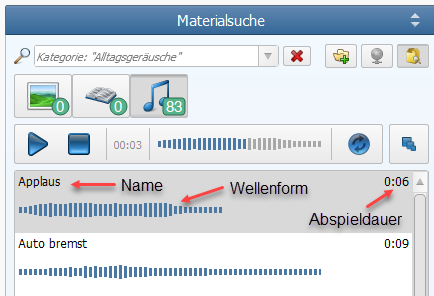
Abspielen
Sobald ihr einen Sound auswählt, wird oben in der Materialsuche die Abspiel-Leiste nutzbar:
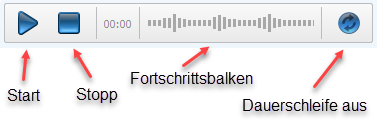
Mit einem Doppelklick auf einen Sound in der Liste könnt ihr Probehören. Oder ihr wählt den gewünschten Sound in der Liste an und startet ihn über den Abspielknopf in der Wiedergabeleiste.
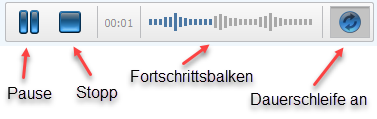
Dort könnt ihr das Abspielen auch pausieren, die Wiedergabe mit dem Stoppknopf beenden und durch An- oder Abwählen des Wiederholungsknopfes bestimmen, ob der Sound in Dauerschleife läuft. Durch Klicken auf den Fortschrittsbalken könnt ihr direkt zu einer bestimmten Stelle der Wiedergabe springen.
Wellenform
Die Wellenform gibt einen Überblick über die Länge und den Verlauf des Sounds. So könnt ihr einschätzen, was in etwa zu erwarten ist. Die Balken der Wellenform geben dabei Aufschluss über die Geräuschintensität zum jeweiligen Zeitpunkt – je größer der Balken desto lauter. So habt ihr gute Anhaltspunkte zum Vergleichen verschiedener Sounds in der Liste.
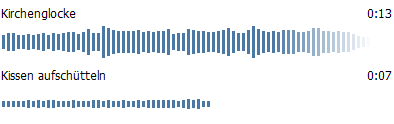
Bei langen Abspiellängen wird die Wellenform zum Ende hin ausgeblendet. Falls ihr mehr von der Wellenform sehen möchtet, zieht die gesamte rechte Seitenleiste größer.

Durch das Umschalten der Ansicht könnt ihr die Wellenformen auch ganz ausblenden und so viel mehr Sounds gleichzeitig in der Liste sehen.
Einfügen in das Arbeitsblatt
Um einen Sound in eurem Arbeitsblatt einzufügen, stellt ihr das Dokument auf das Tablet-Format um. Das geht über das Menü "Datei" > "Seite einrichten...". Dort wählt ihr "Interaktiv auf Tablet". Nun könnt ihr den Sound ganz einfach auf das Arbeitsblatt ziehen oder mit einem Rechtsklick auf den Sound das Kontextmenü öffnen und dort "In Arbeitsblatt einfügen" wählen.
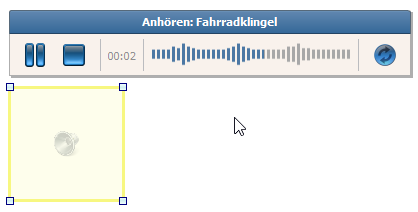
Bedenkt bitte, dass das Sound-Feld – genau wie das Sprachausgabe-Feld – auf dem fertigen Arbeitsblatt unsichtbar ist. Damit ihr es im Worksheet Crafter noch auswählen könnt, seht ihr einen gelben Rahmen.
Ihr könnt das Sound-Feld beispielsweise über einem passenden Bild platzieren. So wissen die Schüler dann, wo sie zum Abspielen des Sounds klicken müssen.
Auch im Worksheet Crafter könnt ihr auf dem Arbeitsblatt eingefügte Sound-Felder abspielen. Wählt dazu das entsprechende Sound-Feld durch einen Klick auf den gelben Rahmen aus. Es erscheint eine Wiedergabeleiste über dem Feld. Sie funktioniert genau wie die Wiedergabeleiste in der Materialsuche.
Was nun? WorksheetGo!
Exportiert euer fertiges Arbeitsblatt für WorksheetGo!.
Ladet das Arbeitsblatt in WorksheetGo!.
Nun könnt ihr die Sounds im interaktiven Arbeitsblatt auf dem Tablet abspielen:
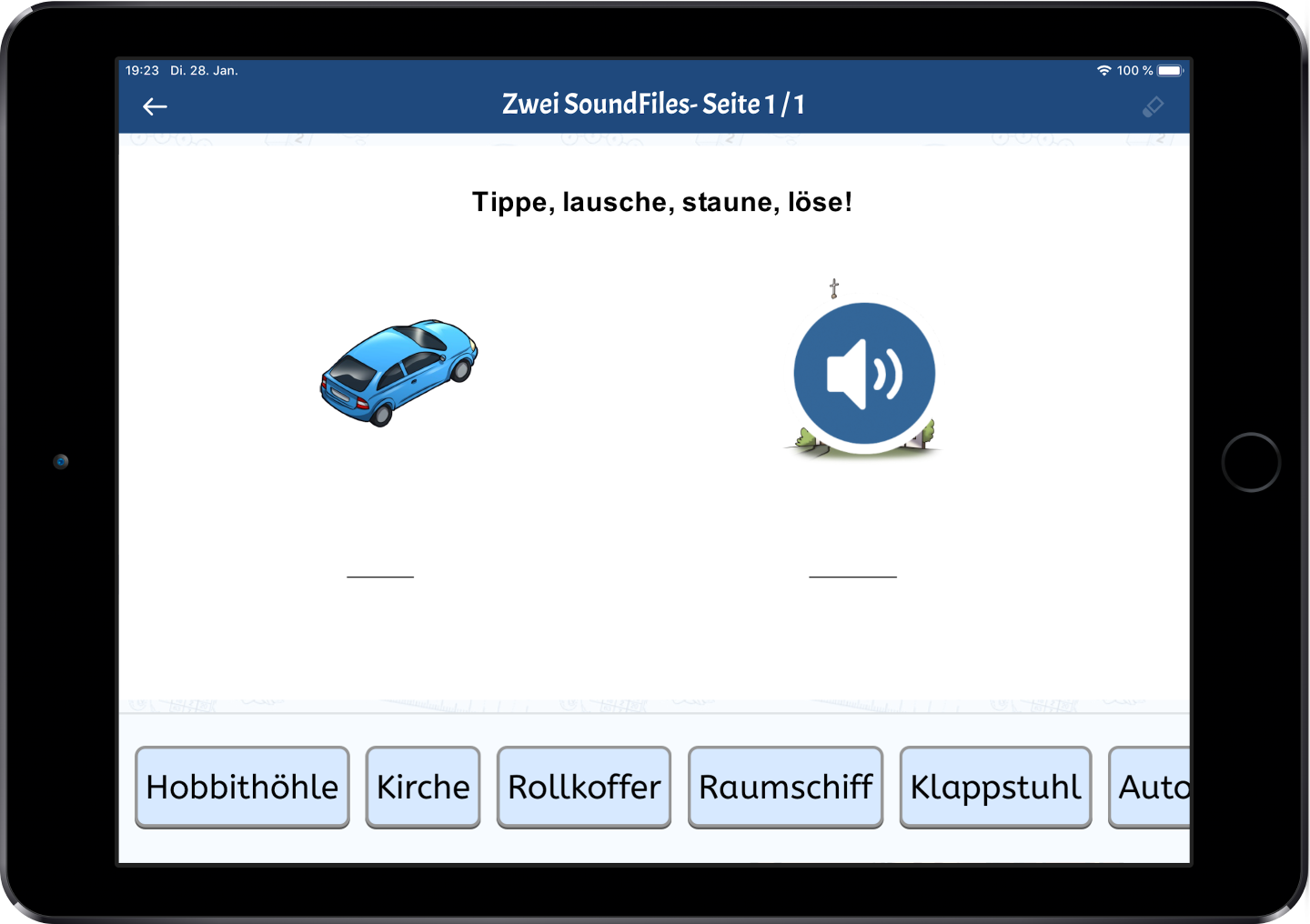
|
Neues Dateiformat |
Eine große Neuerung im neuen Worksheet Crafter ist unser neues Dateiformat. Ja, ihr hört richtig! Wir haben unser Dateiformat umgestellt.
Das neue Format bringt euch viele, viele Vorteile. Insbesondere bei großen Arbeitsheften kann es seine Stärken voll ausspielen. Den Übergang haben wir so einfach gestaltet, dass ihr gar nichts Besonders zu beachten braucht. Aber jetzt im Detail:
Künftig verwendet der Worksheet Crafter ein neues Dateiformat zum Speichern eurer Arbeitsblätter. Ihr erkennt das neue Dateiformat daran, dass es im Windows Explorer bzw. Finder eine farbige Eule anzeigt:
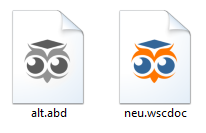
Was heißt das für euch und eure Arbeitsblätter?
•Ihr könnt weiterhin eure alten Arbeitsblätter (mit der Dateiendung .abd) im Worksheet Crafter öffnen.
•Nach der Installation des aktuellen Worksheet Crafter werden diese im Dateibrowser durch ein graues Icon kenntlich gemacht.
•Das farbige Icon steht nun für die neuen Arbeitsblätter mit der Dateiendung .wscdoc.
•Neue Arbeitsblätter werden im neuen Format (mit der Dateiendung .wscdoc) gespeichert.
•Alte Arbeitsblätter werden beim Speichern automatisch in das neue Dateiformat umgewandelt (aus Beispiel.abd wird Beispiel.wscdoc).
Und welchen Nutzen hat das?
Unser Ziel war, mit dem neuen Format den Speicherverbrauch im Hauptspeicher und auf dem Laufwerk zu reduzieren und gleichzeitig die Lade- und Speicher-Zeiten zu verkürzen. Je größer das Dokument ist, desto deutlicher werden die Unterschiede. Bei kleinen, einseitigen Arbeitsblättern fällt die Änderung weniger ins Gewicht.
Hier sind die Details:
1.Das Abspeichern eines Arbeitsblattes geht nun wesentlich schneller. Ihr werdet das besonders bei großen Arbeitsheften merken. In unseren Tests beispielsweise nur noch 1 Sekunde anstatt zuvor 14 Sekunden – bei einem großen Arbeitsheft sogar 1 Sekunde anstatt 40 Sekunden!
2.Das Öffnen der Arbeitsblätter geht ebenfalls schneller, insbesondere bei Arbeitsheften mit mehr als 20 Seiten.
3.Die Dateigröße ist bei großen Dokumenten deutlich geringer (z.B. nur noch 11 MB anstatt 140 MB für einen Klassenkalender). Das erleichtert euch das Austauschen von großen Dokumenten. Bei kleinen Dokumenten sind die Dateien teilweise jedoch etwas größer als zuvor.
4.Der Worksheet Crafter benötigt für große Arbeitshefte signifikant weniger Hauptspeicher (z.B. 650 MB anstatt 3 GB). Somit bekommt ihr weniger Probleme beim Arbeiten mit größeren Heften.
Hier seht ihr den Unterschied zwischen dem alten Format (orange) und dem neuen Format (blau) im Detail, anhand der Durchschnittswerte für einige Beispiel-Dokumente:

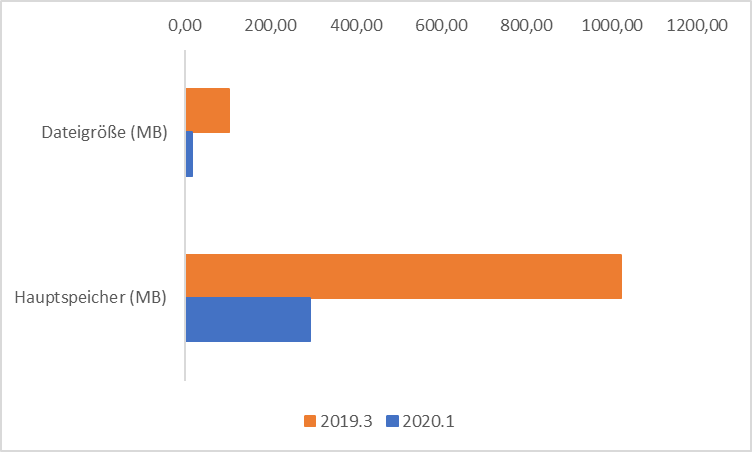
Mit dem neuen Dateiformat sind wir nun prima für die Zukunft gerüstet. Auch wenn ihr den Worksheet Crafter weiter ausreizt und immer komplexere Dokument macht, wird er nicht mehr so schnell an seine Grenzen kommen. Und das Arbeiten darin wird weiterhin flott und angenehm sein.
|
Neues Feld: QR-Code |
Mit dem neuen Worksheet Crafter könnt ihr nun eigene QR-Codes in eure Arbeitsblätter einfügen.
Damit könnt ihr beispielsweise auf Wikipedia-Seiten, abspielbare Musikstücke im Internet oder auch auf interaktive Arbeitsblätter und Eulenpost-Links verweisen. Eure Schüler benötigen lediglich ein Smartphone oder Tablet, um den Code einzuscannen und damit die verlinkte Seite im Internet zu öffnen. Gerade für Hausaufgaben ist das eine tolle Sache:
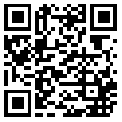
Ihr findet das neue Feld links in der Werkzeugleiste des Worksheet Crafter:

In den Eigenschaften des Feldes könnt ihr als Inhalt den Link zu einer Webseite oder einen versteckten Text eingeben:
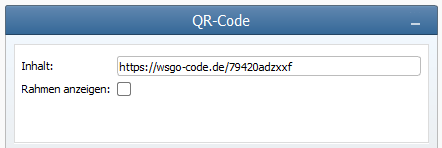
So könnt ihr z.B. einen direkten Verweis auf ein interaktives Arbeitsblatt ausdrucken. Dieser kann dann in WorksheetGo! auf dem Tablet direkt eingescannt werden:
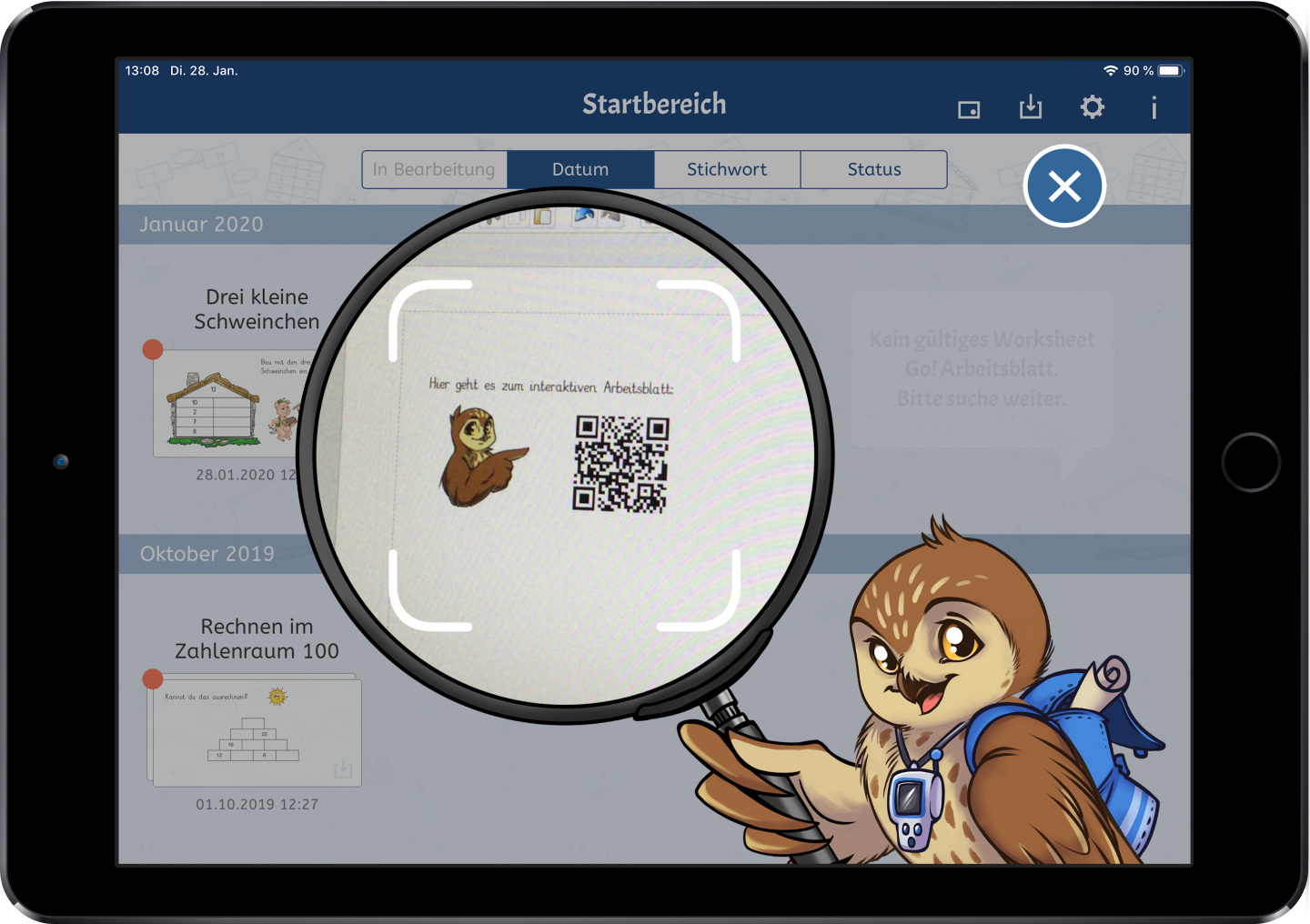
|
Umschalten der Farbvariante für alle Bilder im Arbeitsblatt |
Ab sofort könnt ihr im Worksheet Crafter die Farbvariante für alle Bilder in eurem Arbeitsblatt wechseln. Falls ihr beispielsweise ein Arbeitsblatt in Farbe erhaltet, für eure Schüler die Illustrationen jedoch lieber als Umriss hättet, stellt ihr das nun mit wenigen Klicks um.
Die neue Funktion findet ihr im Menü "Bearbeiten":
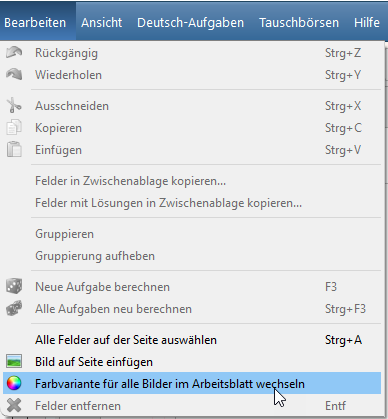
Anschließend könnt ihr in einem neuen Fenster direkt zwischen den Farbvarianten wechseln:
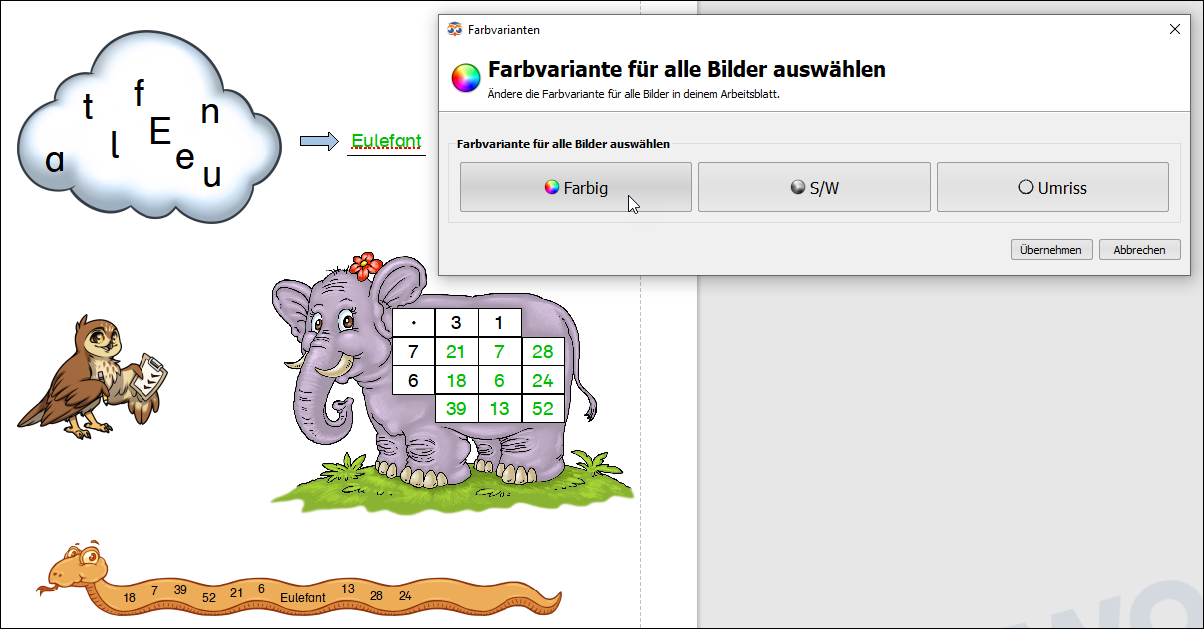
Ihr könnt dort beliebig zwischen den Varianten hin und her schalten. Bei Abbruch kehrt ihr zum vorigen Zustand des Arbeitsblattes zurück. Erst wenn ihr euch entscheidet, die Änderungen zu übernehmen, sind diese fest im Arbeitsblatt gesetzt. Sie lassen sich dann natürlich, wie andere Änderungen auch, wieder rückgängig machen.
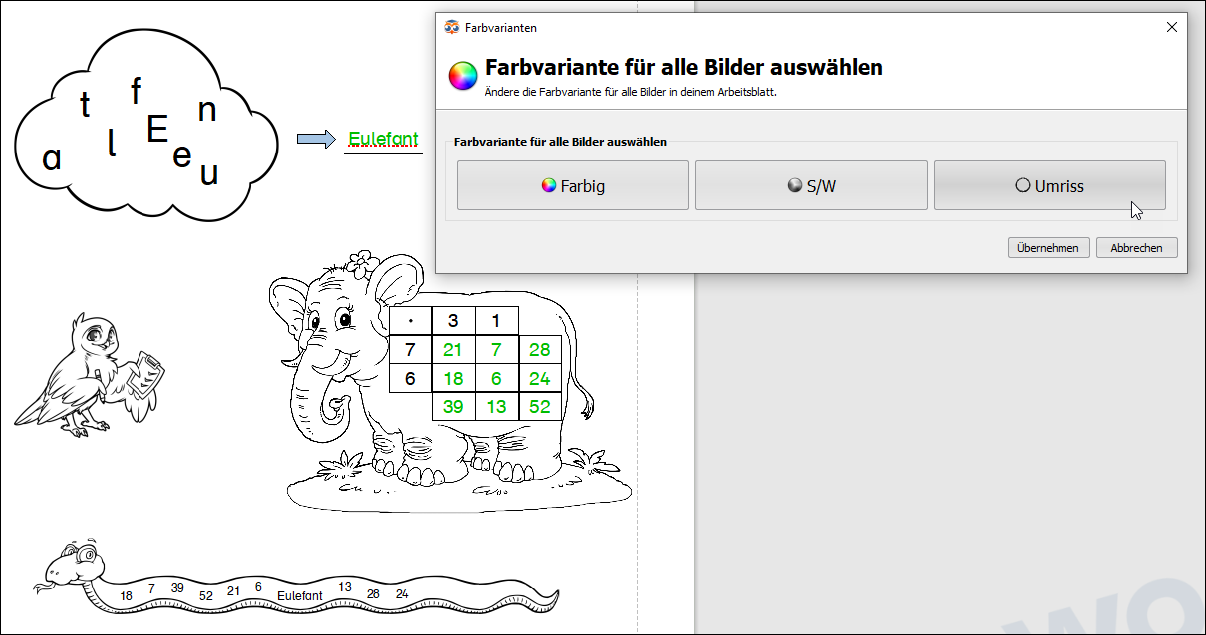
Das Wechseln der Farbvariante ist für fast alle Bilder aus dem Worksheet Crafter und den Materialpaketen möglich. Falls das Arbeitsblatt Bilder enthält, die nicht alle Farbvarianten unterstützen, werdet ihr im Dialog darauf hingewiesen. Das sind meistens eure eigenen Bilder oder Bilder aus der Onlinesuche.
Übrigens können auch das Schüttelwort, der Malifant und das Selbstkontrollfeld mit dem Farbvarianten-Dialog umgeschaltet werden.
Superpraktisch ist auch das Umschalten der Farbvariante eines Bildes über den Eigenschafts Editor:
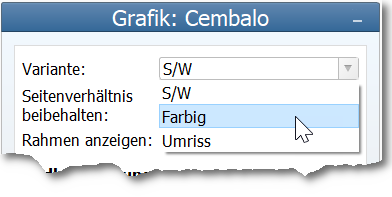
|
Nachinstallieren von fehlenden Materialpaketen |
Beim Öffnen eines Arbeitsblattes werdet ihr neuerdings darauf hingewiesen, wenn es Inhalte aus noch nicht installierten Materialpaketen enthält:
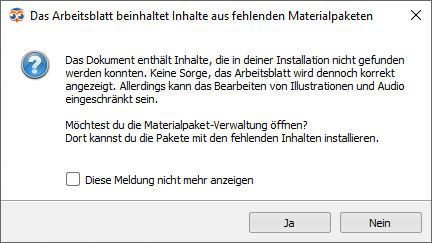
Der Dialog kann einfach mit Auswahl von Nein geschlossen werden. Das Arbeitsblatt wird dennoch korrekt angezeigt und kann auch bearbeitet werden.
Bei der Bearbeitung sind dann allerdings manche Dinge nur eingeschränkt möglich. Ihr könnt beispielsweise die Farbvariante nur von Bildern aus installierten Materialpaketen umstellen.
Daher empfehlen wir, dass ihr die fehlenden Pakete nachinstalliert. Dazu klickt auf Ja. So gelangt in die Materialpakete-Verwaltung:
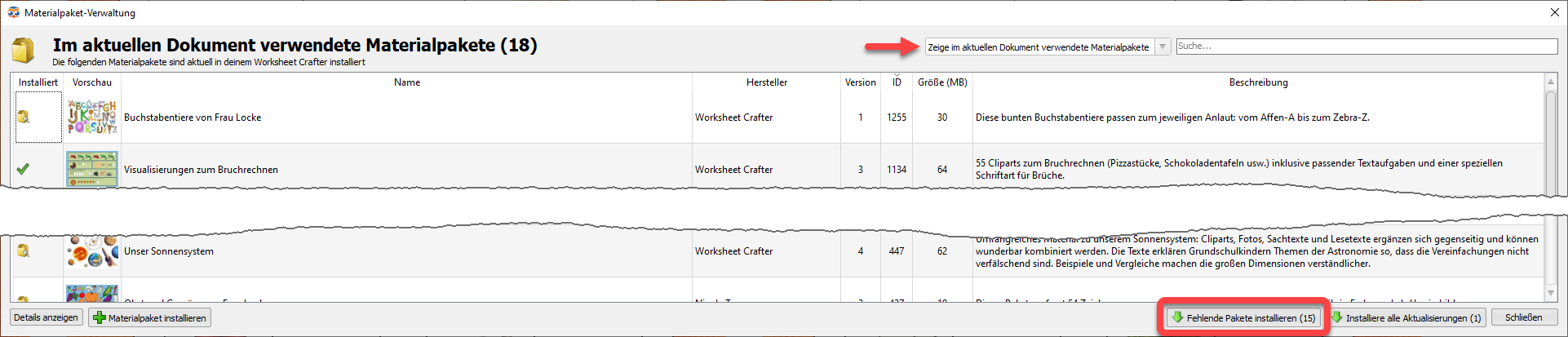
Ihr seht, dass direkt die aktuell im Dokument verwendeten Materialpakete angezeigt werden. Die könnt ihr euch auch später jederzeit anzeigen lassen, indem ihr die Materialpaket-Verwaltung öffnet und oben in der Auswahlleiste "Zeige im aktuellen Dokument verwendete Materialpakete" auswählt.
Nun klickt ihr einfach unten auf "Fehlende Pakete installieren" und schon holt sich der Worksheet Crafter alle im Arbeitsblatt verwendeten Materialpakete.
|
Das Grafikfeld ist wieder da |
Viele von euch haben das Grafikfeld in der Werkzeugleiste vermisst. Und wir hören auf euch. Darum haben wir das Grafikfeld im neuen Worksheet Crafter wieder eingebaut. Sobald ihr das Feld auf dem Arbeitsblatt einfügt, geht nun ein Dialog zur Auswahl des Bildes auf:
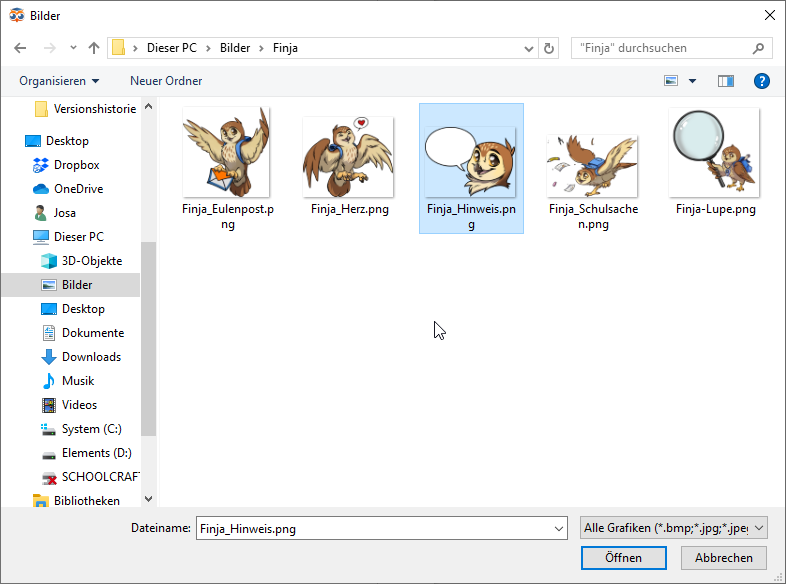
|
Metacom-Integration |
Einige von euch nutzen die Symbolsammlung Metacom. Daher möchten wir euch die Verwendung der Symbole im Worksheet Crafter erleichtern.
Um herauszufinden, wie das bei euch ankommt, haben wir eine erste Anbindung von Metacom 8 im Worksheet Crafter eingebaut. Falls ihr also die Metacom-Sammlung Version 8 bei euch installiert habt, findet ihr die Symbole nun auch in unserer Materialsuche:
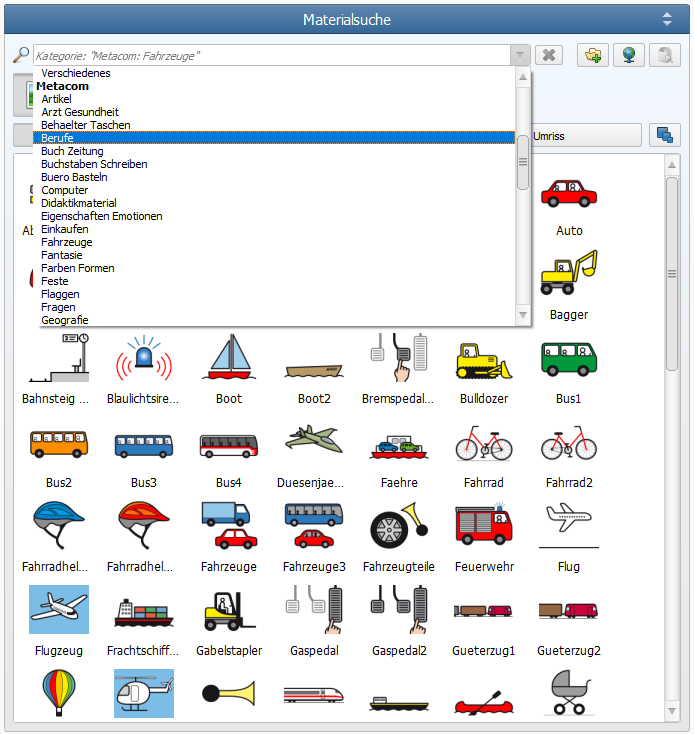
Die Metacom-Integration ist bisher recht schlicht umgesetzt. Bisher unterstützen wir beispielsweise noch nicht die in Metacom hinterlegten Stichworte.
Bei entsprechend großem Interesse werden wir hier bestimmt noch nachlegen.
|
Neue Installations-Möglichkeiten für Schulrechner |
Während der Installation des Worksheet Crafter gibt es nun erweiterte Möglichkeiten für Schulrechner. Auf eurem eigenen Rechner könnt ihr einfach die Option Privatrechner wählen und wie gewohnt mit der Installation fortfahren.
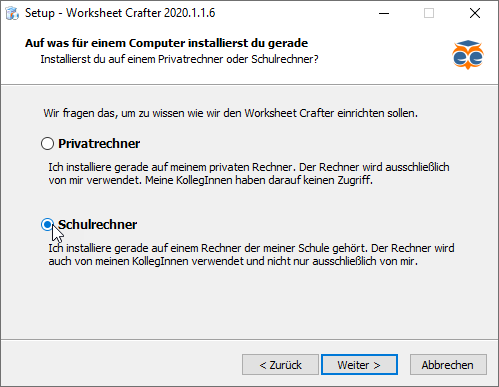
Bei einer Installation auf einem Schulrechner gibt es nun drei Möglichkeiten:
1.Alte Schullizenz: Falls eure Schule noch eine alte Schullizenz hat, wählt diese Option und fahrt wie gewohnt fort. Mit einer alten Schullizenz meinen wir eine Schullizenz, bei der alle Lehrkräfte dieselben einheitlichen Lizenzdaten der Schule verwenden.
2.Persönlicher Zugang: Teilt ihr euch einen Rechner mit mehreren LehrerInnen und habt jeweils einen eigenen, persönlichen Zugang für die Anmeldung bei Windows bzw. macOS? Dann wählt die zweite Option. Auch hier bleibt für euch alles wie gehabt.
3.Gemeinsamer Login: Für mehrere LehrerInnen mit einem gemeinsamen Login bei Windows bzw. macOS steht euch die Option Gemeinsamer Windows-Login für alle Personen zur Verfügung.

Beim ersten Starten des neuen Worksheet Crafter gebt ihr nun wie üblich eure Lizenzdaten ein. Das Fenster sieht in der neuen Version etwas anders aus, die Idee ist aber dieselbe:
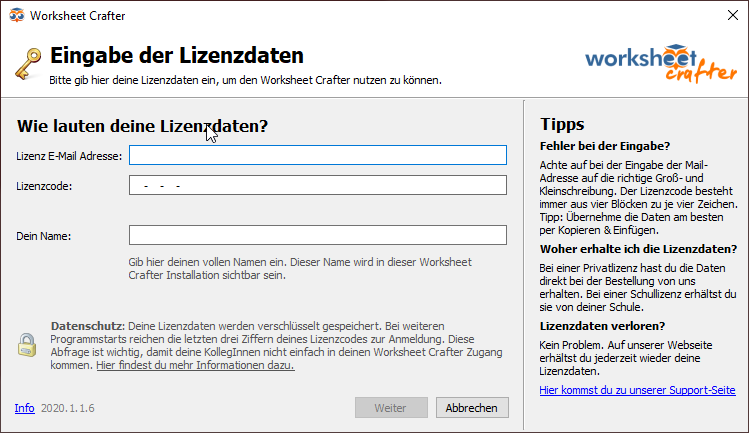
Besonderheit bei einem gemeinsamen Windows-Zugang
Falls ihr eine neue Schullizenz verwendet, bei der ihr von eurer Schulleitung einen persönlichen Lizenzcode erhalten habt, dann taucht in eurem Worksheet Crafter unter Umständen rechts oben ein neuer Logout-Button auf. Falls ihr diesen Button seht, ist der Worksheet Crafter in eurer Schule so installiert, dass vor dem Start ein Login nötig ist. Wenn ihr eure Sitzung mit dem Worksheet Crafter beenden wollt, solltet ihr euch über das Logout-Symbol neben eurer Lizenz-Emailadresse oben rechts in der Menüleiste ausloggen. So stellt ihr sicher, dass nicht andere mit euren Lizenzdaten arbeiten.

Beim nächsten Mal steht dann ein vereinfachter Schnell-Login bereit, bei dem ihr nur auswählt wer ihr seid und die letzten drei Zeichen eurer Lizenzdaten eingebt.
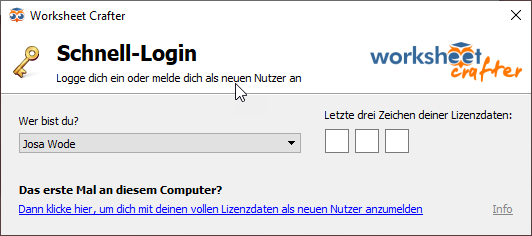
Falls ihr das erste Mal an diesem Computer arbeitet, klickt auf den Link unten im Dialog, um einmalig eure vollständigen Lizenzdaten einzugeben.
|
Viele weiteren Verbesserungen und Fehlerkorrekturen |
Zusätzlich zu den oben aufgeführten Neuerungen haben wir noch viele weitere Verbesserungen und Fehlerkorrekturen vorgenommen:
•Materialpaket-Verwaltung: Künftig wird euch bei den verfügbaren Aktualisierungen eine Beschreibung der Änderungen am jeweiligen Materialpaket angezeigt. So habt ihr gleich einen Eindruck, was sich mit dem Update verbessert.
•Texte: Wir haben das Gedicht "Wie sich Weihnachten anfühlt" ergänzt und die Geschichte "Der Wald" überarbeitet.
•Workbook Wizard: Ihr werdet nun gewarnt, wenn euer Arbeitsheft für den Druck mehr als 60 Seiten hat. Durch die Art der Bindung ist die Seitenzahl im Workbook Wizard auf 60 Seiten beschränkt.
•Zahlenraum im Aufgabengenerator: Hier kann nun eine Zahl eingetippt werden ohne dass der Cursor dabei immer wieder zum Ende springt.
•Verbesserte Stabilität: Wir haben einige Fehler behoben, die zu "Hängern", Abstürzen oder unerwartetem Verhalten führen konnten.
•... und viele weitere Fehlerkorrekturen und Verbesserungen (z.B. in der Materialsuche oder beim Speichern)
|
Neue Materialpakete |
Seit dem letzten Update im Oktober 2019 sind in der Materialbörse zahlreiche neue Materialpakete erschienen:
•Herbstliche Geschichten und Illustrationen: Hier findet ihr Texte und Bilder rund um Herbstgefühle, Halloween, Sankt Martin und Erntedank.
•Kreatives 2: Pfeile, Notizblöcke, Organisationssymbole, Kreise, Kränze, Trenner, Wimpel, Label: Mit den Organisationssymbolen und Dekoelementen im Aquarellstil strukturiert ihr Materialien, Kalender, Lehrer-, Wochen- oder Tagespläne jetzt noch besser.
•Finja und Snacky: Motivationsbilder: Mit den Illustrationen von Finja & Snacky motiviert ihr eure Klasse noch mehr.
•Zehnerstriche und Einerpunkte: Mathe-Illustrationen zur Visualisierung des Stellenwertsystems: Mathe-Illustrationen zum Visualisieren des Stellenwert- und Dezimalsystems.
•Von Tieren und Monstern – Illustrierte Lesetexte: Fünf außergewöhnliche Geschichten mit sprachlich-didaktischen Anknüpfungspunkten für die Grundschule sowie jeweils passenden Illustrationen zu jedem Text.
Die Pakete enthalten zahlreiche Bilder und Texte und können direkt im Worksheet Crafter verwendet werden.
Ältere Versionen des Worksheet Crafter
Die Versionshistorie für ältere Updates des Worksheet Crafter findet ihr im Archiv.
Zum Archiv der Versionshistorie









