Worksheet Crafter Handbuch
Die Arbeitsblätter für Worksheet Go! werden direkt im Worksheet Crafter erstellt. Hierfür benötigst du den Worksheet Crafter 2017.1 oder neuer.
Seite einrichten
Um ein Arbeitsblatt für ein Tablet (Android und iPad) zu erstellen, ändere zuerst das Seitenformat auf interaktives Arbeitsblatt. Klicke dafür im Menü "Datei" auf den Menüpunkt "Seite einrichten". In dem nun angezeigten Fenster wählst du am oberen Rand die Option "Interaktiv auf Tablet" aus:
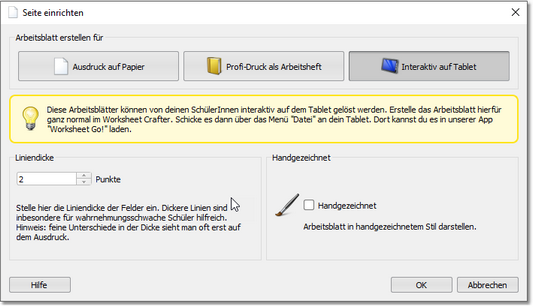
Die Ansicht des Arbeitsblattes ändert sich nun automatisch, so dass klar ersichtlich wird, dass es sich um ein Arbeitsblatt für das Tablet handelt.
Arbeitsblatt erstellen
Im nächsten Schritt kannst du nun wie gewohnt dein Arbeitsblatt erstellen. Zum aktuellen Zeitpunkt unterstützt Worksheet Go! folgendes:
•Alle Mathematik-Aufgabenfelder mit aktiviertem Aufgabengenerator, mit Ausnahme von Uhrzeitfeldern, Geobrettern und Textaufgaben. Bei den schriftlichen Rechenverfahren und Zehner-/Zwanzigerfeldern gibt es zudem Einschränkungen.
•Eine Sprachausgabe direkt auf dem Tablet oder iPad, die du über das Sprachausgabe-Feld selbst definieren kannst.
•Einzeilige Lösungstexte, die du ganz flexibel über unser variables Lösungsfeld anlegen kannst. Mit diesem Feld kannst du viele unterschiedlichen Aufgabe wie Wort-Bild-Zuordnungen und Mengenbestimmungen umsetzen.
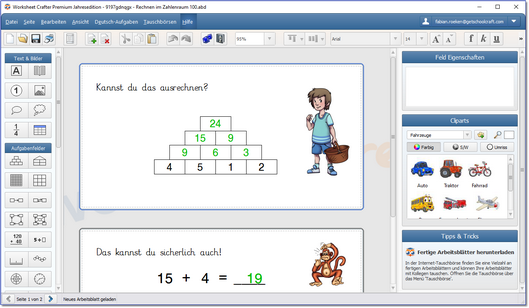
Arbeitsblatt für Worksheet Go! hochladen
Wenn du dein Arbeitsblatt erstellt hast, dann kannst du es mit wenigen Klicks auf dein Tablet (Android oder iPad) laden. Klicke hierzu im Menü "Datei" auf den Menüpunkt "An Tablet schicken". Es öffnet sich ein neues Fenster, in dem du einige Angaben zu deinem Arbeitsblatt machen kannst:
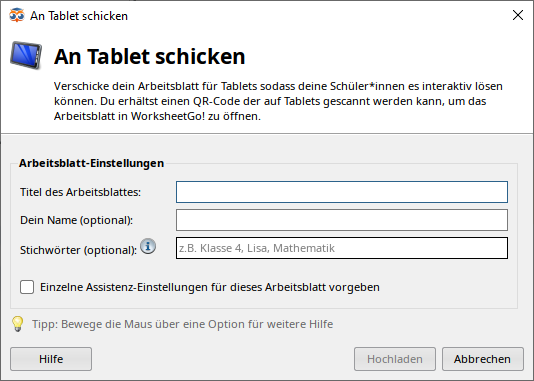
Assistenzeinstellungen
|
Die Assistenzeinstellungen sind in der Premium Edition und der Unlimited Edition ab 2021.1 verfügbar. Mehr erfahren. |
Setze das Häkchen bei "Einzelne Assistenz-Einstellungen für dieses Arbeitsblatt vorgegeben", um Assistenzeinstellungen für dieses Arbeitsblatt vorzugeben. Diese Einstellungen werden von WorksheetGo! ab Version 1.6 übernommen. Ältere Versionen der App ignorieren deine Vorgaben.
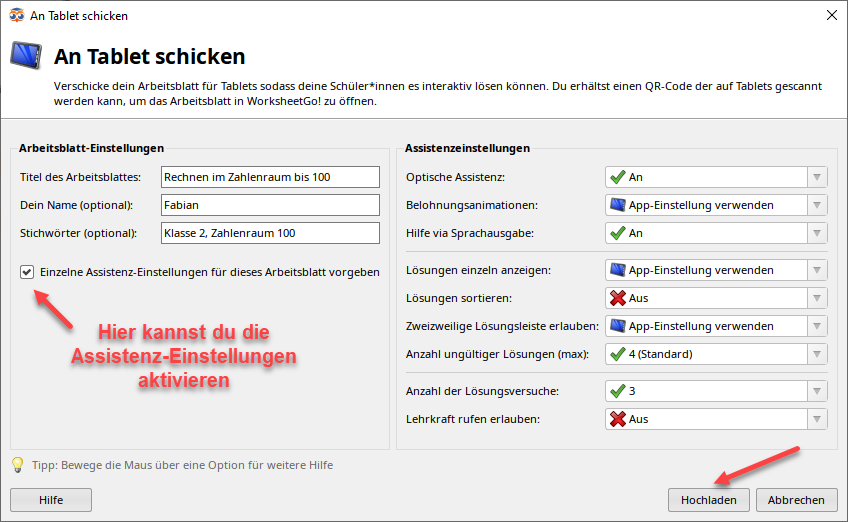
Hier findest du mehr zu den Assistenz-Funktionen in Worksheet Go!
Hochladen
Nach einem Klick auf "Hochladen" stellt dir der Worksheet Crafter einen Download-Code und einen QR-Code zur Verfügung:
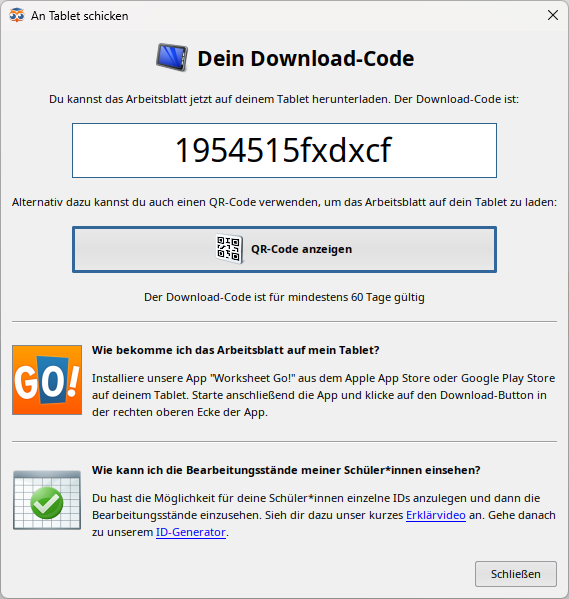
Nutze entweder den Download-Code oder den QR-Code, um das Arbeitsblatt in der Worksheet Go! App auf deinem Tablet herunterzuladen. Lies mehr dazu im nächsten Kapitel.
Unten im Dialog findest du Hinweise zum Rückkanal und kannst über den Link direkt den Schüler*innen-ID Generator im Browser öffnen.
