Worksheet Crafter Handbuch
Jedes Feld in Worksheet Crafter stellt verschiedene Eigenschaften zur Verfügung, die du als BenutzerIn einstellen kannst. Bei einem Uhrzeit-Feld handelt es sich hierbei z.B. um die anzuzeigenden Stunden und Minuten, während bei einer Zahlenmauer die Anzahl der Ebenen angegeben werden kann. Die verfügbaren Eigenschaften hängen zudem davon ab, ob für das Feld ein Aufgabengenerator aktiv ist oder nicht.
Der Eigenschaften Editor zeigt dir im Reiter "Feld" alle Eigenschaften des aktuellen ausgewählten Feldes an, und erlaubt dir, diese zu ändern. Mehr dazu erfährst du im nächsten Abschnitt.
Im Reiter "Form" kannst du beispielsweise die Position oder, Größe des ausgewählten Feldes anpassen. Mehr dazu erfährst du weiter unten im Abschnitt Eigenschaften der Form.
Sollte kein Feld ausgewählt sein oder für das aktuelle Feld keine Eigenschaften zur Verfügung stehen, dann bleibt der Eigenschaften Editor leer.
Du findest den Eigenschaften Editor üblicherweise in der rechten oberen Ecke der Anwendung. Mit der F5 Taste kannst du die rechte Seitenleiste inklusive Eigenschaften Editor jederzeit verstecken und wieder anzeigen.
Eigenschaften des Feldes
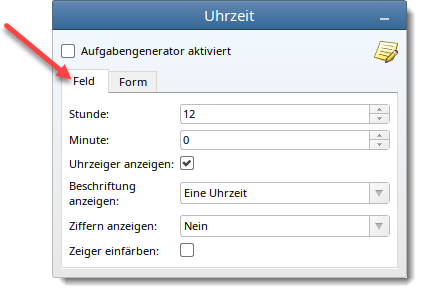
Eigenschaften Editor bei ausgewähltem Uhrzeit Feld
(manueller Modus)
Bei Feldern, die einen Aufgabengenerator zur Verfügung stellen, hast du im Eigenschaften-Editor zusätzlich die Möglichkeit, den Aufgabengenerator einzuschalten bzw. auszuschalten. Setze oder entferne hierzu einfach das Häkchen im oberen Bereich des Eigenschaften-Editors:

Bei aktivem Aufgabengenerator kannst du über den blauen Würfel in der rechten oberen Ecke eine neue Aufgabenvariante für das derzeit ausgewählte Feld ausrechnen lassen. Klicke hierzu mit der linken Maustaste auf den blauen Würfel, oder drücke die Taste <F3>:
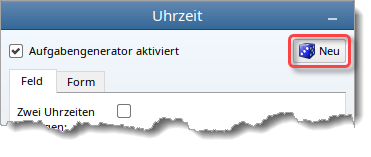
|
Die Eigenschaften der Form sind in der Premium Edition und der Unlimited Edition ab 2022.3 verfügbar. Mehr erfahren. |
|
Die Eigenschaften Länge und Drehung für Linien und Pfeile sind in der Premium Edition und der Unlimited Edition ab 2025.2 verfügbar. Mehr erfahren. |
Du kannst direkt auf deinem Arbeitsblatt die Form deiner Felder Bearbeiten. Wie das geht, erfährst du im Kapitel Bearbeiten von Feldern.
Es kann aber auch praktisch sein, das über den Eigenschafteneditor zu machen. So kannst du die Form auf den zehntel Millimeter genau festlegen.
Dazu klickst du in den Eigenschaften auf den Reiter "Form".
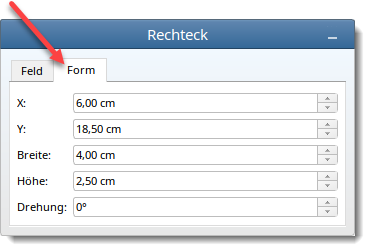
Dort findest du für das von dir ausgewählte Feld die verfügbaren Form-Eigenschaften. Du kannst auch mehrere Felder auswählen und die Form auf einmal anpassen.
Es sind nicht immer alle Eigenschaften der Form verfügbar. Beispielsweise ist bei Felder, die blockweise vergrößert werden (wie Rechenpäckchen), die Breite und Höhe bei den Eigenschaften nicht einstellbar. Bei anderen Feldern wie beispielsweise dem Geobrett ist aus technischen Gründen zwar die Breite, aber nicht die Höhe einstellbar.
X: |
Abstand der linken Kante des Feldes vom linken Seitenrand in cm. Du kannst die Position deines Feldes auf den zehntel Millimeter genau einstellen. |
Y: |
Abstand der oberen Kante des Feldes vom oberen Seitenrand in cm. Du kannst die Position deines Feldes auf den zehntel Millimeter genau einstellen. |
Breite: |
Breite des Feldes in cm. Du kannst die Position deines Feldes auf den zehntel Millimeter genau einstellen. |
Höhe: |
Höhe des Feldes in cm. Du kannst die Position deines Feldes auf den zehntel Millimeter genau einstellen. |
Länge: |
Bei manchen Formen, z.B. Linien, kann anstelle der Breite und/oder Höhe die Länge eingestellt werden. |
Drehung: |
Drehung des Feldes in Grad (in 1 Grad Schritten). |
Deine Änderungen an den Eigenschaften der Form werden nicht direkt beim Tippen übernommen, sondern erst wenn du Enter drückst oder mit dem Cursor das Eingabefeld verlässt. Wenn du sofort eine Änderung sehen möchtest, kannst du den Cursor in die gewünschte Eigenschaft setzen und den Wert mit dem Mausrad schrittweise vergrößern oder verkleinern.
Die Werte beziehen sich auf die von dir in den Seiteneigenschaften festgelegten Seitenränder und können auch negative Werte haben, wenn sie im Seitenrand liegen sollen.
Praktische Tipps
•Wähle mehrere Felder aus und richte sie beispielsweise linksbündig aus, indem du den X-Wert über die Form-Eigenschaften einstellst.
•Bringe deine Nummerierungsfelder auf eine einheitliche Größe indem du sie alle auswählst und in den Form-Eigenschaften die gewünschte Größe für alle gleichzeitig eingibst.
Regionales Format
Für Maßeinheiten verwendet der Worksheet Crafter standardmäßig metrische Maßeinheiten (mm, cm, ...). Als arithmetische Operatoren werden der Malpunkt (•) für die Multiplikation und der Doppelpunkt (:) für die Division verwendet.
Falls bei den Ländereinstellungen deines Betriebssystems als Region und regionales Format "Englisch (Vereinigte Staaten)" eingestellt ist, werden Maße in Inch angegeben.
Stellst du zusätzlich die Sprache im Worksheet Crafter auf Englisch, werden als arithmetische Operatoren für die Multiplikation das Malkreuz (×) und für die Division der Doppelpunkt mit Mittenstrich (÷) angezeigt.
Zudem wird dann die Darstellung der Schreiblineaturen dem amerikanischen angepasst.
