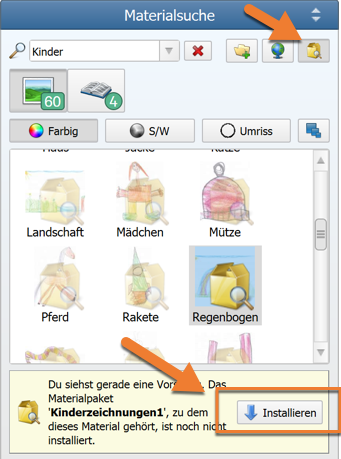Worksheet Crafter Handbuch
Klicke hier für eine allgemeine Beschreibung der Materialsuche
Mit einem Klick auf den gewünschten Materialtyp kannst du zwischen den Suchergebnissen von Illustrationen, Texten, Sounds und Arbeitsblättern wechseln. Du siehst zudem anhand der darüber eingeblendeten Zahl, wie viele Bilder, Texte, Sounds und Arbeitsblätter im Worksheet Crafter zu deinem Suchbegriff gefunden wurden.
|
|
|
|
Finde passende Illustrationen in der Materialsuche
Klicke auf das Bild-Symbol in der Materialsuche, um zu den Illustrationen zu wechseln. Wähle eine Kategorie oder gib deinen Suchbegriff ein.
Du kannst die Illustrationen direkt aus der Materialsuche auf das Arbeitsblatt ziehen, indem du wie folgt vorgehst:
1.Klicke mit der linken Maustaste auf das gewünschte Bild in der Materialsuche und halte die Maustaste gedrückt.
2.Zieh das Bild bei gedrückter Maustaste auf das Arbeitsblatt, und lass die Maustaste dort los, wo du das Bild platzieren möchtest.
3.Nach dem Loslassen der linken Maustaste wird das Bild in das Arbeitsblatt eingefügt.
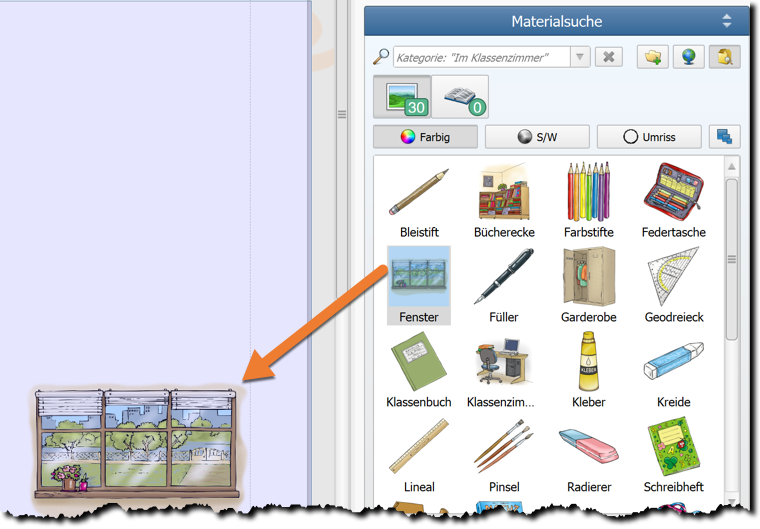
Kategorien wechseln
Aus Gründen der Übersichtlichkeit sind die verschiedenen Bilder in einzelne Kategorien einsortiert. Innerhalb der Materialsuche werden nur die Bilder angezeigt, die der aktuellen Kategorie entsprechen. Du kannst die Kategorie jederzeit wechseln, indem du den Pfeil-Knopf über den Bildern drückst und deine gewünschte Kategorie auswählst (siehe links dargestelltes Bild).
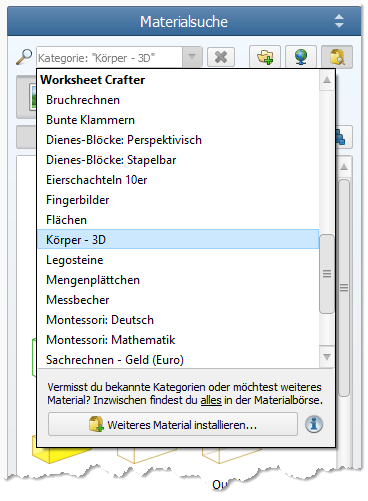
Zeichenstil wechseln
Nahezu alle Illustrationen liegen in drei verschiedenen Zeichenstilen vor: farbig, schwarz/weiß und als Umriss (zum Selbstausmalen). Du kannst den Zeichenstil jederzeit wechseln, indem du auf einen der drei Knöpfe unter der Kategorie-Auswahl drückst. Die Illustration wird dann automatisch entsprechend aktualisiert.
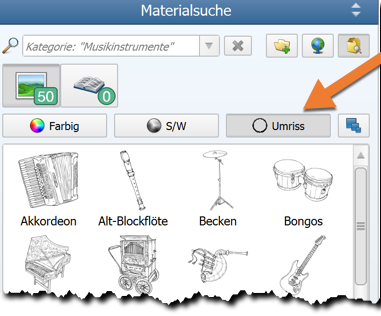
Materialsuche in voller Größe anzeigen
Die Fenstergröße der Materialsuche kannst du manuell anpassen, sodass dir noch mehr Materialien auf einen Blick angezeigt werden. Das ist besonders praktisch, um sich einen schnellen Überblick über die vorhandenen Materialien zu verschaffen. Zum Vergrößern der Materialsuche klickst du einfach auf das kleine Pfeilsymbol rechts im Menü. Ein zweiter Klick sorgt dafür, dass die Materialsuche wieder auf die Standardgröße verkleinert wird.
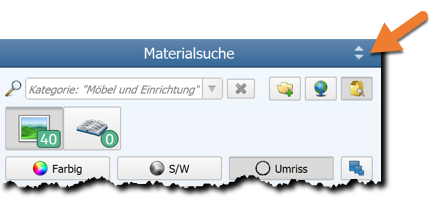

Vorschau-Illustrationen größer anzeigen
Du kannst dir die Illustrationen in der Materialsuche vergrößert anzeigen lassen. Mit einem Klick auf das Blättersymbol am rechten Rand der Materialsuche werden die Cliparts größer dargestellt, ein weiterer Klick verkleinert die Bilderanzeige wieder auf die Standardgröße.
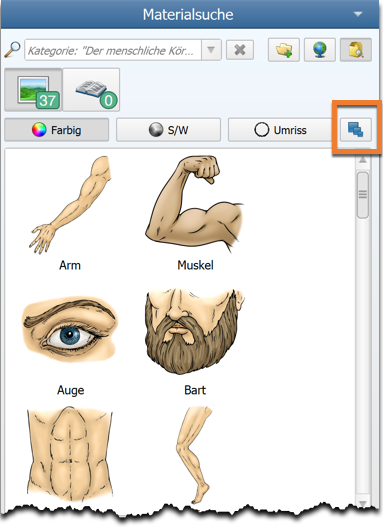
Illustrationen mithilfe von Schlagworten finden
Du kannst passende Bilder auch mithilfe von Schlagworten suchen. Klicke hierzu in das Eingabefeld neben dem Fernglas, in dem du sonst die Kategorie festlegst und tippe dort deinen Suchbegriff ein. Die Materialsuche nutzt Auto-Vervollständigung und zeigt dir schon während der Eingabe eine Liste der möglichen Suchbegriffen an.
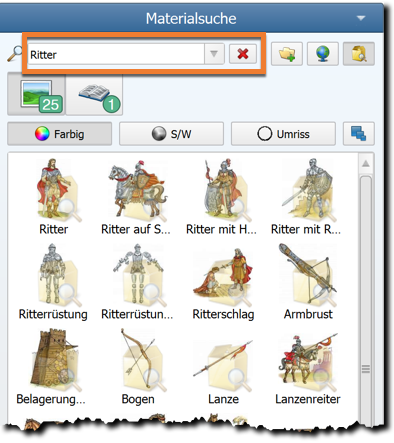
Bitte beachte, dass diese Suche nur für die im Worksheet Crafter und in der Materialbörse enthaltenen Bilder gut funktioniert, da diese einen expliziten Namen und Stichworte haben. Für selbst hinzugefügte Bilder muss der Worksheet Crafter den Dateinamen heranziehen, und dieser ist nicht immer sinnvoll gesetzt.
Tipp: Durch einen Rechts-Klick auf ein Bild in der Vorschau kannst du anschließend zu der Kategorie wechseln, in der das entsprechende Bild gefunden wurde.
Falls du im Worksheet Crafter und den Materialpaketen kein passendes Bild findest, kannst du auch ganz einfach in der freien Bilder-Datenbank Pixabay nach Bildern und Fotos suchen. Dadurch stehen dir über eine Million weitere Bilder zur Verfügung, die du rechtlich bedenkenlos verwenden kannst.
Klicke hierfür auf das Weltsymbol rechts vom Eingabefeld.
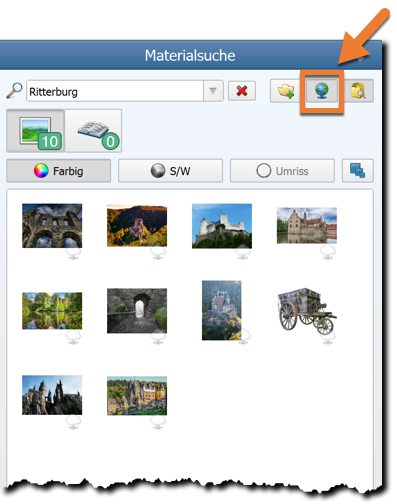
Sofern der Worksheet Crafter Zugang zum Internet hat, zeigt er nun die Suchergebnisse in gewohnter Form an. Bei farbigen Bildern wird über die Zeichenstil-Auswahl "S/W" zudem automatisch eine S/W-Variante zur Verfügung gestellt. Je nach Suchquelle sind die Bilder auch mit Stichworten und Beschreibungen versehen.
Nach der Eingabe des Suchbegriffs werden zunächst 10 Suchergebnisse angezeigt. Über den Button namens Mehr Bilder laden kann nach weiteren Bildern zu diesem Suchbegriff gesucht werden. Falls keine weiteren Bilder vorhanden sind, wird der Button ausgegraut dargestellt.

Bilder von Pixabay liegen oft in sehr hoher Auflösung vor. Eingefügte Bilder werden daher beim Sichern des Arbeitsblattes auf eine Auflösung von 300 DPI reduziert, so dass sie nicht unnötig viel Speicher benötigen. Bringe die eingefügten Bilder daher möglichst gleich nach dem Einfügen auf die gewünschte Größe, bevor du das Arbeitsblatt speicherst.
Metacom
|
Die Metacom-Anbindung ist in der Premium Edition und der Unlimited Edition ab 2020.1 verfügbar. Mehr erfahren. |
Hast du die Symbolsammlung Metacom Version 8 installiert? Dann findest du die Metacom-Symbole auch in der Materialsuche:
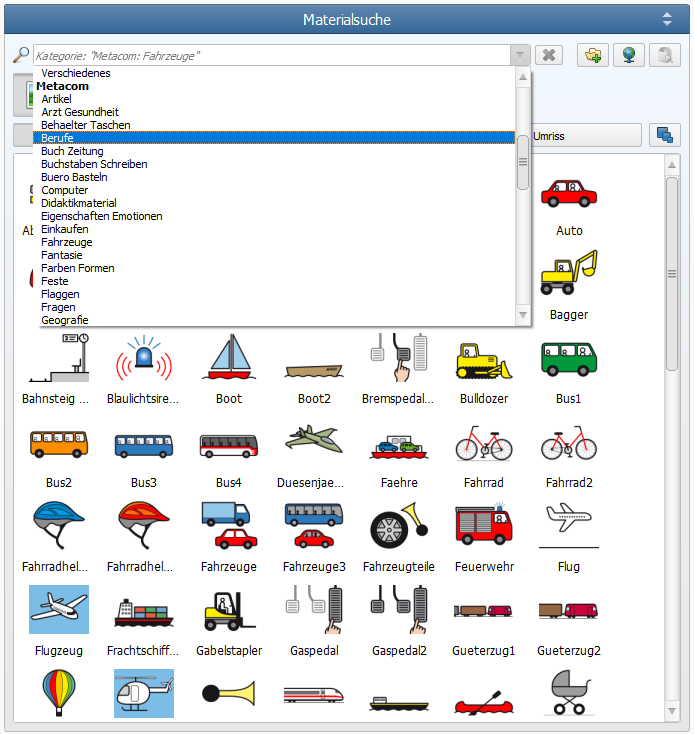
Sobald du ein Bild anklickst, werden am unteren Rand der Materialsuche die wichtigsten Stichworte dieses Bildes angezeigt. Ein Klick auf eines der Stichworte genügt, um eine entsprechende Suche durchzuführen. So siehst du auf einen Blick die verwandten Themenbereiche und kannst ohne zusätzlichen Aufwand die Suche in diesen Bereichen fortsetzen:
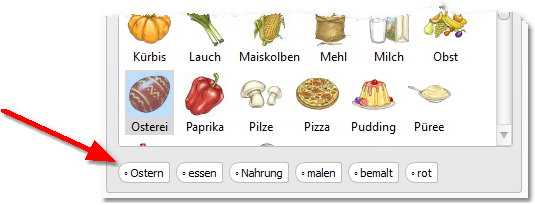
Eigene Bilder hinzufügen und entfernen
Worksheet Crafter stellt dir die Möglichkeit zur Verfügung, eigene Bilder in der Materialsuche aufzunehmen, so dass du möglichst einfach auf diese zugreifen kannst.
Zunächst wähle eine eigene Kategorie aus.
Drücke nun den Knopf "Bilder hinzufügen" am unteren Rand der Materialsuche. In dem daraufhin angezeigten Dateiauswahl-Fenster kannst du nun ein oder mehrere Bilder auswählen und mit dem "Öffnen" Knopf der Kategorie hinzufügen:

Wie du eigenen Kategorien anlegst und was du sonst noch mit eigenen Bildern machen kannst erfährst du im Abschnitt Eigenes Material.
Suche nach verwandtem Material
Der Worksheet Crafter hilft dir, verwandtes Material zu einem Thema zu finden. Mit einem Rechtsklick auf eine Illustration oder einen Text kannst du gezielt nach verwandtem Material suchen. Der Worksheet Crafter verwendet hier einen speziellen Algorithmus, um weitere Inhalte zu finden, die möglichst gut zu dem aktuell ausgewählten Inhalt passen. Dabei wird versucht Ergebnisse die relevanter sind weiter oben in der Liste anzuzeigen.Weniger relevante Ergebnisse bei denen zum Beispiel der Suchbegriff nur als Teil enthalten ist werden weiter unten angezeigt. Das Ganze läuft völlig automatisch ab; du musst nur mit einem Rechtsklick das Kontext-Menü öffnen und dort die Verwandtschaftssuche starten.
Hier siehst du beispielsweise, was die Verwandtschaftssuche für das Wasserschüssel-Bild ergibt:
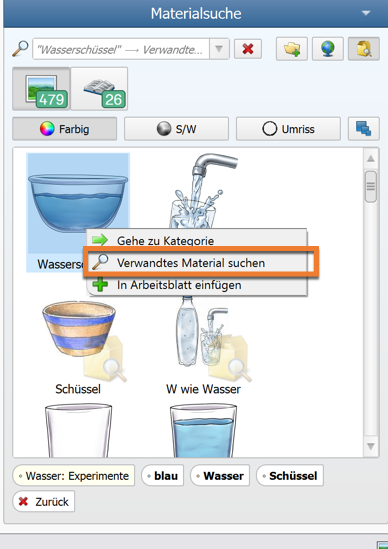
Installation neuer Illustrationen direkt aus der Materialsuche
Um Material aus einem noch nicht installierten Paket im Worksheet Crafter nutzen zu können, lädst du einfach das Paket herunter. Das geht direkt aus der Materialsuche heraus. Aktiviere dafür zunächst die Schaltfläche mit dem Ordnersymbol, damit dir in der Vorschau auch nicht installiertes Material zu deinem Suchbegriff angezeigt wird. Wähle jetzt eine Illustration aus einem noch nicht installierten Paket an und klicke dann auf die Schaltfläche Installieren am unteren Ende der Materialsuche. Der Download startet automatisch und ein Hinweis erscheint soabld der Download abgeschlossen ist.