Worksheet Crafter Handbuch
Worksheet Go! bietet dir optional die Möglichkeit eines Rückkanals an. Mit dem Rückkanal wirst du automatisch per E-Mail informiert, wenn eines deiner Kinder ein Arbeitsblatt gelöst hat.
So funktioniert der Rückkanal
Um Rückmeldung von einem Kind zu erhalten, musst du für das Kind eine "Schüler*innen-ID" anlegen. Dabei handelt es sich um einen kleinen QR-Code. Mit diesem QR-Code kann sich das Kind in Worksheet Go! anmelden. Sobald es ein interaktives Arbeitsblatt gelöst hat, wird das Ergebnis automatisch an unseren Server geschickt. Wir leiten dir die Ergebnisse dann regelmäßig gesammelt per E-Mail weiter.
Wichtig: Die Anmeldung in Worksheet Go! ist nicht erforderlich, um die App zu nutzen. Sie ist lediglich für den Rückkanal erforderlich. Bei Kindern, die nicht in Worksheet Go! angemeldet sind, erfolgt daher auch kein Übertragung von Ergebnissen an unseren Server.
Schüler*innen-IDs für die Kinder anlegen
Damit der Rückkanal funktioniert, muss Worksheet Go! einmal verstehen, welches Kind das Tablet nutzt, damit es dessen Ergebnisse an dich übermitteln kann. Die App braucht eine Art virtuelles Postfach, in das sie die Ergebnisse des Kinds einwerfen kann. Genau dazu dient die Schüler*innen-ID.
Um Schüler*innen-IDs anzulegen, öffnest du diese Seite in einem Browser:
https://wsgo-id.worksheetcrafter.com/
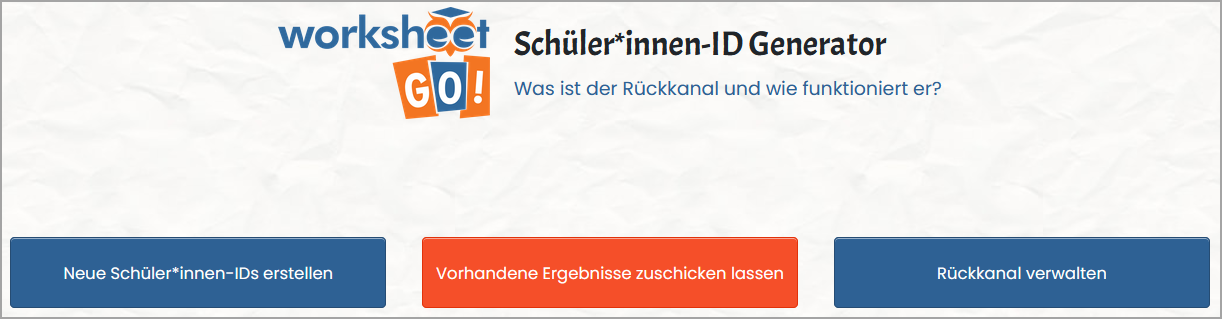
Dort klickst du auf "Neue Schüler*innen-IDs erstellen". Gib jetzt die Pseudonyme für die Kinder und deine eigene E-Mail-Adresse ein. Wenn du mehrere Pseudonyme eingibst, trenne diese mit Kommas. Über den blauen Button am unteren Rand kannst du nun die Schüler*innen-IDs in Form von QR-Codes generieren.
Du erhältst ein Zip-Archiv mit allen erstellten QR-Code-Dokumenten. Gib jeweils das Dokument mit dem passenden Pseudonym an das entsprechende Kind weiter.
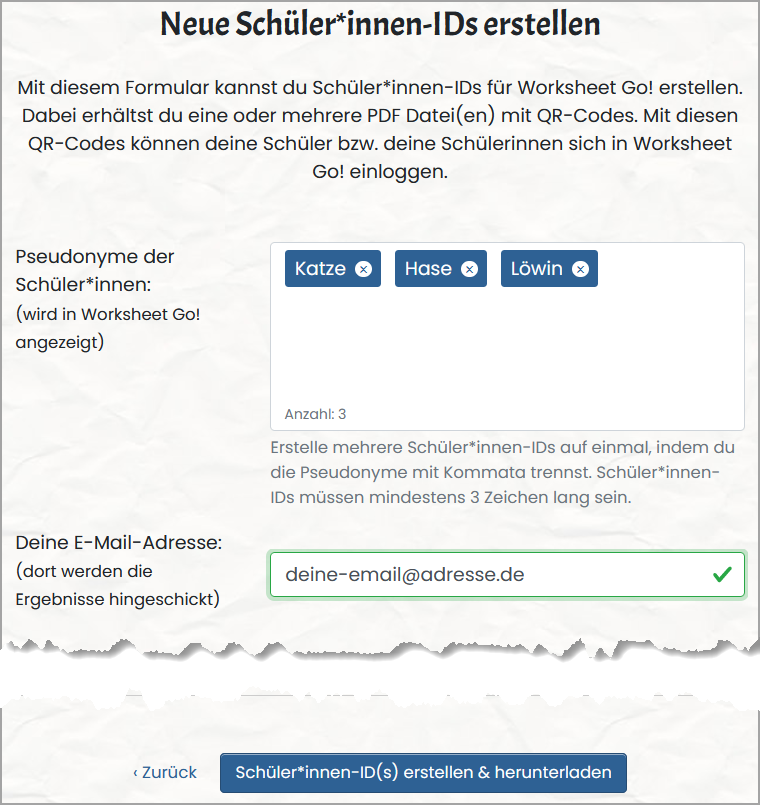
So melden sich deine Schüler*innen in Worksheet Go! an
In Worksheet Go! gibt es rechts oben ein Symbol in Form einer Person:

Deine Schüler*innen klicken einfach auf dieses Symbol, um sich in Worksheet Go! anzumelden. Hier scannen sie dann ihren persönlichen QR-Code ein, den sie von dir bekommen haben.
Ob der Login erfolgreich war, erkennen deine Kinder daran, dass sie jetzt mit dem von dir ausgewählten Benutzernamen angesprochen werden. Außerdem wird das Login-Symbol bei erfolgreicher Anmeldung orange eingefärbt:

Material an die Kinder schicken
Das Verschicken von Arbeitsblättern machst du wie gewohnt. Hier ist für den Rückkanal nichts besonders zu beachten. Deine Kinder erhalten beispielsweise wie gehabt einen Arbeitsblatt-QR-Code von dir und laden damit das Arbeitsblatt in der App herunter.
Um alles weitere kümmert sich nun die App von selbst, sofern das Kind in Worksheet Go! eingeloggt ist. Sobald ein Kind ein Arbeitsblatt löst, schickt Worksheet Go! das Ergebnis automatisch an unseren Server. Hier werden keine persönlichen Daten übertragen. Wir identifizieren deine Schüler*innen ausschließlich mit einer verschlüsselten ID, also nicht mit dem Benutzernamen. Erst auf unserem Server ordnen wir diese verschlüsselte ID dann dem passenden Kind zu. Im Sinne der Transparenz weist Worksheet Go! deine Schüler*innen aber darauf hin, wenn Ergebnisse an dich verschickt wurden:
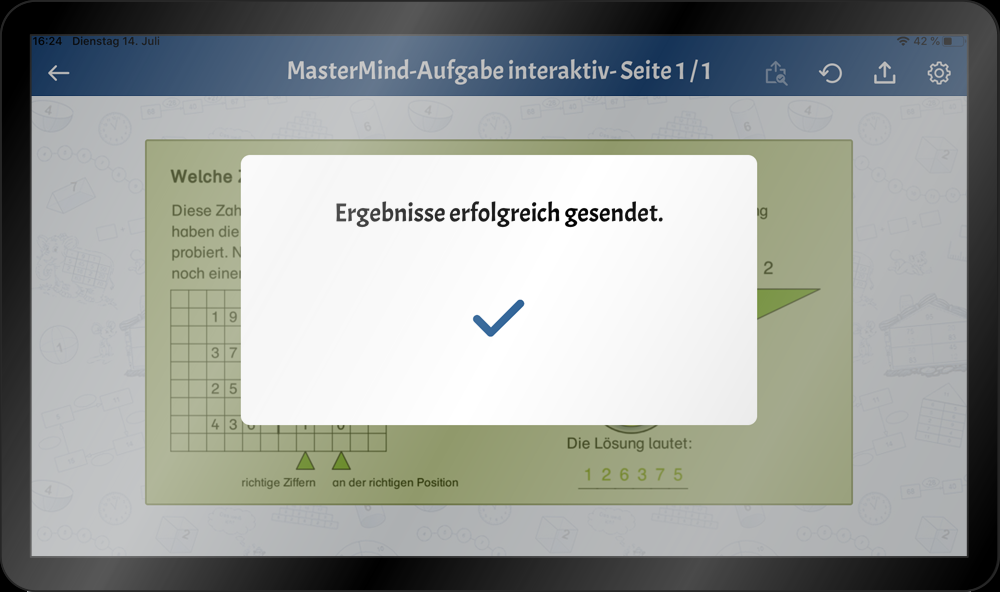
Die Ergebnisse der Kinder einsehen
Unser Server sammelt die Ergebnisse für dich und schickt dir maximal zweimal am Tag automatisch eine E-Mail. Die E-Mail beinhaltet ein PDF, in dem alle neuen Ergebnisse übersichtlich aufgeführt sind. Falls keine neuen Ergebnisse vorliegen, erhältst du auch keine E-Mail.
Zusätzlich hast du jederzeit die Möglichkeit, alle Resultate nochmal neu anzufordern. Dazu gehst du einfach auf unsere Schüler*innen-ID-Website und gibst im Bereich „Vorhandene Ergebnisse zuschicken lassen“ deine E-Mail-Adresse ein. Wir senden dir dann umgehend ein PDF mit den Ergebnissen zu:
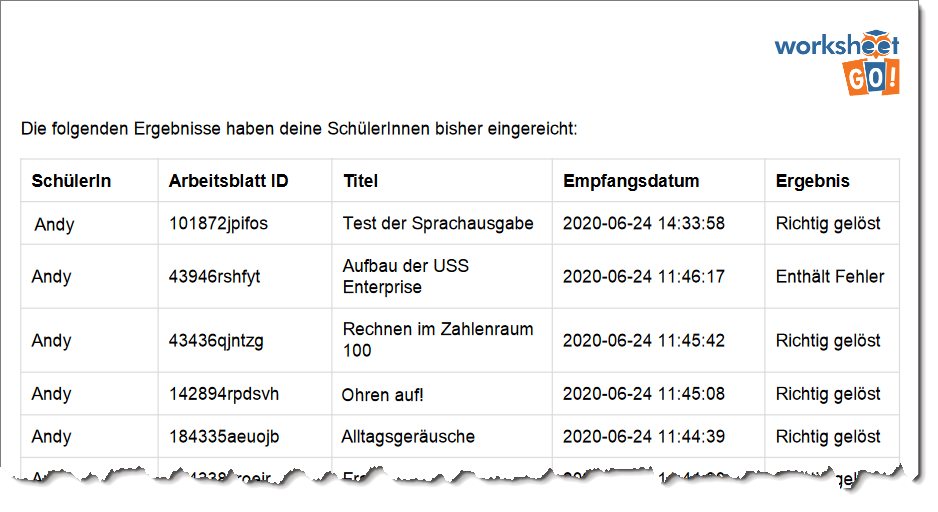
In dem PDF siehst du nicht nur, welche Arbeitsblätter deine SchülerInnen bearbeitet haben. Wir zeigen dir darin auch, welche Arbeitsblätter deine Kinder richtig und welche falsch gelöst haben. So weißt du sofort, wo noch am meisten Unsicherheit besteht.
Rückkanal verwalten
Die Webseite für den Rückkanal (https://wsgo-id.worksheetcrafter.com/) ermöglicht es dir, deine Schüler*innen-IDs zu verwalten oder das Konto zu löschen.
Klicke dazu auf "Rückkanal verwalten".
Gib die Email-Adresse ein, für die du den Rückkanal verwalten möchtest, und klicke auf "Senden".
Du erhältst eine Email mit der du dich einloggen kannst. Klicke dazu auf den Button in der Email. Falls das nicht klappt, kopiere den angegebenen Link und öffne ihn in deinem Browser.
Schüler*innen-IDs verwalten
Unter dem Reiter "Schüler*innen-IDs" findest du eine Übersicht über die von dir vergebenen Pseudonyme.
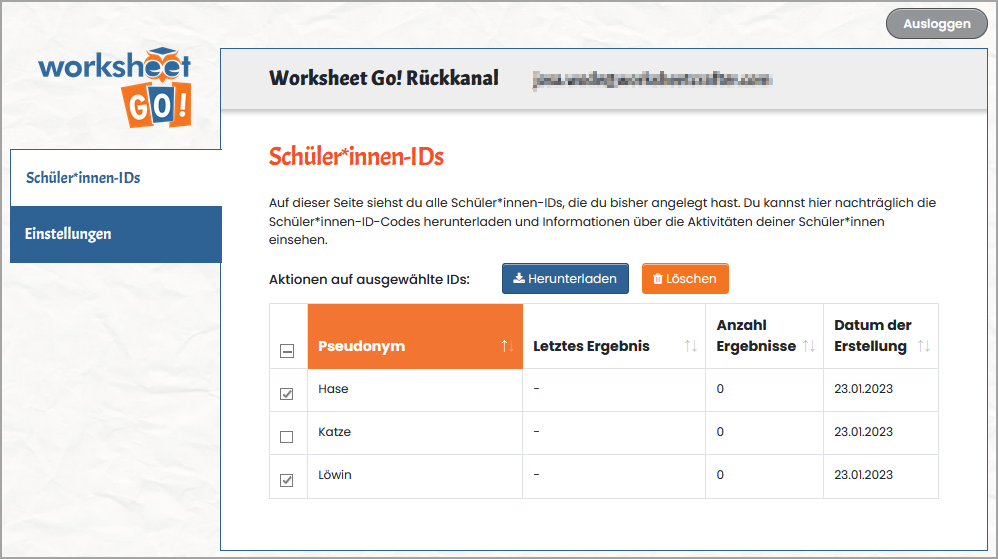
Hier kannst du Schüler*innen-IDs neu herunterladen oder löschen. Setze dazu die gewünschten Häkchen und klicke auf "Herunterladen" bzw. "Löschen".
Nach dem Löschen von IDs können deine Schüler*innen diese nicht mehr nutzen, um dir Ergebnisse zuzusenden.
Übrigens kannst du alle IDs auf einmal auswählen, indem du in der Titelzeile in das Kästchen klickst.
Mit einem Klick auf die Überschriften der übrigen Tabellenspalten änderst du die Sortierung der Einträge. So kannst du z.B. sofort sehen, welche Schüler*innen zuletzt Ergebnisse eingesendet haben.
Konto löschen
Wechsle zu den Einstellungen und klicke auf den roten Knopf "Konto löschen".
Bestätige mit "Konto jetzt löschen", um das Konto unwiederbringlich zu entfernen.
Alle Kontaktdaten und Schüler*innen-IDs werden gelöscht.
Deine Schüler*innen können die entsprechenden IDs nicht mehr nutzen, um dir Ergebnisse zuzusenden.