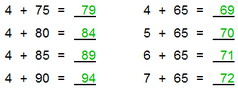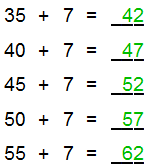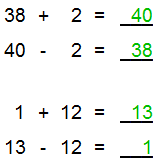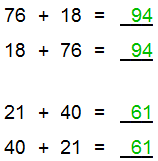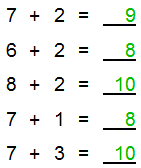Worksheet Crafter Handbuch
|
Mit dem Rechenpäckchen lassen sich klassische Übungen für alle Grundrechenarten erstellen. Der Aufgabengenerator ist äußerst vielseitig ermöglicht durch die Auswahl eines Rechenvorteils sowie Verfeinerungs-Möglichkeiten eine sehr gezielte Nutzung der Aufgabenform. Optional kann der Aufgabengenerator auch deaktiviert werden, so dass die Erstellung von Rechenpäckchen mit eigenem Zahlenmaterial möglich ist. |
Neue Rechenpäckchen anlegen
|
Verwende das links abgebildete Symbol in der Werkzeugleiste, um ein neues Rechenpäckchen auf dem Arbeitsblatt zu platzieren. Weitere Informationen findest du auch im Kapitel "Anlegen von Feldern".
|
Das Rechenpäckchen bearbeiten
Standardmäßig ist für das Rechenpäckchen der Aufgabengenerator aktiv. In diesem Fall kannst du im Eigenschaften Editor die Aufgabe konfigurieren, und der Worksheet Crafter füllt die Felder des Rechenpäckchens entsprechend für dich aus. Alternativ dazu kannst du das Feld auch in den manuellen Modus schalten und die einzelnen Felder selbst bearbeiten.
Über die Formatierungsleiste am oberen Bildschirmrand hast du die Möglichkeit, die Schrift für das gesamte Feld einzustellen. Neben Schriftart, Schriftgröße und Farbe stehen dir zusätzlich die Formatierungen fett, kursiv und unterstrichen zur Verfügung.
Hinzufügen von weiteren Zeilen und Spalten
Die Anzahl der Zeilen und Spalten im Rechenpäckchen ergibt sich durch die Größe des Feldes. Du kannst somit weitere Zeilen und Spalten anzeigen, indem du das Feld vergrößerst. Mehr Informationen zum Vergrößern vom Feldern findest du im Kapitel "Bearbeiten von Feldern".
Bitte beachte, dass abhängig von der Konfiguration des Aufgabengenerators die Zeilen unter Umständen nur blockweise hinzugefügt werden können.
Einstellen des Zeilenabstands
Gerade bei den Rechenpäckchen kann ein zu enger Abstand zwischen den Zeilen für manche SchülerInnen verwirrend sein. Aus diesem Grund kannst du diesen Abstand ganz einfach über die Zeilenabstand-Auswahl in der oberen Formatierungsleiste einstellen:
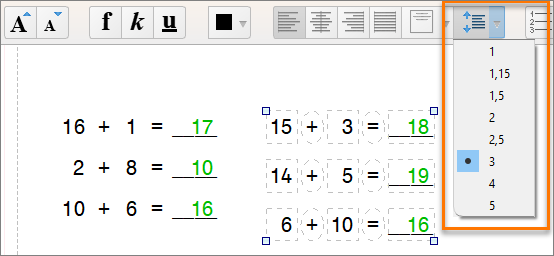
Eigenschaften des Aufgabengenerators
Bei der Verwendung des Aufgabengenerators kannst du im Eigenschaften Editor die folgenden Einstellungen vornehmen:
Rechenvorteil: |
Definiert den Rechenvorteil, der bei den Aufgaben angewendet werden soll (z.B. Analogieaufgabe). Optional kann auf den Rechenvorteil auch verzichtet werden. Eine genauere Beschreibung der zur Verfügung stehenden Rechenvorteile findest du im nächsten Abschnitt dieses Kapitels. |
Grundrechenart: |
Hier kannst du angeben, auf welchen Grundrechenarten die Aufgaben basieren sollen. Du kannst mehrere Grundrechenarten auswählen und somit die Aufgaben mischen. Die Auswahl der Grundrechenarten kann durch den ausgewählten Rechenvorteil begrenzt sein. |
Aufgabentyp: |
Hiermit kannst du festlegen, welche Felder für die SchülerInnen sichtbar sind und welche Felder ausgerechnet werden müssen. |
Vollständig anzeigen: |
Legt fest, ob die Aufgaben so vollständig wie möglich angezeigt werden sollen. Wird dieses Häkchen entfernt, dann werden abhängig vom Rechenvorteil weitere Zahlen in den einzelnen Aufgabenblöcken für die SchülerInnen versteckt und somit der Schwierigkeitsgrad erhöht. |
Für Strich-Rechenarten sind zudem die folgenden Einstellungen möglich:
Zahlenraum: |
Gibt den Zahlenraum an, den die Aufgabe umfassen darf. |
Zehnerüberschreitung: |
Legt fest, ob eine Zehnerüberschreitung in der Aufgabe erlaubt ist (Beispiel: 17+16). Weiter unten findest du eine ausführliche Erklärung zu den Überschreitungseinstellungen. |
Hunderterüberschreitung: |
Legt fest, ob eine Hunderterüberschreitung in der Aufgabe erlaubt ist. Weiter unten findest du eine ausführliche Erklärung zu den Überschreitungseinstellungen. |
Tausenderüberschreitung: |
Legt fest, ob eine Tausenderüberschreitung in der Aufgabe erlaubt ist. Weiter unten findest du eine ausführliche Erklärung zu den Überschreitungseinstellungen. |
Verfeinern: |
Ermöglicht eine weitere Verfeinerung der Aufgabe inklusive dem Festlegen der erlaubten Werte für die einzelnen Zahlen. Klicke auf den Button bei dieser Eigenschaft, um die Verfeinerungs-Einstellungen zu öffnen. |
Für Punkt-Rechenarten stehen die folgenden Eigenschaften zur Verfügung:
Aufgabenspektrum: |
Gibt an, ob die Aufgaben anhand von ausgewählten Einmaleins-Reihen erstellt werden oder ob diese einen frei einstellbaren Zahlenraum verwenden. |
Einmaleins-Reihen: |
Gibt an, welche Einmaleins-Reihen für die Multiplikations- und Divisions-Aufgaben verwendet werden sollen. Du kannst hier mehrere Reihen auswählen, so dass bei der Verwendung von mehreren Aufgabenblöcken unterschiedliche Einmaleins-Reihen abgefragt werden. Diese Einstellung ist nur verfügbar, wenn das Aufgabenspektrum auf "Anhand Einmaleins-Reihen" gestellt ist. |
Zahlenraum: |
Gibt den Zahlenraum an, den die Aufgabe umfassen darf. Diese Einstellung ist nur verfügbar, wenn das Aufgabenspektrum auf "Anhand Zahlenraum" gestellt ist. |
Verfeinern: |
Ermöglicht eine weitere Verfeinerung der Aufgabe inklusive dem Festlegen der erlaubten Werte für die einzelnen Zahlen. Klicke auf den Button bei dieser Eigenschaft, um die Verfeinerungs-Einstellungen zu öffnen. |
Division mit Rest: |
Ermöglicht das Erstellen von Divisonsaufgaben mit Rest. Dann ist auch der Aufgabentyp "Platzhalter Rest" möglich. Nur verfügbar ohne Rechenvorteil und für "Tauschaufgaben". Die Einstellungen unter "Welche Rechnungen dürfen vorkommen" stehen dann für die Division nicht zur Verfügung. |
Rest 0 vermeiden: |
Wenn aktiviert, wird ein Rest von 0 nach Möglichkeit vermieden. Die 0 kann trotzdem vorkommen, wenn sich z. B. sonst die Aufgaben wegen der Begrenzung des Zahlenraums doppeln würden. |
Sichtbarkeit Rest: |
Einstellung der Sichtbarkeit von Symbol und Wert des Rests. Je nach eingestelltem "Aufgabentyp", stehen immer nur die Optionen zur Verfügung, die sinnvoll lösbare Aufgaben ermöglichen. |
Erläuterung zum Zahlenraum
Die Rechenpäckchen stellen sicher, dass der eingestellte Zahlenraum zumindest zu einem guten Teil ausgenutzt wird. Am besten lässt sich das an einem Beispiel erklären: Bei einer Subtraktionsaufgabe im Zahlenraum 20 wählt der Aufgabengenerator einen Minuenden zwischen 20 und 11. Kleinere Minuenden, wie beispielsweise bei "10 - 4" sind nur über die Auswahl eines kleineren Zahlenraums möglich.
Die Rechenvorteile im Überblick
Die folgenden Rechenvorteile stehen zur Verfügung:
Analogieaufgabe |
Umkehraufgabe |
Tauschaufgabe |
Nachbaraufgabe |
|
|
|
|
Die erste oder zweite Zahl ändert sich bei den Folgeaufgaben um einen konstanten Wert. |
Die zweite Aufgabenzeile entspricht der ersten, jedoch mit umgekehrtem Rechenzeichen. |
Die zweite Aufgabenzeile entspricht der ersten, jedoch werden darin die ersten beiden Zahlen vertauscht. |
Für jede erste Aufgabenzeile werden vier weitere dargestellt, in denen die ersten beiden Zahlen durch ihre Nachbarzahlen ersetzt werden. |
Alternativ dazu können die Aufgaben auch "ohne Rechenvorteil" erstellt werden.
Je nach Größe des Zahlenraums kannst du 10er-, 100er- oder sogar 1000er-Überschreitungen festlegen.
Es gibt jeweils die folgenden Möglichkeiten:
•Nur mit Überschreitung: es muss in jeder Teilaufgabe eine Überschreitung auftreten
•Nur ohne Überschreitung: es darf keine Überschreitung auftreten
•Zufällig: es können Überschreitungen in Teilaufgaben vorkommen, müssen aber nicht
Addition
Die Überschreitung ist auf den Stellenwert bezogen. Also auf den Wert einer Ziffer an einer bestimmten Stelle. Nur wenn die Summe an einem Stellenwert die 10 überschreitet, ist es eine Überschreitung.
Bei einer 10er-Überschreitung geht es also (nur) darum, ob die Summe der 1er-Stellenwerte 10 übersteigt.
Hier ein paar Beispiele:
Mit 10er-Überschreitungen:
7 + 4
7 + 14
17 + 14
Ohne 10er Überschreitungen:
7 + 2
7 + 3
17 + 3
17 + 23
Dasselbe gilt für die weiteren Stellenwerte.
170 + 240 => Mit 100er-Überschreitung
170 + 230 => Ohne 100er-Überschreitung
Subtraktion
Bei der Subtraktion verhält sich die Überschreitung im Grunde genauso wie bei der Addition. Hier ist natürlich genaugenommen eine Unterschreitung gemeint.
Nur wenn die Differenz an einem Stellenwert die 0 unterschreitet, handelt es sich um eine "Überschreitung".
Beispiele:
14 - 7 => Mit 10er-Überschreitung
17 - 4 => Ohne 10er-Überschreitung
14 - 4 => Ohne 10er-Überschreitung
Verfeinerung von Aufgaben mit Hilfe des Aufgabengenerators
Der Aufgabengenerator des Rechenpäckchens bietet äußerst umfangreiche Differenzierungs-Möglichkeiten. Nur ein Teil der Möglichkeiten ist direkt in den oben aufgeführten Eigenschaften abgebildet. Um alle Optionen zu erreichen, klicke auf den Button bei der Eigenschaften "Aufgabe verfeinern". Es öffnet sich anschließend das folgende Fenster:
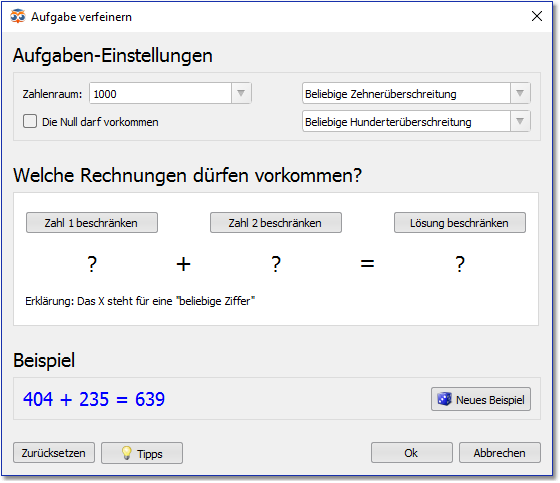
In diesem Fenster kannst du sehr genau festlegen, wie die Aufgaben in deinen Rechenpäckchen aufgebaut sein sollen. Der genaue Inhalt des Fensters hängt von den aktivierten Grundrechenarten ab. Hier sind die Optionen im Einzelnen:
Zahlenraum
Gib hier an, in welchem Zahlenraum sich die Aufgaben befinden sollen. Dies entspricht der "Zahlenraum"-Eigenschaft, die auch im Eigenschaften-Editor zur Verfügung steht. Du kannst hier auch einen beliebigen eigenen Zahlenraum eintippen. Diese Einstellung wird für Addition/Subtraktion und Multiplikation/Division getrennt festgelegt.
Die Null darf vorkommen
Diese Einstellung legt fest, ob die Aufgabe den Wert "0" enthalten darf. Standardmäßig ist diese Option deaktiviert, so dass beispielsweise keine Aufgaben wie "3+0=3" generiert werden. Diese Einstellung wird für Addition/Subtraktion und Multiplikation/Division getrennt festgelegt.
Überschreitungen
Je nach Höhe des Zahlenraums kannst du die Zehner-, Hunderter- oder auch die Tausenderüberschreitung einzeln festlegen. Die Aufgaben können entweder nur mit Überschreitung, nur ohne Überschreitung oder mit beliebiger Überschreitung generiert werden. Diese Einstellung steht nur bei den Grundrechenarten Addition und Subtraktion zur Verfügung.
Welche Rechnungen dürfen vorkommen
Dieser Bereich des Verfeinerungs-Dialogs bietet die meisten Möglichkeiten. Hier kannst du die erlaubten Werte der drei Zahlen gezielt einschränken, und zwar sowohl hinsichtlich der Anzahl der Stellen als auch hinsichtlich der Werte der einzelnen Ziffern. Es können maximal zwei der drei Zahlen gleichzeitig eingeschränkt werden. Auch für die Lösungszahl können hier entsprechende Einschränkungen vorgenommen werden. Diese Einstellung wird für jede Grundrechenart getrennt vorgenommen.
In diesem Beispiel ist die erste Zahl auf eine Zehnerzahl (zwei Stellen mit 0 am Ende) und die zweite Zahl auf einen fixen einstelligen Wert von "5" begrenzt, d.h. beispielsweise eine Aufgabe wie "20+5":
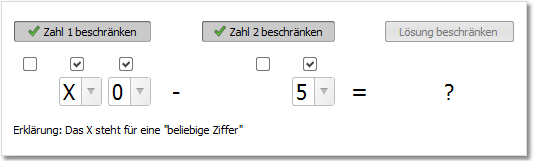
Über diesen Ansatz können zahlreiche Strategien und Aufgabentypen abgebildet werden. Hier sind einige Beispiele, veranschaulicht anhand der Grundrechenart Addition. Für die anderen Grundrechenarten ist das Prinzip identisch. Auch der Zahlenraum und die Anzahl der Stellen sind hier nur Beispiele:
Art der Aufgabe |
Beispiele |
Passende Definition |
Addiere beliebige Zehnerzahl mit beliebiger Einerzahl |
30+5 80+7 |
X0 + X = ? |
Addiere bestimmte Zehnerzahl mit beliebiger Einerzahl |
20+5 20+7 |
20 + X = ? |
Addiere zwei Zehnerzahlen die einen fixen Einer haben |
27+35 47+15 |
X7 + X5 = ? |
Addiere eine Hunderterzahl mit einer Zehnerzahl |
120+30 170+20 |
X00 + X0 = ? |
Rechne immer ab der 9 |
129+17 159+22 |
XX9 + XX = ? |
Addiere immer 4 |
25+4 39+4 |
XX + 4 = ? |
Rechne immer ab der 43 |
43+19 43+39 |
43 + XX = ? |
Ergänze immer zur 100 |
23+77 45+55 |
XX + XX = 100 |
All diese Einschränkungen können mit den oben aufgeführten Überschreitungs-Regeln kombiniert werden.
Falls mehrere Grundrechenarten ausgewählt sind, dann stehen im Verfeinerungs-Dialog mehrere Reiter für die Einschränkung der Ziffern zur Verfügung:
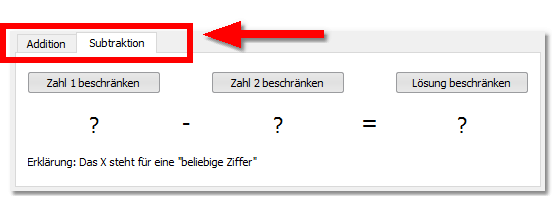
Punkt- und Strich-Rechenarten werden jedoch stets in getrennten Verfeinerungs-Dialogen konfiguriert.
Nicht lösbare Konfigurationen im Aufgabengenerator
Aufgrund der Komplexität des Aufgabengenerators ist es durchaus möglich, die Einschränkungen so festzulegen, dass sie in Konflikt miteinander stehen und die Aufgabe nicht gelöst werden kann. Ein klassisches Beispiel hierfür ist die Einschränkung der Aufgabe auf "2+2=?" bei gleichzeitiger Angabe von "nur mit Zehnerüberschreitung".
Der Worksheet Crafter erkennt solche Kombinationen und zeigt in solchen Fällen im Verfeinerungs-Dialog oder spätestens im Eigenschaften-Editor eine entsprechende Warnung an. Das Rechenpäckchen im Arbeitsblatt wird gleichzeitig mit roten Warn-Symbolen gefüllt. Setze in diesem Fall die Verfeinerungs-Einstellungen zurück, so dass die Aufgabe wieder lösbar ist.
In manchen Fällen kann der Worksheet Crafter im Verfeinerungs-Dialog schon feststellen, welche Einstellung mit größter Wahrscheinlichkeit für den Konflikt verantwortlich ist. In diesem Fall passt er die Aufgabe automatisch an und bringt im unteren Bereich des Dialogs einen entsprechenden Warn-Hinweis.
Kombination von Rechenvorteilen mit komplexen Aufgaben-Einstellungen
Bei der Verwendung von Rechenvorteilen mit komplexen Aufgabengenerator-Einstellungen erscheint im Eigenschaften-Editor unter Umständen die folgende Warnung:
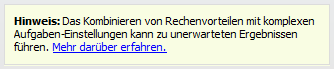
Dieser Hinweis wird angezeigt, wenn du einen Rechenvorteil mit einer Ziffern-Einschränkung oder mit komplexen Überschreitungs-Regeln kombinierst. Der Hintergrund hierbei ist, dass der Worksheet Crafter die Aufgabe bei aktivem Rechenvorteil teilweise anpassen muss, damit der Rechenvorteil überhaupt machbar ist. Wenn nun gleichzeitig weitere komplexe Einschränkungen definiert sind, lassen sich diese unter Umständen nicht vollständig in der Aufgabe abbilden. Der Worksheet Crafter muss die "von Hand" definierten Einschränkungen daher eventuell teilweise ignorieren.
Wir hatten uns überlegt, ob wir die Verfeinerung von Aufgaben bei aktivierten Rechenvorteilen generell ausschließen. Es hat sich jedoch gezeigt, dass sich die Verfeinerung in vielen Fällen sinnvoll mit Rechenvorteilen kombinieren lässt und sehr praktische Differenzierungsmöglichkeiten bietet. Daher haben wir uns stattdessen für den Weg entschieden, mit einer Warnung auf eventuell unerwartete Ergebnisse hinzuweisen. Betrachte dies als eine Art "die Verwendung dieser Kombination ist auf eigene Gefahr"-Meldung und prüfe, ob das Ergebnis noch deinen Anforderungen entspricht.
Hier findest du weitere Infos zu diesem Thema.
Das Rechenpäckchen im manuellen Modus
Im manuellen Modus hast du die volle Kontrolle über das Rechenpäckchen und kannst das Zahlenmaterial selbst festlegen.
Jede Aufgabenzeile besteht aus mehreren Kästchen, die du in Form von Eingabefeldern auswählen und mit Text füllen kannst. Du kannst dir jedes Eingabefeld des Rechenpäckchens als ein kleines Textfeld vorstellen. Falls du mit den Eingabefeldern noch nicht vertraut bist, dann kannst du im Kapitel "Arbeiten mit Eingabefeldern" mehr über dieses Thema erfahren. Innerhalb eines Kästchens besteht die Möglichkeit, mit der Enter Taste in das nächste Kästchen des Feldes zu wechseln.
In den Eigenschaften kannst du einstellen, dass zusätzliche Felder für den Rest (von Divisionsaufgaben) eingeblendet werden.
Bei der Eingabe von Text gibt es eine Besonderheit zu beachten: Das üblicherweise als Stern abgebildete Multiplikationszeichen wird vom Worksheet Crafter automatisch in Form eines grundschulgerechten Malzeichens dargestellt. Ein umständliches Suchen und Einfügen von besonderen Malzeichen bleibt dir somit erspart. Falls du stattdessen wirklich ein Sternchen schreiben möchtest, tippe einfach erneut das Sternchen auf der Tastatur und das Malzeichen wird in den Stern zurückverwandelt.
Das Sternchen kann außerdem über die Symbolliste rechts oben in der Formatierungs-Toolbar eingefügt werden.
Auch im manuellen Modus kannst du die Anzahl der Zeilen und Spalten ändern, indem du das Feld vergrößerst bzw. verkleinerst.
Leere Eingabefelder werden mit einem Rechteck oder Kreis umrahmt. Dadurch ist für die SchülerInnen ersichtlich, wo sie die Zahlen einzutragen haben. Falls du hier Unterstriche bevorzugst, dann kannst du einfach Unterstriche in die Eingabefelder eintippen. Die Umrahmung wird dadurch automatisch versteckt.