Worksheet Crafter Handbuch
|
Das Lösungsbild ist ein Aufgabenformat, das sich flexibel für viele Unterrichtsfächer nutzen lässt.
Sobald du das Feld auf dein Arbeitsblatt gezogen hast, kannst du ein beliebiges Bild als richtige Lösung zuweisen. Dieses Bild wird vom Worksheet Crafter als Lösung angesehen, sodass es nur auf dem Lösungsblatt sichtbar ist und in interaktiven Arbeitsblättern über die Lösungsleiste auf das Arbeitsblatt gezogen werden kann. Du kannst auch beliebig viele falsche Lösungen zuweisen, die dann in interaktiven Arbeitsblättern in der Lösungsleiste mit angeboten werden. Das Feld funktioniert ähnlich zum variablen Lösungsfeld für Texte und bietet viele Freiheiten bei der Gestaltung. Dadurch gibt es ein paar Punkte beim Erstellen von Arbeitsblättern mit Lösungsbildern zu beachten. Im Folgenden geben wir dir dazu einige Tipps. |
|
Das Lösungsbild ist in der Premium Edition und der Unlimited Edition ab 2022.3 verfügbar. Mehr erfahren. |
Neues Lösungsbild anlegen
|
Verwende das links abgebildete Symbol in der Werkzeugleiste, um ein neues Lösungsbild auf dem Arbeitsblatt zu platzieren. Weitere Informationen findest du auch im Kapitel "Anlegen von Feldern".
|
Das Feld enthält zunächst keine Bildzuordnungen. Die kannst du per Drag&Drop vornehmen.
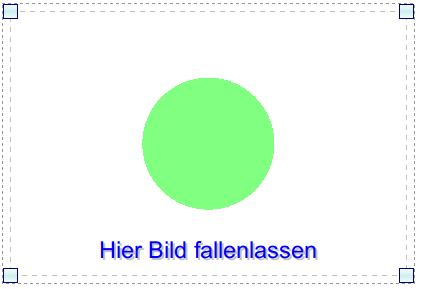
Lösungsbild zuordnen
Du kannst Bilder aus der Materialsuche über das Feld ziehen. Sobald das Bild über dem Feld schwebt, siehst du einen grünen Hinweis im Feld.
Das klappt übrigens auch mit Bildern aus dem Windows Explorer oder dem Finder auf dem Mac.
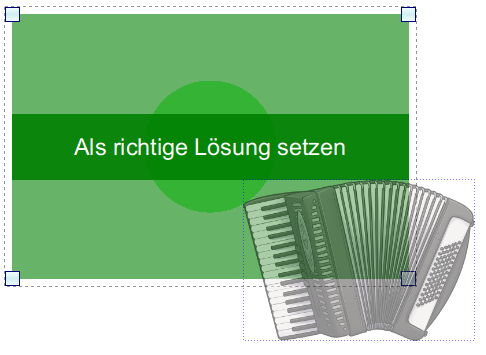
Lass das Bild los, um es dem Feld zuzuordnen. Das Feld nimmt nun die übliche Größe des Bildes an. Du kannst die Größe natürlich nachträglich ändern. Mehr dazu erfährst du im Kapitel Bearbeiten von Feldern.
Über dem Bild wird leicht transparent die Vorschau-Form angezeigt. So kannst du die Lösungsbilder leicht von normalen Grafiken unterscheiden. Was es noch damit auf sich hat erfährst du weiter unten im Abschnitt zu interaktiven Arbeitsblättern. Auf einem Ausdruck ist die Vorschau-Form nicht sichtbar.
Falsche Lösungen zuordnen
Sobald das Feld ein Lösungsbild hat, kannst du falsche Lösungen zuordnen. Das geht wieder einfach indem du ein Bild über das Feld ziehst. Du siehst nun einen grünen und einen roten Bereich.
Lässt du das Bild über dem grünen Bereich fallen, wird das Lösungsbild durch das neue Bild ausgetauscht. Um das neue Bild als falsche Lösung zu setzen, lässt du es über dem roten Bereich los.
Der Bereich über dem sich das Bild gerade befindet ist dabei stärker hervorgehoben.
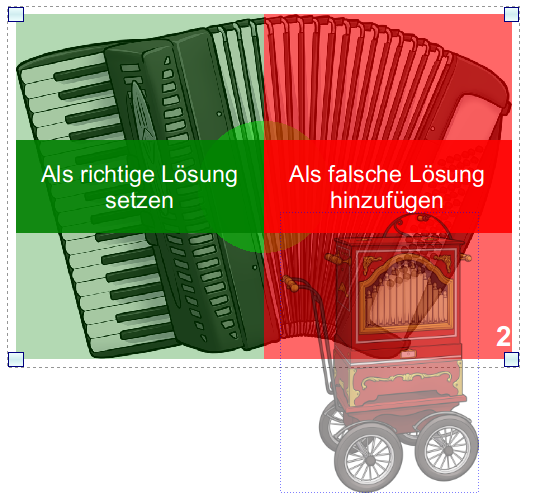
|
Tipp: Falls dein Lösungsbild sehr klein ist, kann es manchmal schwierig sein, genau zu treffen. Dann hilft es näher in das Arbeitsblatt hereinzuzoomen oder beim Ziehen die ALT-Taste gedrückt zu halten, sodass du das pixelgenaue Positionieren aktivierst. |
Du kannst dem Feld beliebig viele falsche Lösungen zuordnen. Beim Ziehen von Bildern über das Feld wird im Feld unten die Anzahl der schon gesetzten falschen Lösungen angezeigt.
Falsche Lösungen, die du dem Feld zugeordnet hast, kannst du über die Eigenschaften bearbeiten. Mehr dazu erfährst du im nächsten Abschnitt.
Genau wie beim variablen Lösungsfeld werden die falschen Lösungen in interaktiven Arbeitsblättern in der Lösungsleiste angezeigt. Auch wenn du für jedes Lösungsfeld eigene falsche Lösungen angibst, werden bei interaktiven Arbeitsblätter alle falschen Lösungen einer Seite zusammengefasst und eine Auswahl daraus den Schüler*innen zur Wahl gestellt.
Für Papier-Arbeitsblätter haben die falschen Lösungen keine Bedeutung.
Eigenschaften des Lösungsbildes
Für das Lösungsbild kannst du im Eigenschaften Editor die folgenden Einstellungen vornehmen:
Rahmen
Rahmen anzeigen: |
Legt fest, ob das Bild mit einem Rahmen versehen werden soll. Der Rahmen ist beim Ausdruck sowohl auf dem Arbeitsblatt als auch auf dem Lösungsblatt sichtbar. |
Rahmenfarbe: |
Gibt an, welche Farbe der Rahmen haben soll (falls angezeigt). |
Wie beim Grafikfeld wird bei sichtbarem Rahmen das Bild etwas kleiner dargestellt.
Vorschau-Form
Radius: |
Bestimmt die Größe der Vorschau-Form. Die Vorschau-Form kann nie größer als das Lösungsbild sein. |
Farbe: |
Hier kannst du die Farbe der Vorschau-Form ändern. |
Falsche Lösungen
Alle falschen Lösungen, die du dem Lösungsbild zugeordnet hast, werden in den Eigenschaften aufgeführt.
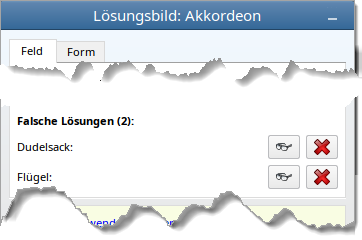
Du kannst die falsche Lösung als Vorschau im Arbeitsblatt anzeigen. So bekommst du eine genauere Vorstellung wie die falsche Lösung auf dem Tablet aussieht.
Klicke dazu auf das Brillen-Symbol und halte die Maustaste gedrückt. Sobald du die Maustaste loslässt, wird die Vorschau beendet.
Klicke auf das rote X, um die falsche Lösung wieder zu entfernen.
Das Lösungsbild in Papier-Arbeitsblättern
In PDF-Arbeitsblättern und Ausdrucken von Arbeitsblättern ist das Lösungsbild nur auf dem Lösungsblatt sichtbar.
Falls du einen Rahmen festgelegt hast, ist dieser sowohl auf dem Arbeitsblatt als auch auf dem Lösungsblatt sichtbar.
Die Vorschau-Form ist auf Papier-Arbeitsblättern nicht sichtbar.
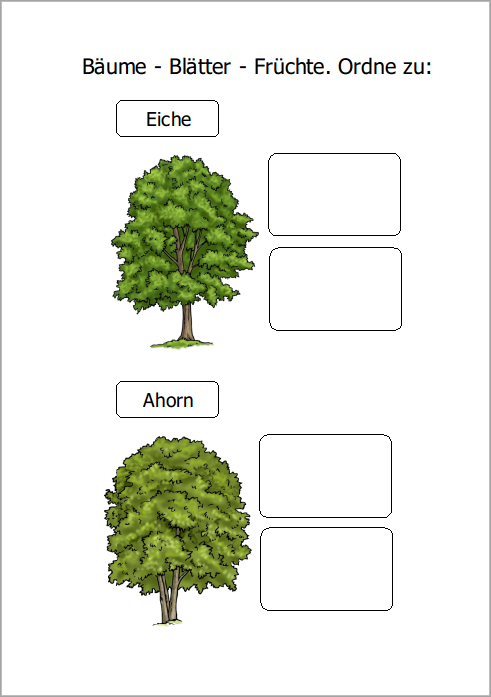 Druckvorschau Arbeitsblatt |
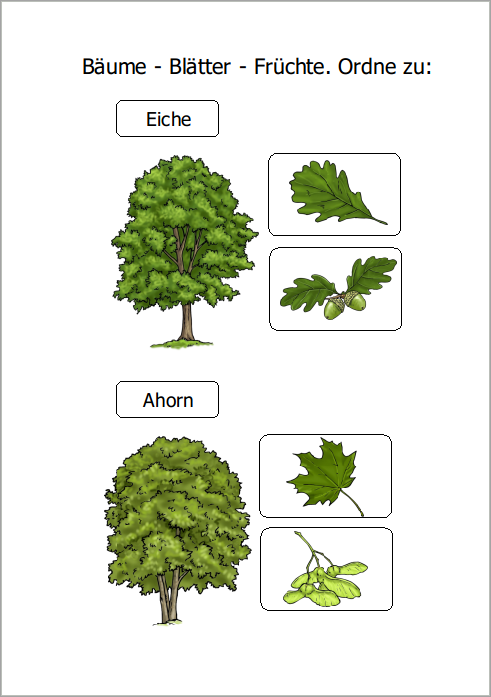 Druckvorschau Lösungsblatt |
Bei der Übernahme in andere Programme (z.B. Word) verhält es sich genauso. Mehr dazu erfährst du im Kapitel Felder nach Word übernehmen.
Das Lösungsbild in interaktiven Arbeitsblättern
Das Lösungsbild entfaltet seine vollen Möglichkeiten in interaktiven Arbeitsblättern. Du kannst damit interaktive Arbeitsblätter zu den verschiedensten Themengebieten gestalten, beispielsweise für den Sachunterricht, für Zuordnungsaufgaben im Mathematik-Unterricht, Wort-Bild-Vokabeltraining oder Zuordnung von Bildern zu Sounds. Du hast bestimmt noch viele weitere Ideen.
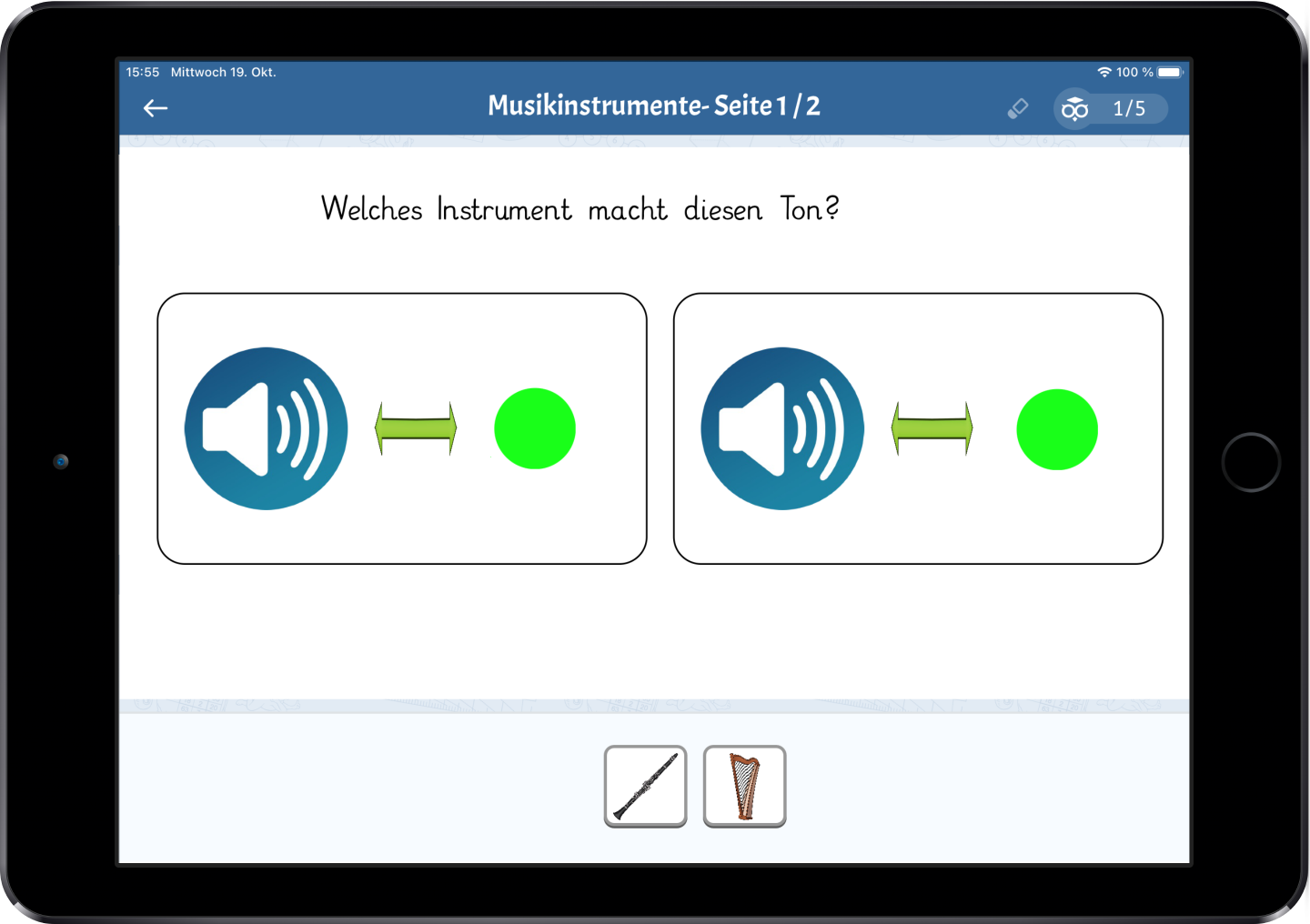
Die richtigen und falschen Lösungen deiner Lösungsbilder erscheinen in der Lösungsleiste des interaktiven Arbeitsblatts und können auf alle Zielflächen im Arbeitsblatt gezogen werden.
Wichtige Hinweise
Das Lösungsbild bietet dir in der Gestaltung deiner Arbeitsblätter große Freiheiten. Dadurch kann es leicht passieren, dass du ein Arbeitsblatt baust, das sich beim Lösen anders verhält, als du es erwartest. Am besten testest du deine interaktiven Arbeitsblätter selbst auf dem Tablet, bevor du sie an deine Schüler*innen gibst. So kannst du sicherstellen, dass alles wie gewünscht funktioniert.
Bild-Eigenschaften
Für Lösungsbilder stehen die meisten Eigenschaften des Grafikfelds nicht zur Verfügung.
Das Feld behält immer das Seitenverhältnis des als Lösung zugeordneten Bildes bei. Du kannst das Bild vergrößern oder verkleinern, aber nicht verzerren.
Falsche Lösungen, die ein anderes Seitenverhältnis haben als das Lösungsbild, werden so verkleinert, dass sie in das Feld passen. Es kann also sein, dass sie beispielsweise nicht die gesamte Höhe des Feldes ausfüllen.
Überlappende Zielflächen
Wenn sich Zielflächen im Arbeitsblatt überlappen, kann es schwierig sein, die Lösungen zuzuordnen. Entscheide selbst, wo Überlapp nötig ist und vermeide ihn wo möglich. Auf dem Tablet kannst du überprüfen, ob sich das Arbeitsblatt wie gewünscht bearbeiten lässt.
Mehrfache Verwendung von gleichen Bildern
Ein Bild kann nicht gleichzeitig richtig und falsch sein.
Ordnest du ein Bild einem Lösungsbild als richtige Lösung zu und einem anderen als falsche Lösung, so wird das Bild auf dem Tablet zweimal in der Lösungsleiste aufgeführt. Für die Zielfläche, also das Lösungsbild, dem es als richtige Lösung zugeordnet wurde, wird es immer als richtig gelten, egal welches der "beiden" Bilder aus der Lösungsleiste deine Schüler*innen verwenden.
Ein Bild kann für mehrere Zielflächen als richtige Lösung hinterlegt werden. Du kannst beispielsweise einen Multiple-Choice-Test bauen indem du Lösungsbilder mit roten Kreuzen und grünen Häkchen verwendest. Dann ist das grüne Häkchen (und auch das rote Kreuz) mehrfach in der Lösungsleiste vorhanden und gilt für alle entsprechenden Zielflächen als richtige Lösung. Aber Vorsicht: Verwendest du beispielsweise zwei verschiedene Bilder von grünen Häkchen, ist für deine Schüler*innen nicht mehr ersichtlich, welches grüne Häkchen für welche Zielfläche gedacht ist.
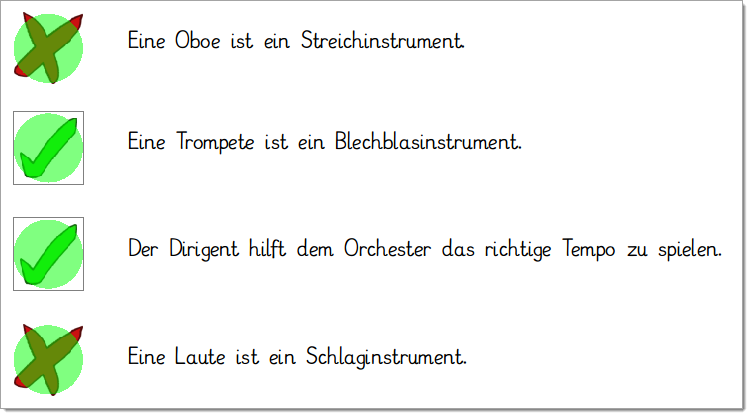
Die Größe des Bildes hat für die Richtigkeit des Bildes keine Bedeutung. Beispiel: In einem Arbeitsblatt das zweimal das Bild eines Würfels enthält, einmal in einem großen Lösungsbild und einmal in einem kleinen, würde jedes der Würfel-Bilder aus der Lösungsleiste für beide Würfel-Zielflächen als richtige Lösung gelten.

Wenn du sehr unterschiedliche Größen für deine Lösungsbilder im Arbeitsblatt verwendest, machst du es deinen Schüler*innen mitunter deutlich leichter das Arbeitsblatt zu lösen. Bei einer Zuordnung eines Bildes zu einer anderen Zielfläche kann es dann manchmal zu lustigen Ergebnissen kommen:

Wenn deine Lösungsbilder alle die gleiche Größe bekommen sollen, kannst du sie alle markieren und in einem Rutsch die Größe über die Eigenschaften der Form im Eigenschaften-Editor einstellen.
Zusammenspiel mit variablem Lösungsfeld und Lösungen von Aufgaben
Die Zielflächen von Lösungsbildern, variablem Lösungsfeld und Lösungen beispielsweise von Aufgabenfeldern wie beispielsweise der Zahlenmauer in interaktiven Arbeitsblättern sind untereinander kompatibel. Das bedeutet, dass deine Schüler*innen beispielsweise eine Zahl oder ein Lösungswort aus der Lösungsleiste auf der Zielfläche eines Lösungsbilds fallen lassen können und umgekehrt beispielsweise Bilder in die Zahlenmauer einfügen können. Bei der Überprüfung des Arbeitsblatts durch Worksheet Go wird dann natürlich die Lösung als falsch bewertet.



