Worksheet Crafter Handbuch
|
Sounds sind in der Premium Edition und der Unlimited Edition ab 2020.1 verfügbar. Mehr erfahren. |
Klicke hier für eine allgemeine Beschreibung der Materialsuche
Mit einem Klick auf den gewünschten Materialtyp kannst du zwischen den Suchergebnissen von Illustrationen, Texten, Sounds und Arbeitsblättern wechseln. Du siehst zudem anhand der darüber eingeblendeten Zahl, wie viele Bilder, Texte, Sounds und Arbeitsblätter im Worksheet Crafter zu deinem Suchbegriff gefunden wurden.
|
|
|
|
Finde passende Sounds in der Materialsuche
Klicke auf das Noten-Symbol in der Materialsuche, um zu den Sounds zu wechseln. Wähle eine Kategorie oder gib deinen Suchbegriff ein.
Wichtig: Sounds werden nur auf interaktiven Arbeitsblättern unterstützt. Stelle dein Arbeitsblatt daher auf das Tablet-Format um, wenn du Sounds nutzen möchtest.
Sound-Ansicht
Zu jedem gefundenen Sound siehst du links oben den Namen, rechts oben die Abspieldauer in Minuten (vor dem ":") und Sekunden (danach).
Darunter findet sich die sogenannte "Wellenform".

Durch das Umschalten der Ansicht kannst du die Wellenformen auch ausblenden und so viel mehr Sounds gleichzeitig in der Liste sehen.

Die Wellenform gibt einen Überblick über die Länge und den Verlauf des Sounds. So kannst du einschätzen, was in etwa zu erwarten ist. Die Balken der Wellenform geben dabei Aufschluss über die Geräuschintensität zum jeweiligen Zeitpunkt – je größer der Balken desto lauter. So hast du gute Anhaltspunkte zum Vergleichen verschiedener Sounds in der Liste.
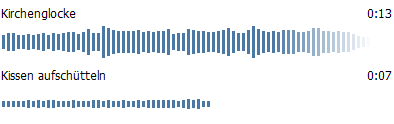
Bei langen Abspiellängen wird die Wellenform zum Ende hin ausgeblendet. Falls du mehr von der Wellenform sehen möchtest, ziehe die gesamte rechte Seitenleiste größer.
Abspielen
Sobald du einen Sound auswählst, wird oben in der Materialsuche die Abspiel-Leiste nutzbar:
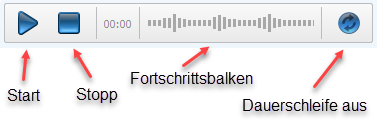
Mit einem Doppelklick auf einen Sound in der Liste kannst du Probehören. Oder du wählst den gewünschten Sound in der Liste an und startest ihn über den Abspielknopf in der Wiedergabeleiste.
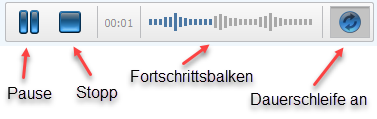
Dort kannst du das Abspielen auch pausieren, die Wiedergabe mit dem Stoppknopf beenden und durch An- oder Abwählen des Wiederholungsknopfes bestimmen, ob der Sound in Dauerschleife läuft. Durch Klicken auf den Fortschrittsbalken kannst du direkt zu einer bestimmten Stelle der Wiedergabe springen.
Einfügen in das Arbeitsblatt
Um einen Sound im Arbeitsblatt einzufügen, stellst du das Dokument auf das Tablet-Format um. Das geht über das Menü "Datei" > "Seite einrichten...". Dort wählst du "Interaktiv auf Tablet". Nun kannst du den Sound ganz einfach auf das Arbeitsblatt ziehen oder mit einem Rechtsklick auf den Sound das Kontextmenü öffnen und dort "In Arbeitsblatt einfügen" wählen.
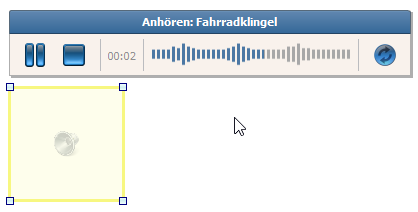
Mehr Informationen zum Soundfeld
|
Die Aufnahme von eigenen Sounds ist in der Premium Edition und der Unlimited Edition ab 2021.3 verfügbar. Mehr erfahren. |
Die eingebaute Aufnahmefunktion ermöglicht dir, bequem direkt im Worksheet Crafter eigene Aufnahmen zu erstellen und als Sound für deine interaktiven Arbeitsblätter einzufügen, ohne dich mit Formaten und komplizierten Einstellungen herumschlagen zu müssen.
Du öffnest den Aufnahmedialog über den roten Knopf neben der Abspielleiste in der Sound-Ansicht der Materialsuche:
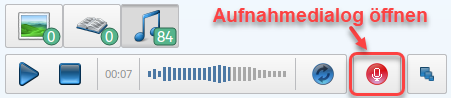
Im Dialog wählst du über eine Dropdown-Liste das gewünschte Aufnahmegerät aus. Es werden alle Mikrofone angezeigt, die auf eurem Computer installiert sind. Auch Aufnahmen über "Line In" sind möglich.
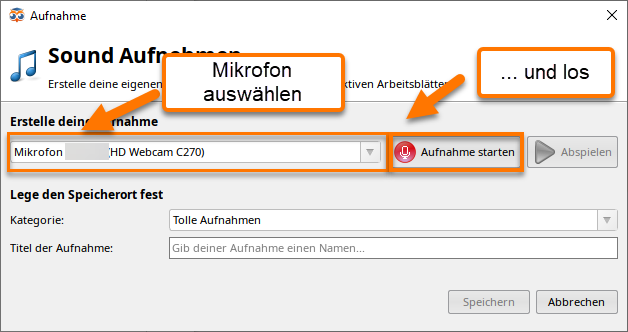
Sobald du bereit bist, klicke auf "Aufnahme starten". Es wird von 3 runtergezählt. Während dieser Zeit kannst du den Vorgang mit der Escape-Taste noch abbrechen. Nach den drei Sekunden läuft die Aufnahme. Das erkennst du am geänderten Knopf, der jetzt ein Stop-Symbol zeigt. Er zeigt außerdem den aktuellen Lautstärkepegel. Beim Sprechen sollte ein kleiner schwankender Balken sichtbar sein:

Mit einem erneuten Klick auf diesen Knopf kannst du die Aufnahme beenden.
Der "Abspielen"-Knopf ermöglicht dir nun, deine Aufnahme probezuhören.
Falls du noch nicht zufrieden bist, kannst du die Aufnahme verwerfen und neu starten, indem du wieder auf den Aufnahmeknopf klickst, der jetzt "Neu aufnehmen" zeigt.
Wähle im unteren Teil des Dialogs aus, in welcher Kategorie die Aufnahme abgelegt werden soll und gib ihr einen Namen unter dem du sie später in der Materialsuche wiederfindest:

Falls du noch keine Kategorie für eigenes Material angelegt hast, landet die Aufnahme unter "Eigene Aufnahmen".
Du kannst später jederzeit in der Materialsuche eigene Kategorien erstellen und die Aufnahme dort einfügen. Hier erfährst du, wie das geht.
Sobald alles passt, klicke auf "Übernehmen". Die Aufnahme findest du dann in der ausgewählten Kategorie in der Materialsuche.
Mit "Abbrechen" verwirfst du die Aufnahme.
Eigene Sounds hinzufügen und entfernen
|
Eigene Sounds sind in der Premium Edition und der Unlimited Edition ab 2021.1 verfügbar. Mehr erfahren. |
Genau wie eigene Bildern kannst du auch eigene Sounds verwalten. Wähle über das Auswahlmenü der Suchleiste in der Materialsuche eine eigene Kategorie aus oder erstelle über das Ordnersymbol mit dem Plus eine neue Kategorie.

Solange du dich in der Soundansicht der Materialsuche befindest (Notensymbol ist angewählt) kannst du eigene Sounds hinzufügen.
Das geht über die Schaltfläche "Sounds hinzufügen..." im unteren Bereich der Materialsuche. Es öffnet sich ein Dateiauswahlfenster in dem du Mp3-Dateien auswählen und in den WorksheetCrafter laden kannst.

Zu den weiteren Möglichkeiten mit eigenen Kategorien und eigenen Sounds schau in den Abschnitt Eigenes Material.
Voraussetzungen für Sound-Dateien
Es gibt ein paar Dinge zu beachten, damit der WorksheetCrafter mit deinen Sounds umgehen kann:
•Es muss sich um eine Mp3-Datei handeln, denn der WorksheetCrafter kann nicht mit anderen Audioformaten umgehen.
•Die Datei darf nicht größer als 50 MB sein. Auch 20 MB sind schon sehr groß, daher findest du im WorksheetCrafter dann bereits einen Warnhinweis vor dem Namen.
Natürlich solltest du bei der Verwendung fremder Mp3-Dateien auch klären, ob du die Nutzungsrechte für diese Dateien hast. Eventuell ist auch ein Hinweis auf den/die UrheberIn erforderlich.




