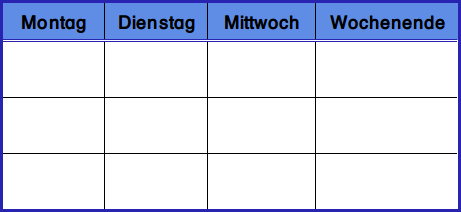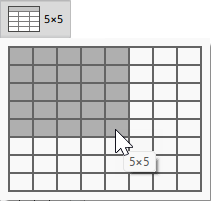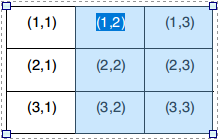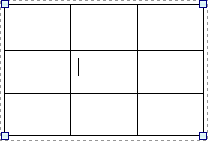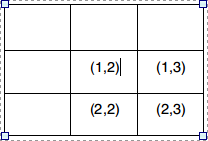Worksheet Crafter Handbuch
|
Das Tabellen-Feld ermöglicht die einfache Erstellung von Tabellen mit einer frei definierbaren Anzahl an Zeilen und Spalten. Rahmen und Hintergrundfarbe können für jede Zelle einzeln eingestellt werden.
|
Neue Tabelle anlegen
|
Verwende das links abgebildete Symbol in der Werkzeugleiste, um eine neue Tabelle auf dem Arbeitsblatt zu platzieren. Es gibt zwei Wege das Feld anzulegen:
1.Ziehe das Feld aus der Werkzeugleiste mit gedrückter Maustaste auf das Arbeitsblatt und lasse es an der gewünschten Stelle fallen. Die Tabelle hat die Anzahl an Zeilen und Spalten, die in der Werkzeugleiste angegeben ist. Bei "2×3" also z.B. zwei Zeilen und drei Spalten.
2.Klicke mit der Maus auf das Feld in der Werkzeugleiste. Es öffnet sich ein Fenster in dem du die gewünschte Größe auswählen kannst. Bewege die Maus darüber, um die Anzahl an Zeilen und Spalten zu ändern. Mit einem Klick bestätigst du die Auswahl. Ein weiterer Klick ins Arbeitsblatt legt die Tabelle an.
Du kannst natürlich später jederzeit Zeilen oder Spalten einfügen oder löschen.
Weitere Informationen findest du auch im Kapitel "Anlegen von Feldern".
|
Nachdem du eine neue Tabelle angelegt hast, bist du sofort im Bearbeitungsmodus. Der Text-Cursor befindet sich in der ersten Zelle und du kannst direkt lostippen.
Im Bearbeitungsmodus steht dir außerdem die Toolbar zur Verfügung und du kannst die Größe von Zellen verändern. Mehr dazu später.
Du verlässt den Bearbeitungmodus mit der "Esc"-Taste oder indem du auf eine andere Stelle im Arbeitsblatt klickst.
Um wieder in den Bearbeitungsmodus zu gelangen, mache einfach einen Doppelklick in die gewünschte Zelle.
Viele Aktionen kannst du auch auf mehrere Zellen gleichzeitig anwenden. Um mehrere Zellen auszuwählen, ziehe mit gedrückt gehaltener Maustaste den gewünschten Bereich auf. Die ausgewählten Zellen sind dabei grau hinterlegt. Du musst dafür im Bearbeitungsmodus sein.
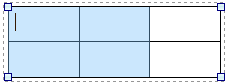
Die meisten Text-Formatierungen, z.B. die Auswahl der Schriftart, kannst du nun auf alle ausgewählten Zellen gleichzeitig anwenden.
Das Gleiche gilt für die Tabellen-Toolbar und den Eigenschaften-Editor, sowie das Ausschneiden, Kopieren und Einfügen von Inhalten (mehr dazu weiter unten).
Text bearbeiten
Im Bearbeitungsmodus kannst du Text in die Tabellen-Zelle schreiben. Der Text-Cursor zeigt dir an welcher Stelle du dich gerade befindest. Mit der Tabulator-Taste kannst du zur jeweils nächsten Zelle springen (mit "Shift+Tabulator" geht es zur vorherigen Zelle). Auch über die Pfeiltasten kannst du dich in der Tabelle bewegen.
Genau wie im Textfeld kannst du die Formatierung des Textes ändern.
Die Tabelle unterstützt die Erkennung von Rechtschreibfehlern durch die integrierte Rechtschreibprüfung.
Bei der Eingabe von Text bleibt die Breite der Zelle fix. Der Text bricht automatisch um, wenn der Rand der Zelle erreicht wird. Die Zeilenhöhe vergrößert sich automatisch, sodass der Text immer vollständig angezeigt werden kann.
Wenn du Text löschst, bleibt die Zeilenhöhe jedoch gleich. Du kannst per Doppelklick auf den unteren Zellrand dafür sorgen, dass sich die Zeilenhöhe wieder auf das nötige Minimum verkleinert. Die Breite einer Spalte kannst du übrigens genauso per Doppelklick auf den Rand rechts davon minimieren. Sie wird dabei nicht vergrößert, auch wenn es innerhalb von Zellen Wortumbrüche gibt.
Im Bearbeitungsmodus kannst du außerdem die Zeilenhöhe oder Spaltenbreite selbst anpassen. Wenn du mit der Maus über einen Zellrand fährst, wird dieser farbig hervorgehoben:
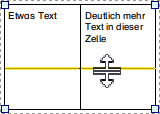
Mit gedrückter Maustaste kannst die hervorgehobene Rahmenlinie packen und verschieben.
Dabei wird wieder die Mindestgröße der Zellen berücksichtigt. Falls es an einer Stelle nicht weitergeht, wird die dafür verantwortliche Zelle rot markiert:
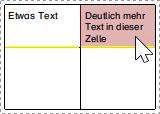
Auschneiden, Kopieren und Einfügen
Das Ausschneiden, Kopieren und Einfügen kannst du über das Menü "Bearbeiten" oder das Kontextmenü ausführen. Für das Kontextmenü klicke mit der rechten Maustaste auf deine Auswahl. Du kannst stattdessen auch Tastenkürzel verwenden:
•Ausschneiden: STRG+X (CMD+X auf dem Mac)
•Kopieren: STRG+C (CMD+C auf dem Mac)
•Einfügen: STRG+V (CMD+V auf dem Mac)
Es wird immer Text einschließlich Formatierung (Schriftart, Schriftgröße, fett, usw.) übernommen. Andere Einstellungen wie z.B. Hintergrundfarbe oder Rahmen werden nicht berücksichtigt.
Beim Kopieren und Ausschneiden gibt es zwei Möglichkeiten:
•Du markierst Text innerhalb einer Zelle. Der ausgewählte Text wird ausgeschnitten oder kopiert.
•Du markierst mehrere Zellen. Der gesamte Text dieser Zellen wird ausgeschnitten oder kopiert.
Beim Einfügen wird so viel wie möglich aus der Zwischenablage eingefügt ohne dabei neue Zeilen oder Spalten anzulegen.
Ausnahme: Du hast den Text-Cursor in eine einzelne nicht leere Zelle gesetzt oder dort einen Teil des Textes markiert. Dann wird nur dort Text eingefügt. Falls du mehrere Zellen kopiert hast, wird dabei der Text der linken oberen Zelle übernommen.
Du kannst auch zwischen verschiedenen Tabellen oder zwischen Tabelle und Textfeld kopieren.
Hier ein Beispiel:
1. Zellauswahl kopieren |
2. Text-Cursor in anderer Tabelle |
3. Zellauswahl einfügen |
|
|
|
Toolbar
Im Bearbeitungsmodus wird über der Tabelle eine Toolbar angezeigt:

Rahmen bearbeiten
In der oberen Zeile der Toolbar kannst du den Rahmen der Tabelle bearbeiten. Wähle als erstes in der Tabelle die Zellen aus, für die du den Rahmen ändern möchtest. Die Änderung bezieht sich immer auf die gerade ausgewählten Zellen, bzw. die Zelle, in der der Text-Cursor blinkt.
Stelle dann links die gewünschte Linienart, Liniendicke und Linienfarbe ein. Wähle im Dropdown-Menü für die Rahmensegmente, auf welche Linien die Einstellung angewendet werden soll:
|
Rahmen auf alle Rahmenlinien der Auswahl anwenden |
|
Rahmen von allen Rahmenlinien der Auswahl entfernen (die Rahmen-Einstellungen in der Toolbar haben hier keine Auswirkung) |
|
Rahmen auf die Außenlinien der Auswahl anwenden |
|
Rahmen auf die obere Außenlinie der Auswahl anwenden |
|
Rahmen auf die untere Außenlinie der Auswahl anwenden |
|
Rahmen auf die linke Außenlinie der Auswahl anwenden |
|
Rahmen auf die rechte Außenlinie der Auswahl anwenden |
|
Rahmen auf alle innenliegenden Rahmenlinien der Auswahl anwenden |
|
Rahmen auf alle horizontalen innenliegenden Rahmenlinien der Auswahl anwenden |
|
Rahmen auf alle vertikalen innenliegenden Rahmenlinien der Auswahl anwenden |
Mit einem Klick auf "jetzt anwenden" überträgst du deine Einstellungen auf die ausgewählten Zellen in der Tabelle.
Hintergrund bearbeiten
Die Einstellung für die Hintergrundfarbe findest du rechts unten in der Toolbar. Die Einstellung gilt ebenfalls für die aktuelle Zellauswahl.
Zeilen/Spalten einfügen
In der zweiten Zeile der Toolbar kannst du Zeilen und Spalten in die Tabelle einfügen:
|
Zeilen über der aktuellen Auswahl einfügen |
|
Zeilen unter der aktuellen Auswahl einfügen |
|
Spalten links der aktuellen Auswahl einfügen |
|
Spalten rechts der aktuellen Auswahl einfügen |
Dabei gibt es einen Trick mit dem du gleich mehrere Zeilen oder Spalten auf einmal einfügen kannst. Es wird nämlich immer die Anzahl an Zeilen oder Spalten eingefügt, die du aktuell markiert hast.
Hast du zum Beispiel zwei übereinander liegende Zellen markiert, dann entstehen beim Einfügen auch zwei neue Zeilen.
Zeilen/Spalten löschen
Um Zeilen oder Spalten zu löschen wählst du sie in der Tabelle aus und klickst dann auf den passenden Button in der zweiten Toolbar-Zeile:
|
Ausgewählte Zeilen löschen |
|
Ausgewählte Spalten löschen |
Du musst dabei nicht die gesamte Zeile oder Spalte ausgewählt haben. Es reicht, wenn mindestens eine Zelle aus der zu entfernenden Zeile oder Spalte ausgewählt ist.
Zeilen/Spalten gleichmäßig verteilen
|
Das gleichmäßige Verteilen der Spalten ist in der Premium Edition und der Unlimited Edition ab 2020.3 verfügbar. Mehr erfahren. |
|
Das gleichmäßige Verteilen der Zeilen ist in der Premium Edition und der Unlimited Edition ab 2024.2 verfügbar. Mehr erfahren. |
Mit dem gleichmäßigen Verteilen kannst du ganz einfach dafür sorgen, dass Zeilen oder Spalten gleich groß werden.
Dabei kommt es darauf an was du in der Tabelle auswählst. Wenn du nur eine Zelle auswählst (der Text-Cursor blinkt in der Zelle), werden die Zeilen/Spalten, gleichmäßig über die gesamte Tabellenhöhe/-breite verteilt. Wenn du mehrere Zellen auswählst, werden sie untereinander gleichmäßig aufgeteilt.
Die Aktion führst du mit einem Klick auf den entsprechenden Toolbar-Button aus:
|
Zeilen gleichmäßig verteilen. |
|
Spalten gleichmäßig verteilen. |
Eigenschaften der Tabelle
Für das Tabellen-Feld kannst du im Eigenschaften Editor die folgenden Einstellungen vornehmen:
Zeilen: |
Ändere die Anzahl der Zeilen in der Tabelle. Neue Zeilen werden dabei unten in der Tabelle eingefügt. Wenn du die Anzahl verkleinerst, werden die untersten Zeilen der Tabelle gelöscht. Dabei werden auch die Inhalte der gelöschten Zellen entfernt. |
Spalten: |
Ändere die Anzahl der Spalten in der Tabelle. Neue Spalten werden dabei rechts in der Tabelle eingefügt. Wenn du die Anzahl verkleinerst, werden die ganz rechts liegenden Spalten gelöscht. Dabei werden auch die Inhalte der gelöschten Zellen entfernt. |
Zell-Innenabstand (Padding): |
Hier kannst du einstellen, wie weit der Zellinhalt vom Zellrand entfernt sein soll. Wechsele in den Bearbeitungsmodus, um das Padding zu verändern. Die Einstellung gilt für alle ausgewählten Zellen. Denk daran, dass das Padding auch einen Einfluss auf Text-Formatierungen wie Text zentrieren haben kann. Beim Zentrieren würde der Text beispielsweise nicht ganz mittig angezeigt, wenn sich das linke und rechte Padding voneinander unterscheiden. |
Oben: |
Legt den Abstand des Zellinhalts vom oberen Zellrand fest. |
Rechts: |
Legt den Abstand des Zellinhalts vom rechten Zellrand fest. |
Unten: |
Legt den Abstand des Zellinhalts vom unteren Zellrand fest. |
Links: |
Legt den Abstand des Zellinhalts vom linken Zellrand fest. |
|
Tipp: Um Text in einer Zelle zu zentrieren oder andere Text-Formatierungen anzuwenden benutze die Text-Formatierungs-Toolbar über dem Arbeitsblatt. |
Alte Tabelle
Das alte Tabellen-Feld kann in Arbeitsblättern auftauchen, die mit Worksheet Crafter Versionen vor 2024.2 erstellt wurden. Du kannst alte Tabellen weiterhin bearbeiten, sie sind aber in ihrer Funktion eingeschränkt.
Dass es sich um ein altes Tabellen-Feld handelt, erkennst du daran, dass im Eigenschaften-Editor und der Tabellen-Toolbar ein entsprechender Hinweis sichtbar ist.
Falls du etwas vermisst, leg doch mal ein neues Tabellen-Feld über die Werkzeugleiste an und schau, ob du dort fündig wirst. Die neue Tabelle kann mehr und funktioniert besser als die alte, außerdem wird sie von uns auch zukünfig noch weiterentwickelt.
Bei der alten Tabelle stellst du die gewünschte Anzahl an Zeilen und Spalten in den Eigenschaften ein.
Die Breite der Spalten kann direkt mit der Maus eingestellt werden, indem die Spalten-Linien verschoben werden. Die Höhe der Zeilen ist nicht mit der Maus einstellbar. Sie ergibt sich durch den Inhalt der Zeile, d.h. durch die Anzahl der Text-Zeilen und durch die ausgewählte Schriftgröße.
Um den Text in der Tabelle zu bearbeiten, führe einen Doppelklick auf die gewünschte Zelle aus, so dass der Eingabe-Cursor in der Zelle angezeigt wird. Du kannst nun Text in die Tabellen-Zelle schreiben. Mit der Tabulator-Taste kannst du zur jeweils nächsten Zelle springen. Über die Maus hast du die Möglichkeit, mehrere Zellen auszuwählen und die Formatierung der ausgewählten Zellen in einem Schritt zu ändern.
Beim Bearbeiten der Tabelle wird über der Tabelle eine Toolbar angezeigt. Über diese Toolbar kannst du den Rahmen und die Hintergrundfarbe für die aktuelle Zelle bzw. die derzeit ausgewählten Zellen ändern. Stelle hierfür links die gewünschte Linienfarbe und Liniendicke ein und klicke dann in der Mitte auf die gewünschte Linienposition relativ zu deiner Zelle. Die Hintergrundfarbe der Zelle lässt sich über die rechte Farb-Auswahl einstellen.
|
Das Einfügen und Löschen von Zeilen/Spalten ist in der Premium Edition und der Unlimited Edition ab 2018.2 verfügbar. Mehr erfahren. |
Die Toolbar über der Tabelle stellt in der zweiten Zeile sechs weitere Befehle zur Verfügung. Mit diesen kannst du Zeilen und Spalten in die Tabelle einfügen und auch löschen. Wenn du mit der Maus kurz über einem der Buttons bleibt, dann wird dir in einem Tooltip angezeigt, welche Funktion der Button hat.
|
Das gleichmäßige Aufteilen der Spalten ist in der Premium Edition und der Unlimited Edition ab 2020.3 verfügbar. Mehr erfahren. |
|
Verteilt alle Spalten der Tabelle gleichmäßig auf die Tabellenbreite. So kannst du ganz einfach dafür sorgen, dass die Spalten alle gleich breit sind. |