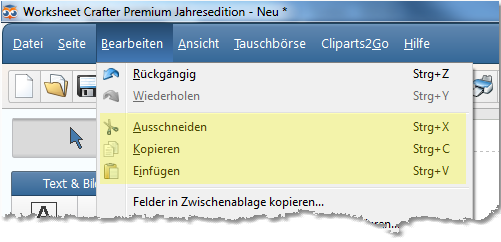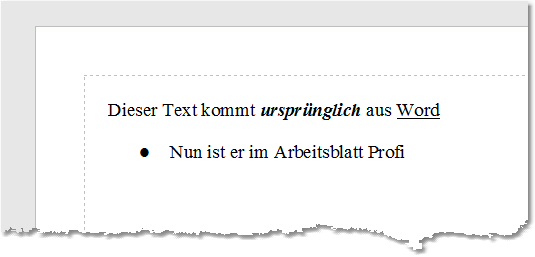Worksheet Crafter Handbuch
Kopieren von Feldern innerhalb eines Arbeitsblattes
|
Der einfachste Weg, eine Kopie ausgewählter Felder im Arbeitsblatt zu erzeugen, ist wie folgt:
1. Wähle die gewünschten Felder aus 2. Klicke im Menü "Bearbeiten" auf den Menüpunkt "Ausgewählte Felder duplizieren"
Du findest diese Option auch im Kontextmenü, wenn du mit rechts auf die ausgewählten Felder klickst.
Alternativ kannst du, wie du es von den meisten Windows-Programmen kennst, auch im Worksheet Crafter einzelne Felder kopieren und wieder einfügen. Gehe hierzu wie folgt vor:
1.Wähle das gewünscht Feld aus 2.Klicke im Menü "Bearbeiten" auf den Menüpunkt "Kopieren" 3.Klicke im Menü "Bearbeiten" auf den Menüpunkt "Einfügen"
Nach diesen drei Schritten hast du eine Kopie des ursprünglich ausgewählten Feldes in deinem Arbeitsblatt. Du kannst diese Kopie nun beliebig ändern und verschieben.
Alternativ dazu kannst du ein Feld auch einfügen, indem du mit der rechten Maustaste auf das Arbeitsblatt klickst und im daraufhin angezeigten Kontext-Menü den Befehl "Einfügen" auswählen. |
Kopieren von Feldern zwischen zwei Arbeitsblättern
Auf Windows-Rechnern
Falls du einzelne Felder zwischen zwei Arbeitsblättern kopieren möchtest - z.B. um ein schon erstelltes Feld in einem anderen Arbeitsblatt weiter zu verwenden - dann gehe bitte wie folgt vor.
1.Öffne den Worksheet Crafter zwei Mal hintereinander, so dass zwei Worksheet Crafter Fenster auf deinem Bildschirm sind.
2.Lade in jedem Fenster eines der beiden relevanten Arbeitsblätter ein
3.Wähle in dem ersten Fenster das zu kopierende Feld aus
4.Klicke in diesem Fenster im Menü "Bearbeiten" auf den Menüpunkt "Kopieren"
5.Geh in das zweite Fenster, und klicke dort im Menü "Bearbeiten" auf den Menüpunkt "einfügen"
Nach diesen fünf Schritten hast du das Feld in ein anderes Arbeitsblatt kopiert.
Auf dem Mac
Das Kopieren zwischen Arbeitsblättern setzt voraus, dass der Worksheet Crafter zweimal geöffnet wird. Auf dem Mac kann man Anwendungen leider standardmäßig nicht mehrmals starten.
In dringenden Fällen findest du Hilfe hier in diesem FAQ-Artikel.
Um die Formatierung von Text zu übertragen, wähle zunächst den Text aus von dem du die Formatierung kopieren möchtest.
Dann wähle die Aktion "Textformatierung übertragen". Das geht über das Kontextmenü (Rechtsklick auf den Text), das Menü "Bearbeiten" oder das Tastenkürzel Strg+Shift+C (Mac: Cmd+Shift+C).
Jetzt bist du im Modus zum Übertragen der Textformatierung. Das siehst du am veränderten Mauszeiger:

Du kannst die Formatierung nun auf eine Auswahl im gleichen oder auch einem anderen Feld übertragen. Sobald du über Text fährst, den du auswählen kannst, wird der Mauszeiger farbig hervorgehoben:

Dort ziehst du mit gedrückter linker Maustaste die Textauswahl auf, für die die Formatierung angewendet werden soll.
Wenn du den Vorgang abbrechen willst, drücke die Esc-Taste oder die rechte Maustaste.
Das Übertragen klappt zwischen folgenden Feldern:
•Textfelder
•Text-Zellen in Tabellen
•Sprechblasen
•Gedankenwolken
•Lineaturen
Diese Formatierungen werden übertragen:
•Schriftart
•Schriftgröße
•Fett
•Kursiv
•Unterstrichen
•Textfarbe
•Horizontale Ausrichtung (links, zentriert, rechts, Blocksatz)
•Vertikale Ausrichtung (oben, zentriert, unten)
•Zeichenabstand
•Zeilenabstand
•Nummerierte Liste und Aufzählung
•Einzugsebene des Absatzes
Wenn die Formatierung nicht eindeutig ist, wird immer der Anfang deiner Auswahl berücksichtigt. Hast du beispielsweise Text markiert, der am Anfang fett und danach kursiv ist, wird die Formatierung fett übertragen.
Einfügen von Text aus anderen Programmen
Du kannst auch sehr einfach Text aus anderen Programmen, wie z.B. Microsoft Word, direkt in dein Arbeitsblatt einfügen. Gehe dabei wie folgt vor:
1.Wähle in deinem anderen Programm (z.B. Word) den gewünschten Text aus, und kopiere diesen in die Zwischenablage (typischerweise über das Menü "Bearbeiten" => "Kopieren") 2.Wechsel zum Worksheet Crafter 3.Klicke im Menü "Bearbeiten" auf den Menüpunkt "Einfügen"
Der Worksheet Crafter fügt den Text nun automatisch in das Arbeitsblatt ein. Falls sich der Eingabecursor derzeit innerhalb eines Textfeldes befindet, dann wird der Text in dieses Textfeld eingefügt. Ansonsten legt der Worksheet Crafter automatisch ein neues Textfeld an, und kopiert den Text dort hinein.
Eventuell musst du das Textfeld nun zuerst vergrößern, um den eingefügten Text vollständig sehen zu können. |
|
Einfügen von Bildern aus anderen Programmen
Möchtest du ein Bild aus einem anderen Programm direkt in das Arbeitsblatt einfügen? Dann gehe bitte wie folgt vor:
1.Kopiere in dem anderen Programm das Bild in die Zwischenablage (typischerweise über das Menü "Bearbeiten" => "Kopieren").
2.Wechsel zum Worksheet Crafter
3.Klicke im Menü "Bearbeiten" auf den Menüpunkt "Einfügen"
Der Worksheet Crafter fügt das Bild nun automatisch in das Arbeitsblatt ein, und zwar in Form eines neuen Grafikfeldes.
Übernahme von Feldern nach Word
Ja, auch das ist möglich. Mehr Informationen hierzu findest du im Kapitel Weitere Möglichkeiten: Felder nach Word übernehmen.