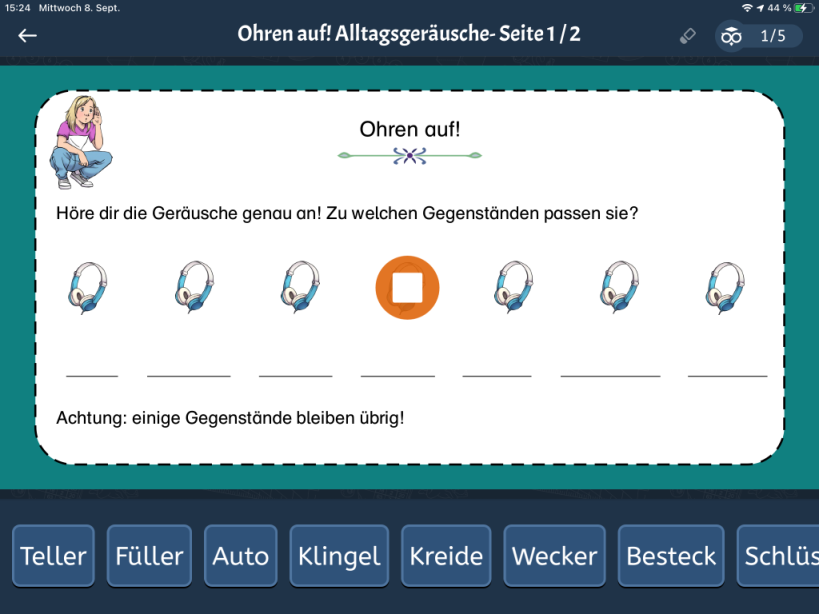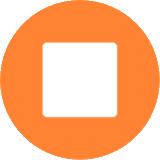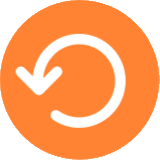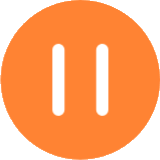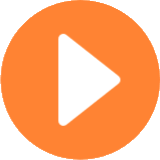Worksheet Crafter Handbuch
|
Mit dem Sound-Feld kannst du Sounds aus der Materialsuche in interaktiven Arbeitsblättern abspielen lassen.
So kannst du deine Arbeitsblätter mit verschiedensten Sounds (z.B. Geräuschen, Stimmen, oder Liedern) anreichern. |
|
Sounds sind in der Premium Edition und der Unlimited Edition ab 2020.1 verfügbar. Mehr erfahren. |
Einfügen in das Arbeitsblatt
Um einen Sound im Arbeitsblatt einzufügen, stellst du das Dokument auf das Tablet-Format um. Das geht über das Menü "Datei" > "Seite einrichten...". Dort wählst du "Interaktiv auf Tablet". Nun kannst du den Sound aus der Materialsuche ganz einfach auf das Arbeitsblatt ziehen oder mit einem Rechtsklick auf den Sound das Kontextmenü öffnen und dort "In Arbeitsblatt einfügen" wählen.
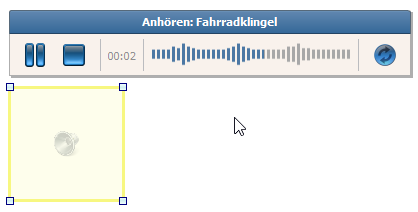
Übrigens kannst du über die Sounds-Ansicht in der Materialsuche auch einfach eigene Sounds aufnehmen.
Auswählen auf dem Arbeitsblatt
Nach dem Anlegen ist der Sound auf dem Arbeitsblatt zunächst ausgewählt und du kannst das Feld direkt weiter anpassen.
Um den Sound später nochmal auszuwählen geht das etwas anders als bei anderen Feldern:
Du kannst das Feld nur auswählen, indem du direkt auf den gelben Rahmen klickst. So ist es einfacher ein darunter liegendes Bild auszuwählen.
Den Ausgabe-Bereich festlegen
Über die Größe des Sound-Feldes im Worksheet Crafter legst du den Bereich fest, in dem innerhalb von Worksheet Go! der Sound durch ein Tippen mit dem Finger abgespielt werden kann. Innerhalb des Worksheet Crafter wird der Bereich durch einen gelben Rahmen hervorgehoben, so dass du eine Orientierungshilfe hast. Dieser gelbe Rahmen ist später für die Schülerin jedoch nicht sichtbar.
|
Tipp: Achte darauf, Sound-Felder nicht zu dicht nebeneinander zu setzen. Bei zu geringem Abstand wird es für die Schüler*innen schwierig, auf dem Tablet das richtige Feld zu treffen. Bei weniger als 3mm dürfte das den Wenigsten noch zuverlässig gelingen. |
Im folgenden Beispiel kann die Schülerin auf das Bild der Regenwolke tippen, um einen Sound abzuspielen. Das erkennst du daran, dass die Regenwolke im Worksheet Crafter vom gelben Rahmen des Sound-Feldes umgeben ist.
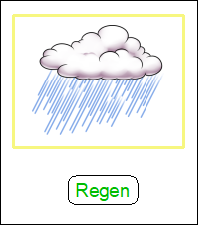
Eigenschaften für Sounds
Für Sounds kannst du im Eigenschaften Editor die folgenden Einstellungen vornehmen:
Abspielverhalten in WorksheetGo!
|
Das Abspielverhalten kann in der Premium Edition und der Unlimited Edition ab 2021.3 eingestellt werden. Mehr erfahren. |
Beim Antippen: |
Wähle aus folgenden Optionen: •Start-Stop: Beim ersten Antippen startet die Schülerin den Sound. Mit einem erneuten Tippen während der Wiedergabe stoppt sie den Sound. •(Neu-)start: Beim ersten Antippen startet die Schülerin den Sound. Tippt sie während der Wiedergabe erneut, wird der Sound sofort von vorne gestartet. •Start-Pause-Fortsetzen: Beim ersten Antippen startet die Schülerin den Sound. Sie kann die Wiedergabe durch erneutes Tippen pausieren und dann auch wieder starten. |
Dauerschleife: |
Setze hier das Häkchen, damit der Sound in Worksheet Go! in Dauerschleife wiederholt wird. Das passiert natürlich erst, sobald er einmal gestartet wurde. Der Sound kann immer noch durch Tippen gestoppt bzw. pausiert werden. Bei der Einstellung "(Neu-)start" beim Antippen (siehe oben) steht die Dauerschleife nicht zur Verfügung. |
Die Einstellungen zum Abspielverhalten beziehen sich immer auf die Sounds in Worksheet Go!. Sie haben keinen Einfluss auf die Wiedergabeleiste im Worksheet Crafter.
Abspielen
Zum Abspielen eines Sounds auf dem Arbeitsblatt wähle das entsprechende Sound-Feld durch einen Klick auf den gelben Rahmen aus. Es erscheint eine Wiedergabeleiste über dem Feld. Sie funktioniert genau wie die Wiedergabeleiste in der Materialsuche.
Mit dem Abspielknopf startest du die Wiedergabe.
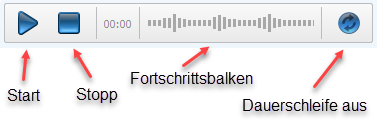
Du kannst das Abspielen auch pausieren, die Wiedergabe mit dem Stoppknopf beenden und durch An- oder Abwählen des Wiederholungsknopfes bestimmen, ob der Sound in Dauerschleife läuft. Durch Klicken auf den Fortschrittsbalken kannst du direkt zu einer bestimmten Stelle der Wiedergabe springen.
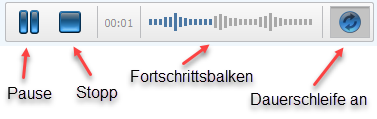
Wie kommen die Sounds auf das Tablet?
•Exportiere das fertige Arbeitsblatt für Worksheet Go!.
•Lade das Arbeitsblatt in Worksheet Go!.
•Der Sound ist auf dem Arbeitsblatt nicht sichtbar. Falls du die Schülerin auf den Sound hinweisen möchtest, dann hinterlege eine entsprechende Information auf deinem Arbeitsblatt.
Wie funktioniert das Abspielen auf dem Tablet?
•Sobald die Schülerin mit dem Finger auf einen Bereich tippt, in dem ein Sound hinterlegt ist, wird dieser abgespielt.
•Sobald die Wiedergabe beendet ist, kann die Schülerin die Ausgabe durch ein erneutes Tippen auf den Bereich nochmals von vorne starten.
•Die Schülerin kann die Wiedergabe immer durch langes Tippen (3 Sekunden gedrückt halten) auf das Abspiel-Symbol stoppen.
Der Sound verhält sich entsprechend dem von dir im Worksheet Crafter eingestellten Abspielverhalten:
|
Bei Start-Stop sieht die Schülerin ein Stop-Symbol. Durch Tippen auf das Symbol wird die Wiedergabe beendet. |
|
Bei (Neu-)start sieht die Schülerin ein Pfeil-Symbol. Durch Tippen auf das Symbol wird die Wiedergabe sofort wieder von vorne gestartet. |
|
Bei Start-Pause-Fortsetzen sieht die Schülerin ein Pause-Symbol. Durch Tippen auf das Symbol wird die Wiedergabe pausiert und ein Play-Symbol angezeigt. Ein erneutes Tippen setzt die Wiedergabe fort. |
Bei der Einstellung Dauerschleife startet der Sound am Ende der Wiedergabe immer wieder von vorne, solange bis er durch die Schülerin gestoppt wird.
Auf dem Tablet sieht das beispielsweise so aus, wenn die Schülerin auf einen Sound-Bereich tippt: