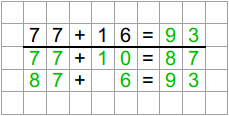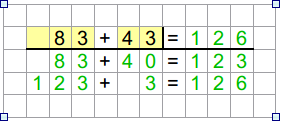Worksheet Crafter Handbuch
|
Halbschriftliches Rechenverfahren |
Mehr über den Worksheet Crafter erfahren Themen Zurück Top Vor Menü |
|
Im Halbschriftlichen Rechenverfahren können die Kinder das Rechnen mit großen Zahlen üben.
Mit diesem Feld kannst du Aufgaben des halbschriftlichen Rechnens für Addition und Subtraktion erstellen. Dabei lösen die Kinder die Aufgabe durch stellenweises Addieren bzw. Subtrahieren der zweiten Zahl. Der Verfeinerungsdialog des Aufgabengenerators ermöglicht zusätzlich eine feine Eingrenzung des erlaubten Zahlenmaterials. Optional kann der Aufgabengenerator auch deaktiviert und eigenes Zahlenmaterial eingegeben werden - wobei auch in diesem Fall die Lösungen automatisch berechnet und angezeigt werden. |
|
Das Halbschriftliche Rechenverfahren ist in der Premium Edition und der Unlimited Edition ab 2022.2 verfügbar. Mehr erfahren. |
Neue Aufgabe anlegen
|
Verwende das links abgebildete Symbol in der Werkzeugleiste, um ein neue Aufgabe auf dem Arbeitsblatt zu platzieren. Weitere Informationen findest du auch im Kapitel "Anlegen von Feldern".
|
Das Feld bearbeiten
Standardmäßig ist beim Halbschriftlichen Rechenverfahren der Aufgabengenerator aktiv. In diesem Fall kannst du im Eigenschaften Editor die Aufgabe konfigurieren, und der Worksheet Crafter füllt die Felder der Aufgabe entsprechend für dich aus. Alternativ dazu kannst du das Feld auch in den manuellen Modus schalten und die einzelnen Felder selbst bearbeiten. Mehr Informationen zum manuellen Modus findest du weiter unten in diesem Kapitel.
In beiden Fällen wird die Lösung automatisch berechnet und auf dem Arbeitsblatt angezeigt.
Hinzufügen weiterer Aufgaben
Die Anzahl der Aufgaben ergibt sich durch die Größe des Feldes. Du kannst somit weitere Aufgaben-Zeilen und Spalten hinzufügen, indem du das Feld vergrößerst. Mehr Informationen zum Vergrößern vom Feldern findest du im Kapitel "Bearbeiten von Feldern". Bitte beachte, dass das Feld nur Zeilen- und Spaltenweise vergrößert und verkleinert werden kann.
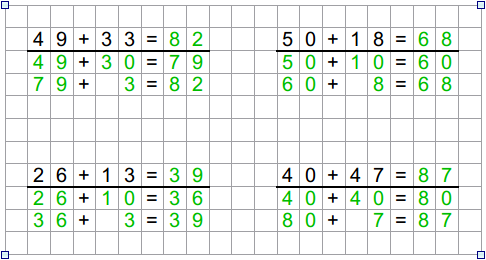
Ändern der Schriftgröße
Bei den halbschriftlichen Rechenverfahren ergibt sich die Schriftgröße automatisch durch die eingestellte Breite und Höhe der Kästchen:
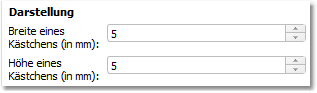
Erhöhe daher einfach die Breite und Höhe der Kästchen, um deine Aufgabe in einer größeren Schrift darzustellen. Alternativ dazu kannst du auch die Buttons für "Schrift vergrößern" und "Schrift verkleinern" in oberen Formatierungsleiste verwenden. Lediglich das direkte Angeben einer Schriftgröße ist nicht möglich, da die Schriftgröße bei diesem Feld automatisch an die Größe der Kästchen angepasst wird.
Eigenschaften des Aufgabengenerators
Bei der Verwendung des Aufgabengenerators kannst du im Eigenschaften Editor die folgenden Einstellungen vornehmen:
Eigenschaften für Strich-Rechenarten:
Grundrechenart: |
Wähle ob es sich um eine Addition oder Subtraktion handelt |
Zahlenraum: |
Gibt den Zahlenraum an, den die beiden Zahlen jeweils umfassen dürfen |
Zehnerüberschreitung: |
Legt fest, ob eine Zehnerüberschreitung in der Aufgabe erlaubt ist (Beispiel: 17+16). Mehr zu den Überschreitungseinstellungen |
Hunderterüberschreitung: |
Legt fest, ob eine Hunderterüberschreitung in der Aufgabe erlaubt ist. Mehr zu den Überschreitungseinstellungen |
Tausenderüberschreitung: |
Legt fest, ob eine Tausenderüberschreitung in der Aufgabe erlaubt ist. Mehr zu den Überschreitungseinstellungen |
Verfeinern: |
Ermöglicht eine weitere Verfeinerung der Aufgabe inklusive dem Festlegen der erlaubten Werte für die einzelnen Zahlen. Klicke auf den Button bei dieser Eigenschaft, um die Verfeinerungs-Einstellungen zu öffnen. Mehr über das Verfeinern von Aufgaben |
Allgemeine Eigenschaften bezüglich der Darstellung des Feldes
Breite eines Kästchens: |
Breite der einzelnen Kästchen in Millimeter. Die Schriftgröße ist abhängig von der Kästchengröße. Deine Änderungen werden nicht direkt beim Tippen übernommen, sondern erst wenn du Enter drückst oder mit dem Cursor das Eingabefeld verlässt. |
Höhe eines Kästchens: |
Höhe der einzelnen Kästchen in Millimeter. Die Schriftgröße ist abhängig von der Kästchengröße. Deine Änderungen werden nicht direkt beim Tippen übernommen, sondern erst wenn du Enter drückst oder mit dem Cursor das Eingabefeld verlässt. |
Stellenwerte: |
Wenn aktiviert, wird über jeder Spalte der Stellenwert angezeigt (T für Tausender, H für Hunderter, usw.). |
Karofeld: |
Lege fest, ob die Aufgabe in Rechenkästchen dargestellt wird. |
Linienfarbe: |
Farbe der Linien. Hier kannst du z.B. die Linienfarbe etwas abschwächen, damit der Inhalt des Karofeldes für die SchülerInnen besser sichtbar ist. |
2. Summanden hervorheben: |
Setze hier das Häkchen, um den Rechenweg für den zweiten Summanden durch eine Hintergrundfarbe hervorzuheben. |
Hintergrundfarbe: |
Nur möglich, wenn der 2. Summand hervorgehoben wird. Dann kannst du hier festlegen, in welcher Farbe er hervorgehoben wird. |
Striche mittig: |
Der Strich zwischen Aufgabe und Rechenweg kann hier mehr Raum bekommen. Du bestimmst, ob er auf der Linie zwischen den Kästchen verläuft oder eine ganze Kästchenreihe füllt. |
Rechenzeichen unter dem Strich: |
Falls du hier das Häkchen setzt, werden die Rechenzeichen für den Rechenweg für die Schüler*innen sichtbar vorgegeben. |
Halbschriftliches Rechenverfahren im manuellen Modus
Im manuellen Modus hast du die volle Kontrolle über das Feld und kannst das Zahlenmaterial selbst festlegen. Hierbei wird selbst im manuellen Modus die Lösung automatisch berechnet und auch der Lösungsweg angezeigt.
Sobald du das Feld im manuellen Modus ausgewählt hast, werden die editierbaren Bereiche des Feldes in gelber Farbe hinterlegt (siehe Bild rechts). Durch einen Doppelklick auf diesen Bereich kannst du diesen mit Inhalt füllen. Die Größe der Felder passt sich beim Tippen automatisch an die eingegebenen Zahlen an. Sofern beide Zahlen einer Aufgabe im gelben Bereich eingegeben wurden, berechnet der Worksheet Crafter automatisch die Lösung und den Lösungsweg und zeigt diese in grüner Farbe an.
Im manuellen Modus stehen im Eigenschaften Editor die folgenden Einstellungen zur Verfügung sowie die oben aufgeführten Eigenschaften bezüglich der Darstellung des Feldes:
|
|