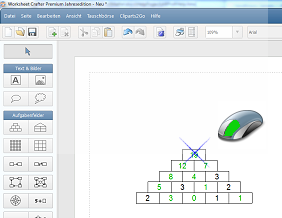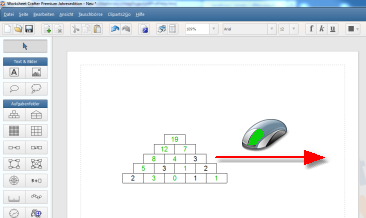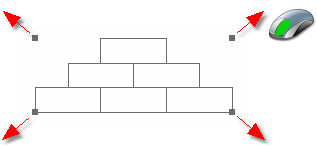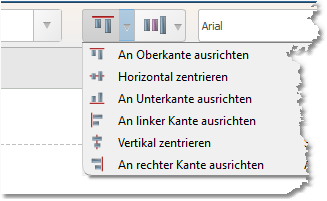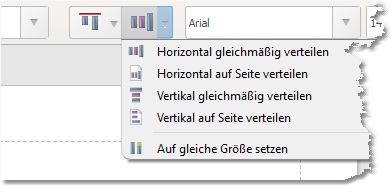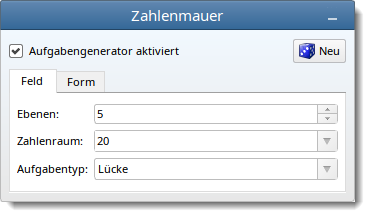Worksheet Crafter Handbuch
Um ein Feld bearbeiten zu können, musst du dieses zuerst auf dem Arbeitsblatt auswählen. Klicke hierzu mit der linken Maustaste einmal auf das gewünschte Feld. Das ausgewählte Feld erkennst du an den vier schwarzen Hilfspunkten, die an den Ecken des Feldes angezeigt werden.
Du hast auch die Möglichkeit, mehrere Felder gleichzeitig auszuwählen und diese in einem Schritt zu verschieben oder zu bearbeiten. Um mehrere Felder auszuwählen, klicke bitte mit der linken Maustaste auf eine leere Fläche in der Ansicht und ziehe bei gedrückter Maustaste das sogenannte "Auswahlrechteck" auf. Sobald du die Maustaste loslässt werden alle Felder, die vollständig im Auswahlrechteck enthalten sind, zur Auswahl hinzugefügt. Als Alternative kannst du die Felder auch einzeln der Auswahl hinzufügen, indem du beim Klick auf ein Feld zusätzlich die Strg-Taste gedrückt hältst. Bitte beachte, dass auf verschiedenen Seiten befindliche Felder nicht gleichzeitig ausgewählt werden können.
Falls mehrere Felder übereinander liegen, dann kannst du mit der TAB-Taste zwischen den sich überlappenden Feldern wechseln.
|
|
|
Mit der Maus: Du kannst ein Feld auf dem Arbeitsblatt verschieben, indem du es mit der linken Maustaste anklickst und bei gedrückter Maustaste die Maus bewegst. Während des Verschiebens wird das Feld durch ein gestricheltes Rechteck dargestellt. Der Verschiebe-Vorgang ist abgeschlossen, sobald du die Maustaste wieder loslässt.
Standardmäßig wird das Feld entlang des Hilfsgitters verschoben, d.h. in Schritten von 5 Millimetern. Falls du das Feld millimetergenau verschieben möchtest, dann drücke bitte beim Verschieben die ALT-Taste.
Mit der Tastatur: Mit Hilfe der Pfeiltasten kannst du ein Feld auch vollständig ohne die Maus verschieben. Drücke hierzu die Pfeiltaste für die gewünschte Richtung, um das Feld entlang des Hilfsgitters in die entsprechende Richtung zu verschieben. Eine millimetergenaue Verschiebung ist über die Tastenkombination STRG+Pfeiltaste möglich.
Über den Eigenschaften-Editor: Schaue dazu in den Abschnitt Eigenschaften der Form des Kapitels über den Eigenschaften-Editor. |
Vergrößern und Verkleinern von Feldern
Bei dem derzeit ausgewählten Feld werden an den Ecken vier schwarze Hilfspunkte angezeigt. Du kannst die Hilfspunkte verwenden, um das Feld zu vergrößern oder zu verkleinern. Klicke hierzu mit der linken Maustaste auf einen der Hilfspunkte und verschiebe den Hilfspunkt bei gedrückter Maustaste in die gewünschte Richtung.
Standardmäßig wird das Feld entlang des Hilfsgitters vergrößert und verkleinert, d.h. in Schritten von 5 Millimetern. Falls du das Feld millimetergenau vergrößern oder verkleinern möchtest, dann drücke bitte parallel dazu die ALT-Taste.
Du kannst das Feld auch über den Eigenschaften-Editor vergrößern und verkleinern. Mehr dazu findest du unter Eigenschaften der Form des Kapitels über den Eigenschaften-Editor. |
|
Gruppieren von Feldern
Du kannst mehrere Felder in einer Gruppe zusammenfassen, um die Bearbeitung zu vereinfachen. Mehr Informationen dazu gibt es im Kapitel Gruppieren von Feldern.
Drehen von Feldern
Bei Textfeldern und Bildern hast du zusätzlich die Möglichkeit, diese frei drehen zu können. Der Worksheet Crafter zeigt dir hierfür einen grünen Drehpunkt über dem jeweiligen Feld an:
Um das Feld zu drehen, klicke einfach mit der linken Maustaste auf diesen grünen Dehpunkt und verschiebe diesen bei gedrückter Maustaste nach links oder rechts. Während der Drehung wird der aktuelle Drehwinkel in der Statusleiste am unteren Rand der Anwendung angezeigt.
Du kannst das Feld auch über den Eigenschaften-Editor drehen. Mehr dazu findest du unter Eigenschaften der Form des Kapitels über den Eigenschaften-Editor.
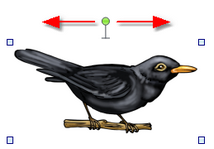
Für ein ansprechendes und übersichtliches Layout ist es sehr hilfreich, wenn die verschiedenen Aufgabenfelder auf dem Arbeitsblatt exakt aneinander ausgerichtet sind. Der Worksheet Crafter bietet hierfür in der oberen Toolbar, rechts neben der Zoom-Stufe, einen Auswahl-Button mit den folgenden Möglichkeiten:
|
•An Oberkante ausrichten: Alle derzeit ausgewählten Felder werden an der oberen Kante des obersten Feldes ausgerichtet. •An Unterkante ausrichten: Alle derzeit ausgewählten Felder werden an der unteren Kante des untersten Feldes ausgerichtet. •An linker Kante ausrichten: Alle derzeit ausgewählten Felder werden an der linken Kante des am weitesten links befindlichen Feldes ausgerichtet. •An rechter Kante ausrichten: Alle derzeit ausgewählten Felder werden an der rechten Kante des am weitesten rechts befindlichen Feldes ausgerichtet. •Horizontal zentrieren: Die ausgewählten Felder werden so verschoben, dass sie in der Waagrechten schön mittig angeordnet sind. •Vertikal zentrieren: Die ausgewählten Felder werden so verschoben, dass sie in der Senkrechten schön mittig angeordnet sind. |
Hier ist ein Beispiel für die Ausrichtung zweier Felder an der oberen Kante:

Alle sechs Befehle sind zudem auch über Tastenkürzel erreichbar. Du findest die dazugehörigen Tastenkürzel direkt neben den Einträgen im Menü. Die Befehle zum Ausrichten von Feldern stehen nur zur Verfügung, wenn mindestens zwei Felder ausgewählt sind.
Gleichmäßiges Verteilen von Feldern
Sobald mehrere Felder ausgewählt sind, lassen sich diese mit dem Worksheet Crafter auf Wunsch automatisch gleichmäßig verteilen. So können beispielsweise nebeneinander liegende Aufgabenblöcke gleichmäßig auf dem Blatt angeordnet werden. Hierfür stellt der Worksheet Crafter in der oberen Toolbar die folgenden Befehle zur Verfügung (siehe auch Bild):
•Horizontal gleichmäßig verteilen: Verteilt die ausgewählten Felder gleichmäßig innerhalb der derzeit von diesen Feldern belegten Breite. •Horizontal auf Seite verteilen: Verteilt die ausgewählten Felder gleichmäßig auf der kompletten Seitenbreite. •Vertikal gleichmäßig verteilen: Verteilt die ausgewählten Felder gleichmäßig innerhalb der derzeit von diesen Feldern belegten Höhe. •Vertikal auf Seite verteilen: Verteilt die ausgewählten Felder gleichmäßig auf der kompletten Seitenhöhe.
Die jeweiligen Tastenkürzel sind direkt neben den Befehlen im Menü aufgeführt. |
|
Hier ist ein Beispiel für die gleichmäßige Verteilung in der Horizontalen:

Felder auf gleiche Größe setzen
Der Befehl "auf gleiche Größe setzen" passt die Größe der ausgewählten Felder an das größte ausgewählte Feld an. So kannst du sehr einfach mehrere Felder auf dieselbe Größe bringen.
Bitte beachte jedoch, dass manche Felder Einschränkungen bezüglich der Größe haben. So wird beispielsweise bei Bildern standardmäßig das Seitenverhältnis beibehalten. In solchen Fällen gleicht dieser Befehl die Größe des entsprechenden Feldes so weit wie möglich an, ohne das Seitenverhältnis zu ändern.
Den Inhalt eines Feldes bearbeiten
|
Die meisten im Worksheet Crafter verfügbaren Felder enthalten ein oder mehrere Eingabefelder, die du mit Text füllen kannst.
Mit Hilfe des Aufgabengenerators werden die Eingabefelder automatisch gefüllt. Lies mehr über die Verwendung des Aufgabengenerators im entsprechenden Kapitel.
Arbeitest du hingegen im manuellen Modus, oder stellt das ausgewählte Feld keinen Generator zur Verfügung, dann kannst du die Eingabefelder selbst mit Text, Brüchen und Formeln füllen. Mehr Informationen über Eingabefelder findest du im Kapitel "Arbeiten mit Eingabefeldern". |