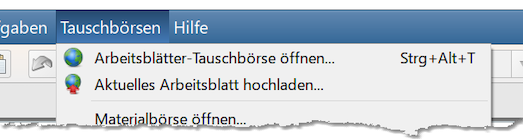Worksheet Crafter Handbuch
Bei der Arbeitsblätter-Tauschbörse handelt es sich um eine in den Worksheet Crafter eingebettete Plattform zum kostenlosen Austausch von Arbeitsblättern mit anderen Lehrer*innen. Inzwischen stehen in der Tauschbörse bereits weit über 80000 Arbeitsblätter kostenfrei zur Verfügung. |
|
Voraussetzungen
Dein Rechner muss über einen Internetzugang verfügen, um die Tauschbörse nutzen zu können.
Arbeitsblatt aus der Tauschbörse herunterladen
Wenn du ein Arbeitsblatt aus der Tauschbörse herunterladen möchtest, öffne im ersten Schritt die Tauschbörse. Wähle hierzu im Menü "Tauschbörsen" den Menüpunkt "Arbeitsblätter-Tauschbörse öffnen..." aus oder drücke alternativ dazu die Tasten-Kombination Strg+Alt+T.
Worksheet Crafter versucht nun eine Verbindung zur Tauschbörse herzustellen. Sollte dieser Vorgang fehlschlagen, dann stelle bitte sicher, dass eine gültige Verbindung zum Internet vorhanden ist, und versuche den Vorgang erneut.
Nach dem erfolgreichen Öffnen der Tauschbörse wird das unten abgebildete Fenster angezeigt:
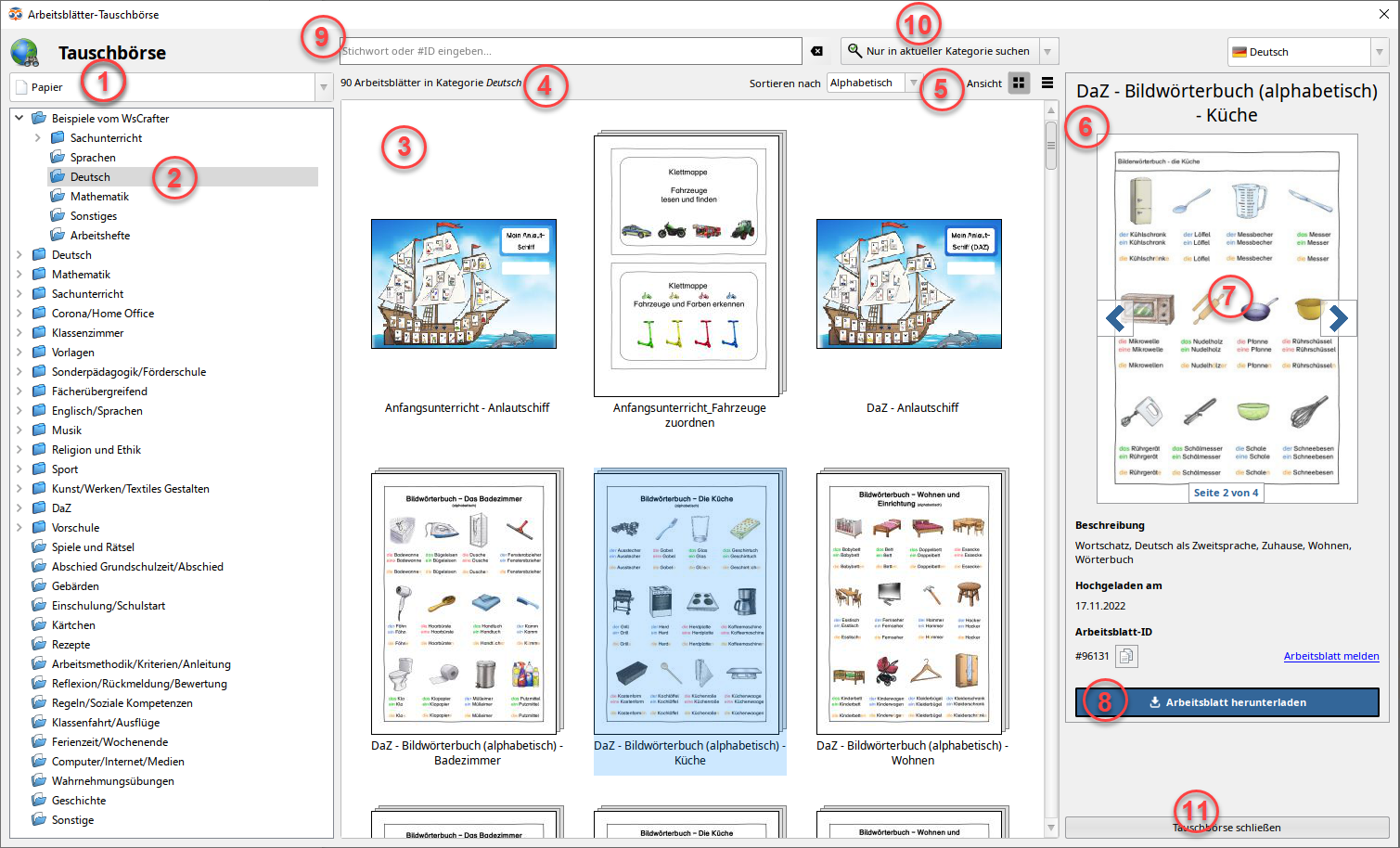
Geöffnete Arbeitsblätter-Tauschbörse bei ausgewähltem Arbeitsblatt
|
Interaktive Arbeitsblätter sind in der Tauschbörse der Premium Edition und der Unlimited Edition ab 2020.3 verfügbar. In älteren Editionen steht die Auswahl des Formats nicht zur Verfügung und es sind nur "Papier"-Arbeitsblätter verfügbar. Mehr erfahren. |
So lädst du ein Arbeitsblatt herunter:
Format auswählen (1): Wechsle in der Format-Auswahlliste zwischen Papier-Arbeitsblättern und interaktiv lösbaren Arbeitsblättern für das Tablet.
Kategorie auswählen (2): Wähle in der linken Spalte die gewünschte Kategorie aus. Übergeordnete Kategorien können weiter aufgeklappt werden. Klicke dazu einfach auf die Kategorie. Sobald du eine Kategorie auswählst, bei der das Ordnersymbol neben dem Namen Blätter enthält, werden die Arbeitsblätter der Kategorie in der Galerie (3) geladen.
Arbeitsblatt auswählen (3): In der Galerie in der Mitte des Dialogs werden nun die Arbeitsblätter angezeigt, die zur ausgewählten Kategorie gehören. Wähle nun das Arbeitsblatt aus, das du näher anschauen möchtest.
Arbeitsblatt herunterladen (8): Sobald du ein Arbeitsblatt ausgewählt hast, werden in der rechten Spalte nähere Informationen angezeigt. Drücke abschließend auf den darunterliegenden Knopf, um das Arbeitsblatt herunterzuladen und zu öffnen.
Galerie (3)
Info-Text (4): Über der Galerie wird dir angezeigt, wie viele Arbeitsblätter in der ausgewählten Kategorie oder zu deinem Suchbegriff angezeigt werden.
Ansicht ändern (5): Rechts oben über der Galerie kannst du die Ansicht umschalten. Neben der Kachelansicht mit Vorschaubildern steht eine übersichtliche Liste der Arbeitsblatt-Namen zur Verfügung.

Sortierung (5): Über die Auswahl "Sortieren nach" am oberen Rand stellst du ein, wie die Arbeitsblätter in der Liste sortiert werden. Du kannst sie alphabetisch sortieren, die beliebtesten Arbeitsblätter der letzten Wochen ganz oben anzeigen oder die neuesten Blätter an erster Stelle bringen.
Für die Galerie gibt es praktische Tastenkürzel zur Bedienung mit der Tastatur. Schaue dazu weiter unten im Abschnitt "Verfügbare Tastenkürzel".
Manchmal siehst du über einem Arbeitsblatt in der Galerie kleine Symbole. Hier erfährst du, was sie bedeuten:
|
Das Arbeitsblatt ist in deiner Lizenz nicht enthalten. Daher kannst du es nicht herunterladen. Bei einer gültigen Abo-Lizenz wirst du dieses Symbol nie sehen. Es ist möglich ein Lizenz-Update zu kaufen. |
|
Das Arbeitsblatt erfordert eine neuere Worksheet Crafter Version. Schließe die Tauschbörse und wähle im Menü "Hilfe" den Punkt "Nach Update suchen...", um die neue Worksheet Crafter Version zu intstallieren. Das kostenlose Update lohnt sich in jedem Fall, da es viele Verbesserungen enthält. Nach der Installation kannst du das Arbeitsblatt verwenden. |
Suche (9, 10)
Suchfeld (9): Hier kannst du einen Suchbegriff oder eine Arbeitsblatt-ID eingeben. Die Suche löst du aus, indem du auf den Such-Button (10) klickst, oder nach dem Tippen im Suchfeld deine Eingabe mit der Enter-Taste bestätigst.
Such-Button (10): Über den Pfeil auf der rechten Seite des Buttons kannst du ein Menü öffnen. Dort wählst du aus, ob nur in der aktuellen Kategorie (die du im Kategorie-Baum (3) links ausgewählt hast) oder in allen Kategorien gesucht werden soll. Mit einem Klick auf den Button startest du die Suche. Dir werden bis zu 100 Treffer zu deinem Suchbegriff angezeigt.
Übrigens kannst du, wenn "Nur in der aktuellen Kategorie suchen" eingestellt ist, auch in Überkategorien suchen für die sonst keine Arbeitsblätter angezeigt werden, also z.B. in der Kategorie "Deutsch" > "Klasse 1" nach "Sommer" suchen, um dazu passende Arbeitsblätter zu finden.
Suche nach Arbeitsblatt-ID: Die ID eines Arbeitsblatts findest du in der Detailansicht (6). Sie ist besonders praktisch, wenn du Kolleg*innen auf ein bestimmtes Arbeitsblatt hinweisen möchtest. Gib die ID (Zahl mit '#' davor) im Suchfeld ein und starte die Suche. Es wird in diesem Fall immer in allen Kategorien gesucht.
Detailansicht (6)
In der Detailansicht siehst du neben dem Titel verschiedene weitere Informationen wie die Beschreibung des Arbeitsblatts und wann es hochgeladen wurde.
Vorschau: Die Vorschau erlaubt dir, durch die Seiten eines Arbeitsblatts zu blättern. Benutze dazu die Pfeile links und rechts der Vorschau. Am unteren Rand siehst du einen Hinweis zur Seitenzahl. Das Blättern klappt allerdings nur, wenn das AB mit einem Worksheet Crafter der Version 2020.1 oder neuer hochgeladen wurde. In der Tauschbörse sind natürlich auch viele ältere Arbeitsblätter enthalten. Bei diesen siehst du nur das Bild der ersten Seite. Fährst du mit der Maus über das Bild, zeigt dir eine durchgestrichene Lupe, dass keine Seitenvorschau vorhanden ist. Wenn die Maus jedoch zur Lupe wird, kannst du mit einem Klick die großformatige Seitenvorschau öffnen. Mehr dazu erfährst du im nächsten Abschnitt.
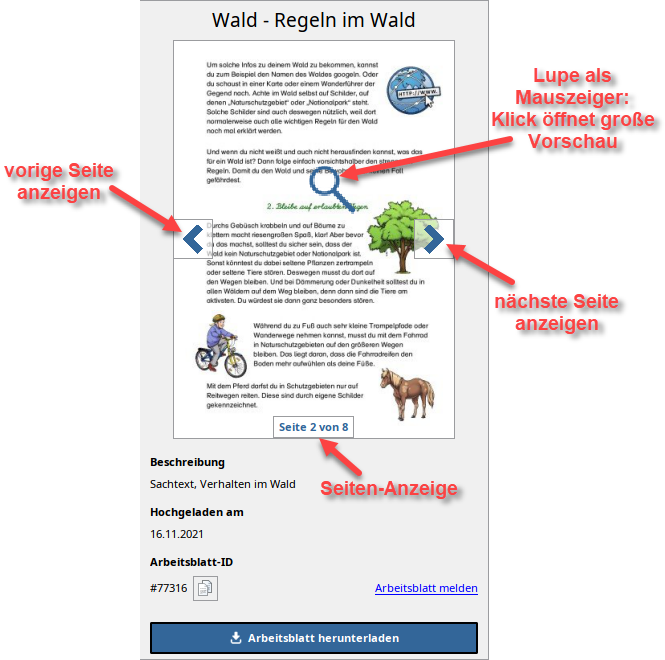
Beschreibung: Lange Beschreibungstexte werden in der Ansicht gekürzt. Wenn der Text mit "..." endet, fahre mit der Maus darüber und warte einen kleinen Augenblick, dann wird dir in einem Tooltip der volle Text angezeigt.
Arbeitsblatt-ID: Diese ID ist besonders hilfreich, wenn du andere auf ein bestimmtes Arbeitsblatt hinweisen möchtest. Sie können das Arbeitsblatt damit ganz einfach über die Suche (9) finden. Klicke auf den Kopieren-Button neben der ID und schon hast du sie in der Zwischenablage deines Computers. Du kannst sie mit STRG+V an gewünschter Stelle, z.B. in einer E-Mail, einfügen.
Arbeitsblatt melden: Erfahre mehr dazu weiter unten im gleichnamigen Abschnitt.
Arbeitsblatt herunterladen (8): Über den großen blauen Button lädst du das ausgewählte Arbeitsblatt herunter. Die Tauschbörse wird dadurch geschlossen und das Arbeitsblatt im Worksheet Crafter angezeigt. Falls das Arbeitsblatt Schriften enthält, die auf deinem Computer nicht vorhanden sind, werden die betroffenen Felder durch Bilder ersetzt. Mehr dazu erfährst du weiter unten im Abschnitt "Was sind Ersatzbilder?".
Großformatige Seitenvorschau
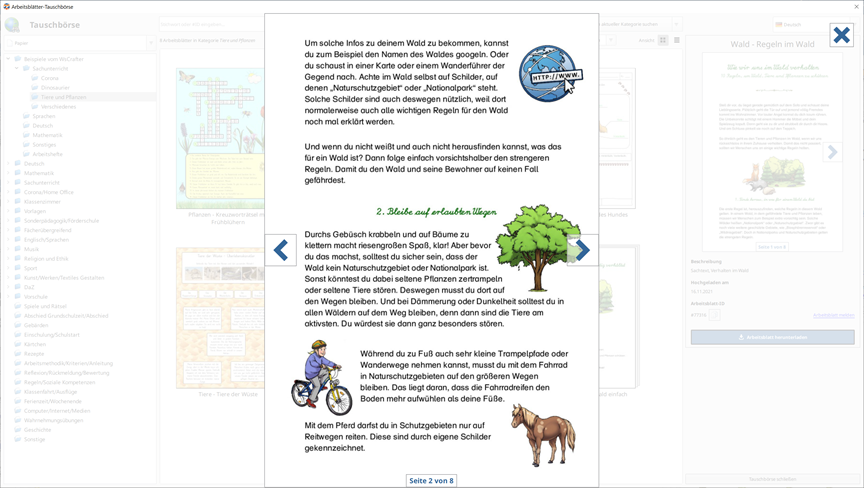
Wie in der Detailansicht, kannst du in der großen Vorschau mit den Pfeilen links und rechts durch die Seiten blättern. Schließen kannst du die Vorschau über das "X" rechts oben oder indem du einfach neben das Arbeitsblatt klickst.
Für die großformatige Seitenvorschau gibt es praktische Tastenkürzel zur Bedienung mit der Tastatur. Schaue dazu weiter unten im Abschnitt "Verfügbare Tastenkürzel".
Weitere Bedienelemente
Sprache umstellen: Über die Auswahlliste rechts oben in der Tauschbörse kannst du zur englischsprachigen Tauschbörse wechseln. Die wird allerdings bisher kaum genutzt. Arbeitsblätter für den Englischunterricht findest du in der Kategorieauswahl der deutschsprachigen Tauschbörse unter "Englisch/Sprachen" > "Englisch" nach Klassenstufen geordnet.
Tauschbörse schließen (11): Über den Button "Tauschbörse schließen" rechts unten im Dialog kannst du die Tauschbörse verlassen ohne ein Arbeitsblatt herunterzuladen.
Ein Arbeitsblatt melden
In der Tauschbörse kannst du uns ganz einfach ein Arbeitsblatt "melden". Das bietet sich an, wenn du ein Arbeitsblatt falsch hochgeladen hast und es löschen möchtest. Oder wenn du ein Arbeitsblatt mit rechtswidrigem Inhalt findest, das versehentlich durch unsere Kontrolle durchgerutscht ist.
Um ein Arbeitsblatt zu melden, klickst du rechts unten in der Detailansicht auf den blauen Link namens "Arbeitsblatt melden". Dadurch öffnet sich das folgende Fenster:
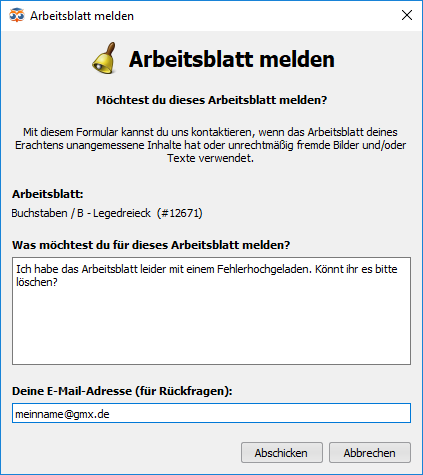
Gib dort nun einfach ein, was du zu dem Arbeitsblatt melden möchtest. Deine E-Mail-Adresse benötigen wir für eventuelle Rückfragen.
Verfügbare Tastenkürzel
Für den Tauschbörsen-Dialog stehen dir die folgenden Tastenkürzel zur Verfügung:
Allgemein |
|
Esc |
Schließt die Tauschbörse. |
In der Kategorie-Übersicht |
Damit du die Kategorie-Kürzel nutzen kannst, klicke zuvor einmal mit der Maus in die Kategorie-Übersicht. |
Pfeiltasten |
Hoch und runter, um die Kategorie zu wechseln. Rechts und links, um eine Überkategorie auf bzw. zu zu klappen. |
In der Galerie |
Damit du die Tastaturkürzel der Galerie nutzen kannst, klicke zuvor einmal mit der Maus in die Galerie. |
Pfeiltasten |
Nutze die Pfeiltasten, um die Auswahl von einem Arbeitsblatt zum nächsten zu bewegen. |
Leertaste |
Öffnet die großformatige Seitenvorschau für das ausgewählte Arbeitsblatt. Falls nichts passiert, unterstützt das Arbeitsblatt keine Seitenvorschau. Mehr dazu im Abschnitt "Detailansicht". |
Doppelklick oder Enter |
Lädt das ausgewählte Arbeitsblatt herunter. |
In der großformatigen Vorschau |
|
Pfeiltaste Links |
Eine Seite zurück blättern. |
Pfeiltaste Rechts |
Eine Seite weiter blättern. |
Esc oder Leertaste |
Großformatige Vorschau schließen. Du kehrst zur Tauschbörse zurück und kannst direkt mit den Tastenkürzeln der Galerie weitermachen. |
Beim Herunterladen eines Arbeitsblattes aus der Tauschbörse kann dir unter Umständen die folgende Meldung angezeigt werden:
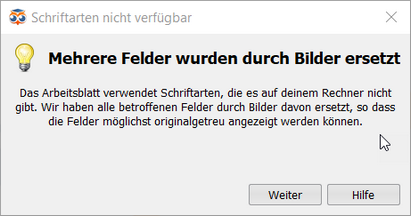
Der Grund für diese Meldung ist die Tatsache, dass ein oder mehrere in dem Arbeitsblatt verwendeten Schriftarten auf deinem Rechner nicht verfügbar sind. Häufig geht es hierbei um spezielle Mathematik- oder Symbol-Schriften, die Kolleg*innen zur Erstellung des Arbeitsblattes verwendet haben. Der Worksheet Crafter ersetzt die betreffenden Felder automatisch durch Ersatzbilder, so dass die Felder möglichst originalgetreu angezeigt werden.
Bitte beachte, dass Ersatzbilder nicht mehr bearbeitet werden können. Sie lassen sich auch nicht gruppieren. Du hast jedoch bei jedem Ersatzbild die Möglichkeit, das entsprechende Originalfeld unter Verwendung einer anderen Schriftart wiederherzustellen. Wähle hierzu das Ersatzbild aus, und klicke im Eigenschaften Editor auf den entsprechenden Knopf:
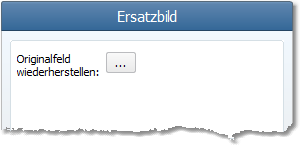
Es öffnet sich der folgende Dialog. Darin kannst du die Schriftart festlegen, die anstatt der fehlenden Schriftart verwendet werden soll, und das Originalfeld wiederherstellen:
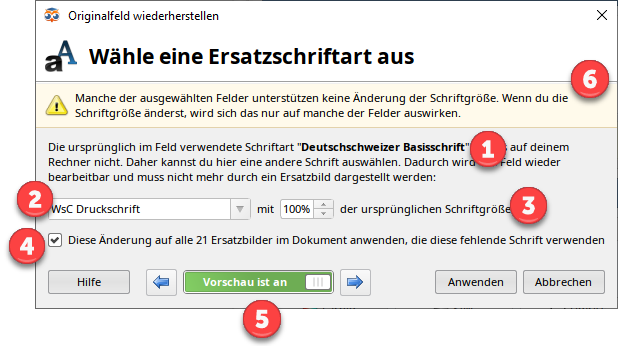
In dem Dialog gehst du wie folgt vor:
•Wähle zuerst bei (2) die Schriftart aus, die du anstatt der fehlenden Originalschrift (1) verwenden möchtest.
•Manchmal weicht die Größe der Ersatzschrift von der Größe der Originalschrift ab. Passe daher die Schriftgröße bei (3) an, so dass es auf dem Arbeitsblatt gut aussieht. Sollte die Schriftgröße für manche oder alle Felder nicht veränderbar sein, dann siehst du im Dialog oben bei (6) eine entsprechende Warnung.
•Möchtest du die Änderung gleich auf alle Felder anwenden, welche dieselbe fehlende Schrift verwenden? Falls ja, dann setze ein Häkchen bei (4).
•Schau nun über die Vorschau (5), ob die Felder mit der Ersatzschrift auf dem Arbeitsblatt gut aussehen.
Falls alles passt, dann klicke nun auf den Button namens "Anwenden". Der Worksheet Crafter wird nun die Originalfelder für die Ersatzbilder wiederherstellen und in diesen die von dir ausgewählte Ersatzschrift setzen.
Eigenes Arbeitsblatt in die Tauschbörse hochladen
Die Arbeitsblätter-Tauschbörse lebt davon, dass möglichst viele Worksheet Crafter Nutzer*innen ihre selbst erstellten Arbeitsblättern den Kolleg*innen zur Verfügung stellen. Das Hochladen eines Arbeitsblattes erfordert nur wenige Schritte.
Klicke im Menü "Tauschbörse" auf den Eintrag "Aktuelles Arbeitsblatt hochladen...". Du siehst nun das folgende Fenster:
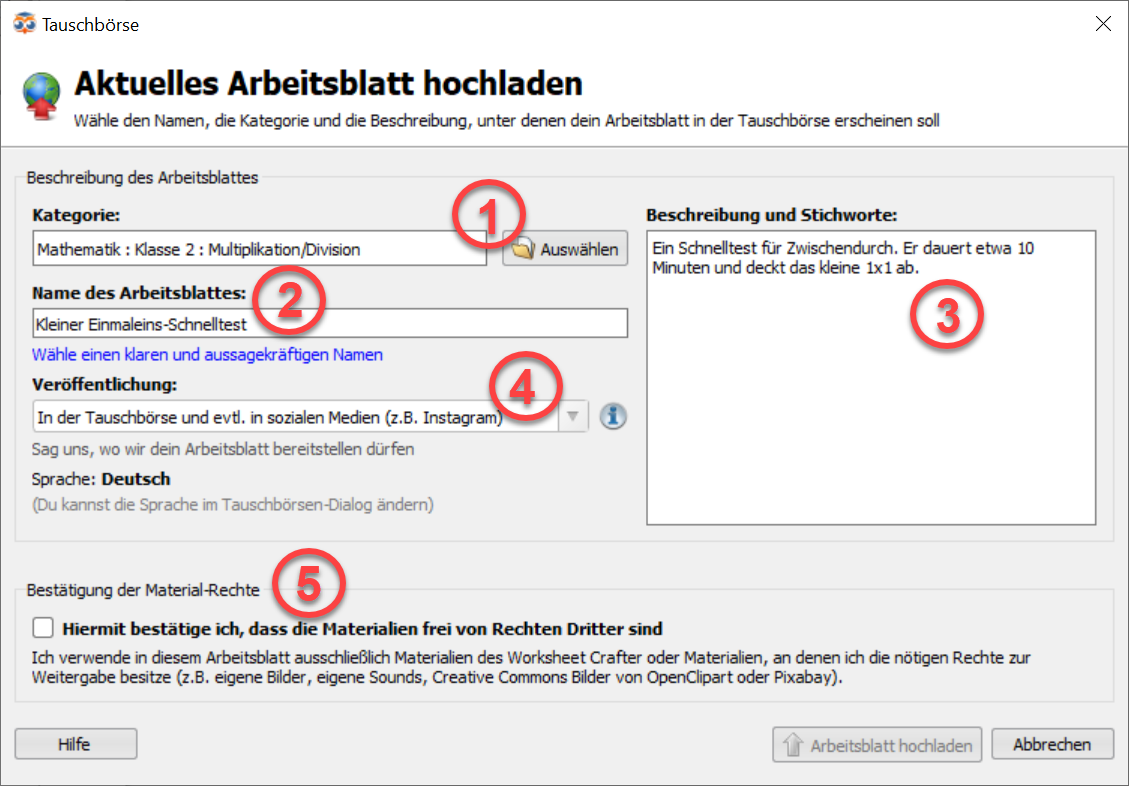
In diesem Fenster kannst du alle relevanten Einstellung vornehmen:
1.Name des Arbeitsblattes: Gib in diesem Feld den Namen deines Arbeitsblattes ein. Dieser Name wird in der Arbeitsblatt-Galerie in der Tauschbörse angezeigt.
2.Kategorie: Wähle hier die Kategorie aus, unter der das Arbeitsblatt in der Tauschbörse erscheinen soll.
3.Beschreibung: Die Beschreibung sollte Inhalt und Lernziel des Arbeitsblattes in wenigen Sätzen zusammenfassen. Deine Kolleg*innen werden die Beschreibung gemeinsam mit dem Vorschaubild sehen, sobald sie das Arbeitsblatt in der Tauschbörse auswählen.
4.Veröffentlichung zu Werbezwecken: Wähle aus, ob wir dein Arbeitsblatt in sozialen Medien veröffentlichen dürfen. In den meisten Fällen wird das nicht passieren. Über die Erlaubnis freuen wir uns dennoch sehr. Dann können wir besonders gelungene Arbeitsblätter anderen Lehrer*innen vorstellen.
5.Auswertung zur Verbesserung des Worksheet Crafter: Deine Zustimmung erlaubt uns, mehr darüber zu lernen wie du die Funktionen und Angebote des Worksheet Crafter nutzt. Das hilft uns bei der zukünftigen Verbesserung und Weiterentwicklung.
Ist diese Option gewählt, stimmst du zu, dass dieses Arbeitsblatt für das Training einer KI genutzt werden darf.
6.Urheberrecht: Bestätige nun durch Setzen des Häkchens, dass die von dir verwendeten Materialien wie Bilder und Sounds rechtlich einwandfrei sind. Wenn du ausschließlich Material aus dem Worksheet Crafter, aus unserer Materialbörse und von Pixabay verwendest, dann kannst du das Häkchen bedenkenlos setzen. Bei eigenen Bildern und Sounds oder solchen aus dem Internet musst du dir jedoch sehr sicher sein, dass diese frei verwendet werden dürfen.
Das Format des Arbeitsblatts erkennt der Worksheet Crafter automatisch: Handelt es sich um ein interaktiv lösbares Arbeitsblatt landet es unter "Tablet", ansonsten wird es bei den "Papier"-Arbeitsblättern einsortiert.
Drücke anschließend den Knopf "Arbeitsblatt hochladen", um mit dem Hochladen des Arbeitsblattes zu beginnen. Je nach verfügbarer Internetverbindung kann dieser Vorgang wenige Minuten dauern.
Warnung bei Material mit unklaren Rechten
Der Worksheet Crafter prüft vor dem Hochladen, ob das Material in deinem Arbeitsblatt rechtlich unbedenklich sind. Falls dein Arbeitsblatt Bilder oder Sounds enthält, die er nicht kennt und daher nicht zuordnen kann, erscheint eine Warnung. Dabei wird dir auch eine Liste der potentiell problematischen Materialien angezeigt. Hier ist ein Beispiel:
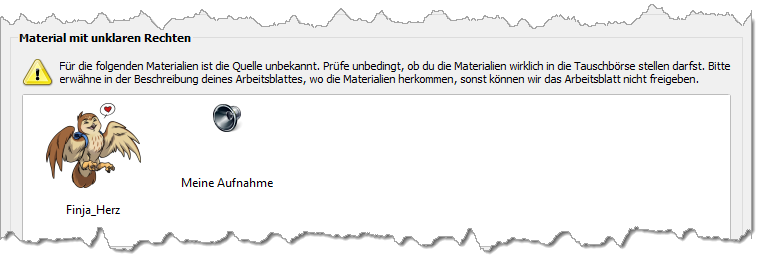
Prüfe in diesem Fall unbedingt, ob deine Materialien tatsächlich rechtlich einwandfrei sind. Und selbst wenn du dir sicher bist, musst du uns unbedingt eine Erklärung in der Beschreibung des Arbeitsblattes hinterlassen. Sonst kann es sein, dass wir das Arbeitsblatt aufgrund der unklaren rechtlichen Situation löschen müssen.
Warnung bei nicht interaktiv lösbaren Tablet-Arbeitsblättern
Du kannst nur Arbeitsblätter für das Tablet hochladen, wenn diese auch wirklich interaktiv lösbar sind. Ansonsten wird dir folgende Meldung angezeigt:
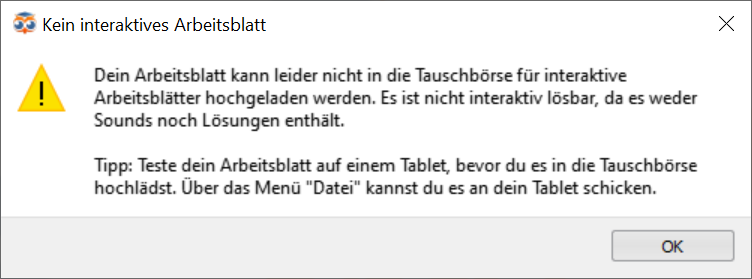
Stelle sicher, dass dein Tablet-Arbeitsblatt interaktive Elemente enthält. Interaktive Felder erkennst du daran, dass sie in der Werkzeugleiste mit dem Worksheet Go!-Logo hinterlegt sind solange du an einem Tablet-Arbeitsblatt werkelst.
|
Tipp: Teste dein Arbeitsblatt auf einem Tablet, bevor du es in die Tauschbörse hochlädst. Das geht über den Eintrag "An Tablet schicken..." im Menü "Datei". Auch dazu muss ein interaktives Element im Arbeitsblatt enthalten sein, sonst ist der Menüeintrag ausgegraut. |
Arbeitsblatt erfolgreich hochgeladen
Wenn alles geklappt hat, siehst du die Erfolgsmeldung:
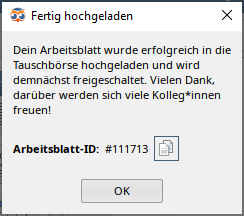
Dort kannst du dir mit einem Klick auf den Button direkt die ID kopieren unter der das Arbeitsblatt in der Tauschbörse hinterlegt wurde. Die Arbeitsblatt-ID ist besonders praktisch wenn du Kolleg*innen auf das Arbeitsblatt hinweisen möchtest. Damit können sie es über das Suchfeld der Tauschbörse sofort finden.