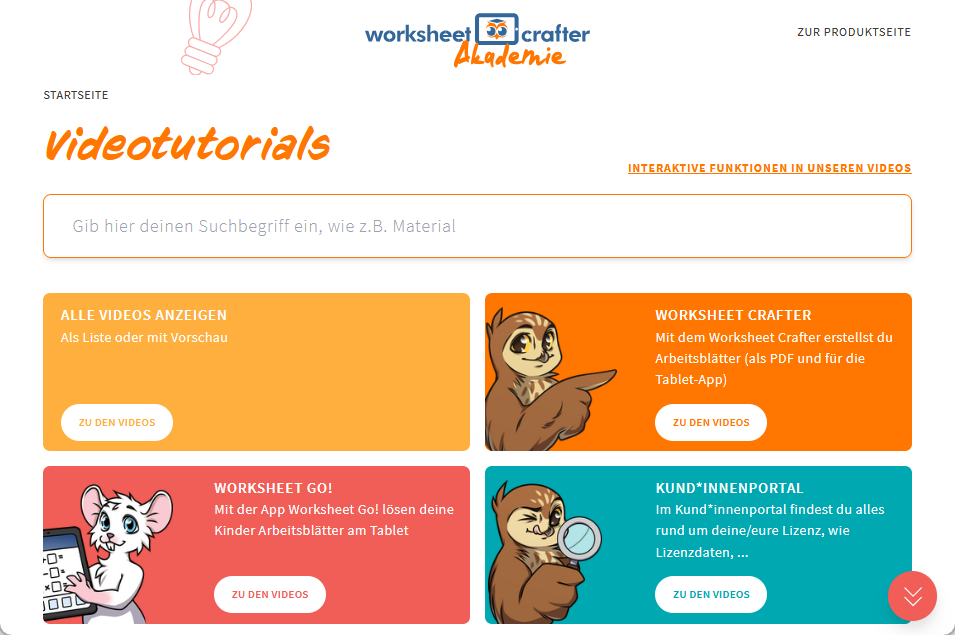Worksheet Crafter Handbuch
Dieses Kapitel führt dich in wenigen Schritten in die grundlegenden Funktionen von Worksheet Crafter ein. Detaillierte Informationen und Hinweise findest du in den weiteren Kapiteln dieser Anleitung. Zusätzlich gibt es auf unserer Webseite zahlreiche anschauliche Erklär-Videos zum Worksheet Crafter, die gerade für den Einstieg sehr praktisch sind.
Neues Feld anlegen
Nach dem Start von Worksheet Crafter hast du vorerst ein leeres Arbeitsblatt vor dir. In der Werkzeugleiste am linken Rand sind die verfügbaren Felder aufgeführt, die du auf dem Arbeitsblatt platzieren kannst. Ziehe nun einfach mit der Maus die Zahlenmauer von der Werkzeugleiste auf das Arbeitsblatt:
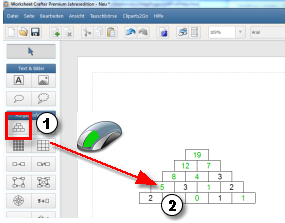
Mehr Informationen hierzu findest du im Kapitel "Anlegen und Löschen von Feldern".
Eigenschaften eines Feldes ändern
Am rechten Bildschirmrand siehst du den Eigenschaften Editor, in dem du die Einstellungen für das derzeit ausgewählte Feld vornehmen kannst. Bei der Zahlenmauer hast du nun die Möglichkeit, die Anzahl der Ebenen, den Zahlenraum und den Aufgabentyp zu ändern - d.h. die Einstellungen des Aufgabengenerators der Zahlenmauer. Klicke einfach auf die Zeile "Ebenen", "Zahlenraum" und "Aufgabentyp" und ändere die Werte entsprechend deiner Wünsche:
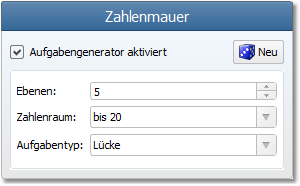
Der Aufgabengenerator sorgt dafür, dass bei jeder Änderung einer Eigenschaft das Feld sofort aktualisiert wird.
Klicke nun auf den blauen Würfel im Eigenschaften-Editor, um eine neue Variante der Aufgabe ausrechnen zu lassen. Du kannst diesen Schritt beliebig oft wiederholen (und auch rückgängig machen), bis das Zahlenmaterial deinen Vorstellungen entspricht.
Feld selbst mit Inhalt füllen
Falls du das Feld selbst mit Inhalt füllen möchtest, kannst du den Aufgabengenerator für dieses Feld ausschalten und in den sogenannten manuellen Modus wechseln. Dieser Schritt ist sinnvoll, falls du die gewünschte Aufgabe mit dem Aufgabengenerator nicht umsetzen kannst.
Die meisten Felder enthalten ein oder mehrere Eingabefelder, die du im manuellen Modus mit dem gewünschten Text füllen kannst. Bei der soeben angelegten Zahlenmauer kannst du mit einem Doppelklick auf ein Kästchen den Eingabecursor in diesem Kästchen platzieren. Beginne nun einfach mit der Eingabe deiner Zahlen. Durch das Drücken der Enter Taste kannst du in das jeweils nächste Kästchen wechseln:
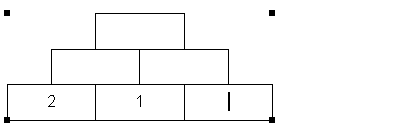
Im manuellen Modus sind typischerweise andere Eigenschaften verfügbar als bei der Verwendung des Aufgabengenerators. Im Falle der Zahlenmauer kann dann z.B. nur die Anzahl der Ebenen eingestellt werden. Bitte beachte, dass bei einer Änderung der Ebenen-Anzahl im manuellen Modus der bisherige Inhalt der Zahlenmauer verworfen wird.
Mehr Informationen hierzu findest du im Kapitel "Arbeiten mit Eingabefeldern".
Feld verschieben, vergrößern und verkleinern
Du kannst die Zahlenmauer jederzeit verschieben. Klicke hierzu mit der linken Maustaste auf die Zahlenmauer und verschiebe diese bei gedrückter Maustaste:
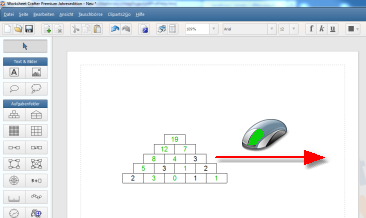
Bei der Zahlenmauer werden an den Ecken vier schwarze Hilfspunkte angezeigt. Ziehe die Hilfspunkte mit der linken Maustaste in die gewünschte Richtung, um die Zahlenmauer zu vergrößern oder zu verkleinern:
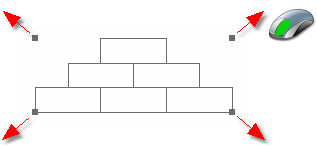
Mehr Informationen hierzu findest du im Kapitel "Bearbeiten von Feldern".
Übungen für den Deutsch-Unterricht erstellen
Der Worksheet Crafter bietet auch zahlreiche Möglichkeiten zur Erstellung von Deutsch-Übungen. Diese befinden sich nicht als eigene Felder am linken Rand, sondern werden direkt auf einen Text im Textfeld oder in der Lineatur angewandt. Führe daher einen Doppelklick auf ein Textfeld durch, um am rechten Rand die verfügbaren Übungen zu sehen. Ein einfacher Klick auf die gewünschte Übung wendet diese auf den Text an:

Mehr Informationen hierzu findest du im Kapitel "Deutsch-Übungsformat".
Illustrationen einfügen
Die Materialsuche am rechten Rand stellt Worksheet Crafter dir eine einfache Möglichkeit zur Verfügung, deine Arbeitsblätter mit Bildern und Zeichen aufzulockern. Ziehe die gewünschte Illustration einfach mit der linken Maustaste an die passende Stelle auf dein Arbeitsblatt (Maustaste beim Ziehen gedrückt halten):
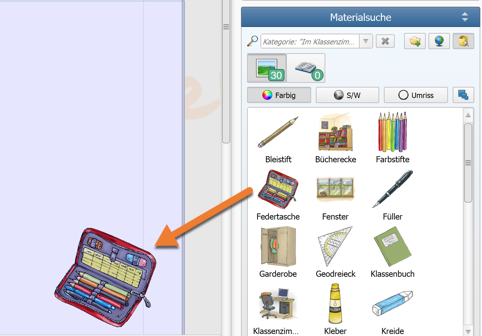
Mehr Informationen hierzu findest du im Kapitel "Arbeiten mit Illustrationen".
Arbeitsblatt drucken
Du kannst nun weitere Felder anlegen, bis du dein gewünschtes Arbeitsblatt erstellt hast. Um das Arbeitsblatt abschließend auszudrucken, klickst du im Menü "Datei" auf den Menüpunkt "Drucken". In der nun erscheinenden Seitenleiste kannst du festlegen, ob das Aufgabenblatt und/oder das Lösungsblatt ausgedruckt werden soll.
Wir hoffen, dass dir dieses Kapitel in aller Kürze die grundlegende Bedienung von Worksheet Crafter erläutern konnte, und wünschen dir noch viel Spaß beim Erstellen deiner Unterichtsmaterialien.
Weiterführender Tipp: Erklär-Videos zum Worksheet Crafter
Video-Tutorials zum Worksheet Crafter, zur Tablet App Worksheet Go! und zum Kundenportal findest du in unserer Worksheet Crafter Akademie.