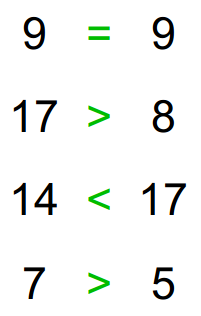Worksheet Crafter Handbuch
|
Die Vergleichsaufgaben sind hilfreich, um das Zahlenverständnis von Kindern zu üben und festigen.
Mit diesem Feld kannst du Vergleichsaufgaben für einzelne Zahlen erstellen. Der Aufgabengenerator ermöglicht zusätzlich eine feine Eingrenzung des erlaubten Zahlenmaterials über eingrenzende Formeln. Optional kann der Aufgabengenerator auch deaktiviert und eigenes Zahlenmaterial eingegeben werden - wobei auch in diesem Fall die Lösungen automatisch berechnet und angezeigt werden. |
|
Vergleichsaufgaben sind in der Premium Edition und der Unlimited Edition ab 2022.1 verfügbar. Mehr erfahren. |
Neue Aufgabe anlegen
|
Verwende das links abgebildete Symbol in der Werkzeugleiste, um ein neue Aufgabe auf dem Arbeitsblatt zu platzieren. Weitere Informationen findest du auch im Kapitel "Anlegen von Feldern".
|
Das Feld bearbeiten
Standardmäßig ist bei den Vergleichsaufgaben der Aufgabengenerator aktiv. In diesem Fall kannst du im Eigenschaften Editor die Aufgabe konfigurieren, und der Worksheet Crafter füllt die Felder der Vergleichsaufgabe entsprechend für dich aus. Alternativ dazu kannst du das Feld auch in den manuellen Modus schalten und die einzelnen Felder selbst bearbeiten. Mehr Informationen zum manuellen Modus findest du weiter unten in diesem Kapitel.
In beiden Fällen wird die Lösung automatisch berechnet und auf dem Arbeitsblatt angezeigt.
Hinzufügen weiterer Aufgaben
Die Anzahl der Aufgaben ergibt sich durch die Größe des Feldes. Du kannst somit weitere Aufgaben-Zeilen und Spalten hinzufügen, indem du das Feld vergrößerst. Mehr Informationen zum Vergrößern vom Feldern findest du im Kapitel "Bearbeiten von Feldern". Bitte beachte, dass das Feld nur Zeilen- und Spaltenweise vergrößert und verkleinert werden kann.

Eigenschaften der Vergleichsaufgabe
Bei der Verwendung des Aufgabengenerators kannst du im Eigenschaften Editor die folgenden Einstellungen vornehmen:
Zahlenraum: |
Gibt den Zahlenraum an, den die beiden Zahlen jeweils umfassen dürfen |
Null erlauben: |
Legt fest, ob die beiden Zahlen den Wert 0 haben dürfen |
Gleichheitszeichen erlauben: |
Gibt an, ob als Vergleichsoperator auch ein Gleichheitszeichen auftauchen darf. Wenn du dieses Häkchen nicht setzt, erstellt der Generator nur Aufgaben mit Größer- und Kleiner-Zeichen. |
Linker Wert, Rechter Wert: |
Mit diesen Eigenschaften lassen sich die möglichen Zahlenwerte für die linke und/oder rechte Zahl auf Wunsch zusätzlich einschränken. Im Abschnitt "Optionale Einschränkung der Zahlen" weiter unten in diesem Kapitel findest du eine detaillierte Beschreibung hierzu. |
Optionale Einschränkung der Zahlen
Der Aufgabengenerator ermöglicht dir eine sehr feine Einschränkung der möglichen Zahlenwerte - weit über die schlichte Auswahl des Zahlenraumes hinaus. Bei den Eigenschaften des Feldes findest du im Bereich "Einschränkungen" hierfür zwei Eigenschaften namens "Linker Wert" und "Rechter Wert". Hier kannst du jeweils anhand einfacher Formeln festlegen, welche Zahlenwerte erlaubt sind. Mögliche Zeichen sind "x" für eine beliebige Zahl und "0" für eine Null. Die Anzahl der Zeichen in der Formel legt fest, aus wie vielen Ziffern die Zahl in der Aufgabe bestehen muss:

Ein Beispiel:
Wenn du für den linken Wert die Formel "x0" eingibst, dann ermittelt der Aufgabengenerator für die linke Zahl nur zweistellige Zahlen, bei denen die letzte Ziffer eine 0 ist. Das könnte beispielsweise die Zahl "30" sein.
Wichtige Hinweise zum Aufgabengenerator
Durch die Einschränkung des linken und/oder rechten Wertes lassen sich Aufgaben erzeugen, die keine idealen Ergebnisse bereitstellen oder eventuell sogar nicht lösbar sind. In beiden Fällen weist dich der Aufgabengenerator darauf hin.
Warnhinweis bei widersprüchlichen Einstellungen
Die Warnung erscheint dann, wenn deine Einstellungen sich gegenseitig ausschließen. Dabei wird die Einstellung, die nicht umgesetzt werden kann, in roter Farbe hervorgehoben. Der Worksheet Crafter toleriert in diesem Fall die Abweichung von deinen Einstellungen. Das angezeigte Ergebnis entspricht dann also nicht exakt deinen Einstellungen.
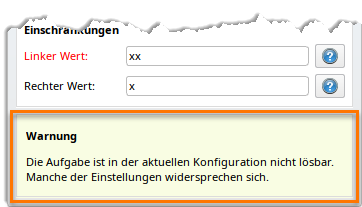
Ein Beispiel: Wenn du im Zahlenraum 5 eine der Formeln auf „xx“ stellst, wird der Worksheet Crafter diese Formel in roter Farbe hervorheben. Der Hinweis bedeutet, dass die Formel nicht umsetzbar ist - hier aufgrund des Zahlenraums.
Warnhinweis bei einer ungleichmäßigen Verteilung
Diese Warnung erscheint dann, wenn deine Einstellungen zwar grundsätzlich möglich sind, der Worksheet Crafter dabei jedoch keine gleichmäßige Verteilung der Vergleichsoperatoren mehr hinbekommt. Er kann hier also nicht mehr sicherstellen, dass ungefähr gleich viele Kleiner- wie Größer-Aufgaben erscheinen.
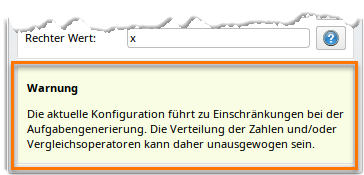
Ein Beispiel: Wenn du die linke Formel auf „xx“ und die rechte auf "x" stellst, dann werden die linken Zahlen immer größer als die rechten sein. Dein Vergleichsaufgaben-Feld wird daher nur Größer-Aufgaben haben, egal wie viele Zeilen du hinzufügst. Aufgrund deiner Einstellungen kann der Worksheet Crafter hier keine gleichmäßige Verteilung hinbekommen.
Ungültige Lösungen in der Selbstkontrolle und in Worksheet Go!
Du kannst die Vergleichsaufgaben sowohl zusammen mit Selbstkontrolle-Feldern als auch in interaktiven Arbeitsblättern verwenden. Falls du dabei jedoch "ungültige Lösungen" hinzufügst, beispielsweise im Selbstkontrolle-Feld, dann solltest du folgendes wissen:
Aufgrund der Natur der Vergleichsaufgabe gibt es nur sehr wenige gültige Lösungen. Nämlich genau drei Stück: Kleiner, Größer und Gleich. Je nach Anzahl deiner gewünschten ungültigen Lösungen werden sich diese daher wiederholen. Das ist nicht schlimm, jedoch gut zu wissen.
Die Vergleichsaufgabe im manuellen Modus
Das Vergleichsaufgaben-Feld besteht aus einer von dir bestimmten Anzahl an Aufgaben, die in mehreren Zeilen und Spalten einsortiert sind. Jede Aufgabe besteht aus einem linken Wert, einem Operator und einem rechten Wert. Du kannst jedes dieser Kästchen mit Text füllen, indem du mit der linken Maustaste einen Doppelklick auf den betreffenden Bereich durchführst. Mit der Enter Taste kannst du zum jeweils nächsten Kästchen wechseln. Mehr Informationen über dieses Thema findest du im Kapitel "Arbeiten mit Eingabefeldern".
Bei der Eingabe von Text gibt es eine Besonderheit zu beachten: Das üblicherweise als Stern abgebildete Multiplikationszeichen wird vom Worksheet Crafter automatisch in Form eines grundschulgerechten Malzeichens dargestellt. Ein umständliches Suchen und Einfügen von besonderen Malzeichen bleibt dir somit erspart. Falls du stattdessen wirklich ein Sternchen schreiben möchtest, tippe einfach erneut das Sternchen auf der Tastatur und das Malzeichen wird in den Stern zurückverwandelt.
Das Sternchen kann außerdem über die Symbolliste rechts oben in der Formatierungs-Toolbar eingefügt werden.
Automatische Berechnung der Lösung
Sobald du für eine Aufgabe sowohl den linken als auch den rechten Wert eingetragen hast, wird der Worksheet Crafter automatisch den Vergleichsoperator als Lösung berechnen und anzeigen. Falls du das nicht möchtest, entferne in den Eigenschaften das Häkchen bei "Lösungen anzeigen".