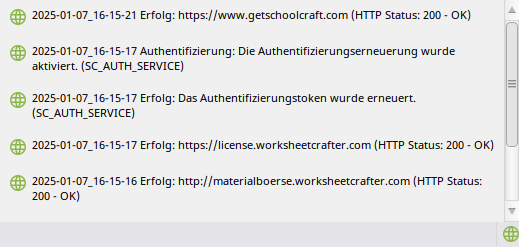Worksheet Crafter Handbuch
|
Die Benutzeroberfläche von Worksheet Crafter |
Mehr über den Worksheet Crafter erfahren Themen Zurück Top Vor Menü |
Die Benutzeroberfläche von Worksheet Crafter ist in verschiedene Bereiche eingeteilt. Das folgende Bild gibt einen Überblick über die verschiedenen Bereiche:
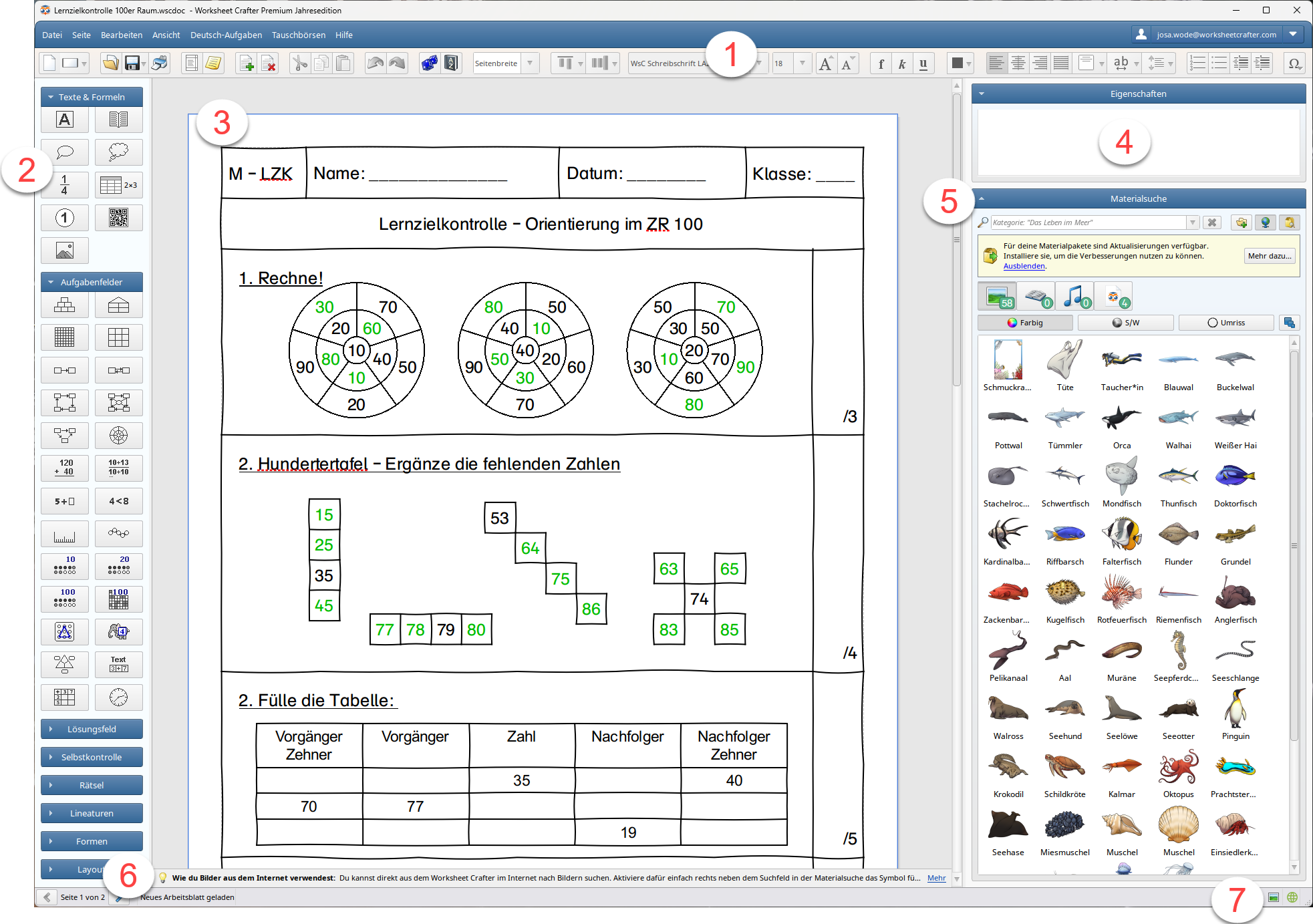
1) Formatierungsleiste
Über die Formatierungsleiste am oberen Bildschirmrand hast du die Möglichkeit, die Schrift für das derzeit ausgewählte Feld einzustellen (siehe auch Kapitel "Formatierungsleiste").
2) Werkzeugleiste
Die Werkzeugleiste führt alle Felder auf, die in Worksheet Crafter verfügbar sind. Durch einfaches Ziehen mit der Maus kannst du die Felder auf deinem Arbeitsblatt platzieren (siehe Kapitel "Anlegen und Löschen von Feldern").
3) Arbeitsblatt
In diesem zentralen Bereich kannst du das aktuelle Arbeitsblatt einsehen und bearbeiten (siehe auch Kapitel "Arbeitsblatt"). Ein Arbeitsblatt besteht in der Regel aus verschiedenen Feldern, die du direkt mit der Maus auswählen und verändern kannst. In dem Kapitel "Bearbeiten von Feldern" findest du mehr Informationen über das Arbeiten mit Feldern auf dem Arbeitsblatt.
4) Eigenschaften Editor
Im Eigenschaften Editor werden die Einstellungen des derzeit ausgewählten Feldes angezeigt. Verwende diesen Bereich, um die Einstellungen einzusehen und anzupassen.
5) Materialsuche
Worksheet Crafter wird mit einer Reihen von Materialien (Illustrationen, Texte, ...) ausgeliefert, die du über die Materialsuche direkt in dein Arbeitsblatt übernehmen kannst. Mehr Informationen zu diesem Thema findest du im Kapitel "Materialsuche" in dieser Hilfe.
6) Tipps & Tricks Bereich
In diesem Bereich werden Informationen und Hinweise angezeigt, die zum aktuellen Zeitpunkt interessant für dich sein könnten. Ein regelmäßiger kurzer Blick auf die Tipps & Tricks ist daher durchaus lohnenswert. Übrigens: Du kannst dir den jeweils nächsten Tipp anzeigen lassen, indem du mit der linken Maustaste auf den gelben Bereich klickst.
7) Materialquellen-Anzeige und Online-Status
|
Die Materialquellen-Anzeige verschafft dir einen schnellen Einblick darüber, aus welchen Quellen das im aktuellen Arbeitsblatt verwendete Material (Bilder und Sounds) stammt.
Fahre mit der Maus über das Bild und warte kurz, um mehr zu erfahren.
Wenn es ausgegraut ist, solltest du vor der Weitergabe des Arbeitsblatts sicherstellen, dass du die Rechte am verwendeten Material hast.
|
|
Der Online-Status gibt dir auf einen Blick Aufschluss darüber, ob der Worksheet Crafter mit dem Internet verbunden ist.
Wenn dieses Symbol grün ist, ist alles in Ordnung.
Gelb bedeutet, dass ein paar der letzten Anfragen, z.B. an die Arbeitsblatt-Tauschbörse oder Pixabay, fehlgeschlagen sind.
Sobald alle letzten Anfragen fehlschlagen, wird das Symbol rot. Dann solltest du am besten deine Internetverbindung oder Firewall-Einstellungen überprüfen. Hilfe bei Internetproblemen findest du in den FAQ auf unserer Webseite. Der gelbe oder rote Status könnte auch darauf hindeuten, dass einer unserer Dienste, also z.B. die Tauschbörse, ein Problem hat.
Mit einem Klick auf das Symbol werden dir detaillierte Informationen in einem Protokoll angezeigt:
Das Symbol neben jedem Eintrag zeigt, ob die Anfrage erfolgreich war (grün) oder fehlgeschlagen ist (rot). Klicke in das Protokoll, um es in die Zwischenablage zu kopieren. Das kann z.B. nützlich sein, falls du dich an unser Support Team wenden und die Informationen in der Email einfügen möchtest.
Um das Protokoll zu schließen, klicke einfach außerhalb. |
In der Hauptansicht von Worksheet Crafter stehen dir die folgenden Tastenkürzel zur Verfügung:
Themenbereich: Arbeitsblatt |
||
Windows |
macOS |
Aktion |
Strg+N |
Cmd+N |
Erstellt ein neues Arbeitsblatt |
Strg+O |
Cmd+O |
Öffnet ein bestehendes Arbeitsblatt |
Strg+S |
Cmd+S |
Speichert das aktive Arbeitsblatt |
Strg+P |
Cmd+P |
Druckt das aktive Arbeitsblatt |
Themenbereich: Ansicht |
||
Windows |
macOS |
Aktion |
Strg Alt + |
Cmd Opt + |
Vergrößert die Ansicht |
Strg Alt - |
Cmd Opt - |
Verkleinert die Ansicht |
Strg 0 |
Cmd 0 |
Setzt die Ansicht auf die Normalgröße (100%) zurück |
F5 |
F5 |
Versteckt die Seitenleiste am rechten Rand (Eigenschaften Editor, Materialsuche, Tipps & Tricks) |
F10 |
F10 |
Wechselt in die Whiteboard-Ansicht bzw. schließt diese wieder. |
Themenbereich: Kopieren und Einfügen |
||
Windows |
macOS |
Aktion |
Strg+Z |
Cmd+Z |
Macht die letzte Änderung Rückgängig |
Strg+Y |
Shift+Cmd+Z |
Wiederholt die zuvor rückgängig gemachte Aktion |
Strg+X |
Cmd+X |
Entfernt das ausgewählte Feld und überträgt es in die Zwischenablage |
Strg+C |
Cmd+C |
Kopiert das ausgewählte Feld (ohne Lösung) und überträgt es in die Zwischenablage |
Strg+V |
Cmd+V |
Fügt den Inhalt der Zwischenablage ein |
Strg+Shift+C |
Cmd+Shift+C |
Kopiert Textformatierungen von einer Textauswahl zu einer anderen. Wie das geht erfährst du hier. |
Themenbereich: Bearbeiten von Feldern |
||
Windows |
macOS |
Aktion |
Pfeiltasten |
Pfeiltasten |
Verschiebt das ausgewählte Feld in 5 Millimeter-Schritten in die angegebene Richtung |
Strg+Pfeiltasten |
Cmd+Pfeiltasten |
Verschiebt das ausgewählte Feld millimetergenau in die angegebene Richtung |
Alt |
Opt |
Führt beim Maus-gesteuerten Verschieben und Vergrößern eines Feldes zu einer millimetergenauen Verschiebung/Vergrößerung |
Strg+F |
Cmd+F |
Ermöglicht das Suchen und Ersetzen von Begriffen in den Texten des aktuellen Arbeitsblatts |
Themenbereich: Text-Formatierung |
||
Windows |
macOS |
Aktion |
Strg + |
Cmd + |
Vergrößert die Schrift im aktuell ausgewählten Text bzw. Feld |
Strg - |
Cmd - |
Verkleinert die Schrift im aktuell ausgewählten Text bzw. Feld |
Strg+Shift+F |
Cmd+B |
Macht den ausgewählten Text fett |
Strg+Shift+K |
Cmd+I |
Macht den ausgewählten Text kursiv |
Strg+U |
Cmd+U |
Macht den ausgewählten Text unterstrichen |
Strg+L |
Cmd+Ö |
Richtet den ausgewählten Text linksbündig aus |
Strg+R |
Cmd+Ä |
Richtet den ausgewählten Text rechtsbündig aus |
Strg+E |
Cmd+Ü |
Richtet den ausgewählten Text zentriert aus |
Strg+J |
Opt+Cmd+Ü |
Richtet den ausgewählten Text im Blocksatz aus |
Themenbereich: Materialsuche |
||
Windows |
macOS |
Aktion |
F2 |
F2 |
Öffnet den Dialog zum Umbenennen von eigenem Material (markiere dazu zuerst in der Materialsuche ein eigenes Bild oder einen eigenen Sound) |
Verschiedenes: |
||
Windows |
macOS |
Aktion |
Strg+Alt+T |
Cmd+Opt+T |
Öffnet die Arbeitsblätter-Tauschbörse |
F3 |
F3 |
Rechnet eine neue Aufgabenvariante für das derzeit ausgewählte Feld aus (nur mit Aufgabengenerator möglich) |
Strg+F3 |
Cmd+F3 |
Rechnet neue Aufgaben-Varianten für alle Felder im Arbeitsblatt aus (nur mit Aufgabengenerator möglich) |
Ausrichten mehrerer ausgewählter Felder |
||
Windows |
macOS |
Aktion |
Alt+Shift+Hoch |
Opt+Shift+Hoch |
An oberster Feldkante ausrichten |
Alt+Shift+Runter |
Opt+Shift+Runter |
An unterster Feldkante ausrichten |
Alt+Shift+Links |
Opt+Shift+Links |
An linker Kante des am weitesten links liegenden Feldes ausrichten |
Alt+Shift+Rechts |
Opt+Shift+Rechts |
An rechter Kante des am weitesten rechts liegenden Feldes ausrichten |
Strg+Alt+I |
Cmd+Opt+I |
Vertikal zentrieren |
Gleichmäßiges Verteilen von Feldern |
||
Windows |
macOS |
Aktion |
Strg+Alt+H |
Cmd+Opt+H |
Horizontal gleichmäßig verteilen |
Strg+Shift+H |
Cmd+Shift+H |
Horizontal auf Seite verteilen |
Strg+Alt+V |
Cmd+Opt+V |
Vertikal gleichmäßig verteilen |
Strg+Shift+V |
Cmd+Shift+V |
Vertikal auf Seite verteilen |
Strg+Alt+S |
Cmd+Opt+S |
Auf gleiche Größe setzen |