Worksheet Crafter Handbuch
Worksheet Go! bietet zwei Möglichkeiten, ein Arbeitsblatt auf das Tablet zu laden:
1.Bei einer bestehenden Internetverbindung kannst du mit dem Download-Code das Arbeitsblatt direkt von unserem Server laden. Dies ist der normale Weg bei neu erstellten Arbeitsblättern.
2.Alternativ dazu gibt es auch die Möglichkeit, schon installierte Arbeitsblätter mittels AirDrop (auf iPads) oder Bluetooth (auf Android-Tablets) von einem Tablet auf ein anderes weiterzugeben. Diese zweite Möglichkeit erfordert keinen Internetzugang und ist ideal zur Verteilung der Arbeitsblätter auf den Schüler-Tablets. Hier findest du die Details.
Herunterladen eines neuen Arbeitsblattes via Download-Code
Das Herunterladen von Arbeitsblättern innerhalb von Worksheet Go! ist ganz einfach. Öffne hierzu die App, so dass du in den Startbereich gelangst. Im Menü am oberen rechten Rand befindet sich ein Button mit einem Herunterladen-Symbol (das mit dem Pfeil nach unten). Tippe auf diesen Button.
Es klappt nun ein kleines Menü herunter, in dem du auswählen kannst, ob du einen QR-Code einscannen oder einen Download-Code von Hand eintippen willst. Sowohl den QR-Code als auch den Download-Code hast du im Worksheet Crafter erhalten.
Scannen des QR-Codes (iPad & Android)
Am bequemsten geht das Laden des Arbeitsblattes über den QR-Code, den dir der Worksheet Crafter zur Verfügung gestellt hat. Du kannst den QR-Code entweder direkt vom Monitor einscannen oder alternativ dazu die PDF-Datei ausdrucken, die der Worksheet Crafter dir anbieten. Auf dem Ausdruck ist der QR-Code aufgeführt, so dass du ihn in die Schule mitnehmen und deine Schüler direkt davon das Arbeitsblatt scannen und laden lassen kannst.
Das sieht dann so aus:
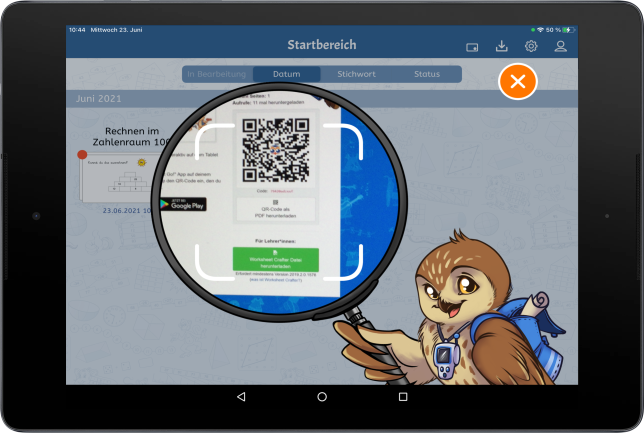
Manuelle Eingabe des Download-Codes (iPad & Android)
Falls du dich für die Eingabe des Download-Codes entscheidest, dann erscheint das folgende Eingabefeld. Gebe hier den Download-Code deines Arbeitsblattes ein:
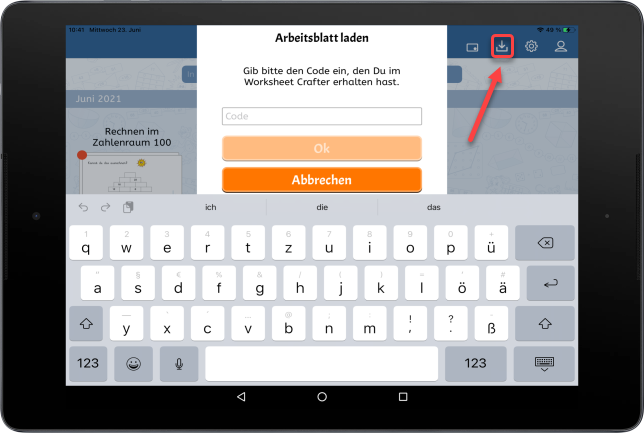
So geht es weiter
Nach dem Herunterladen befindet sich das neue Arbeitsblatt direkt im Startbereich. Der rote Punkt in der linken oberen Ecke zeigt an, dass es sich um ein neues Arbeitsblatt handelt:
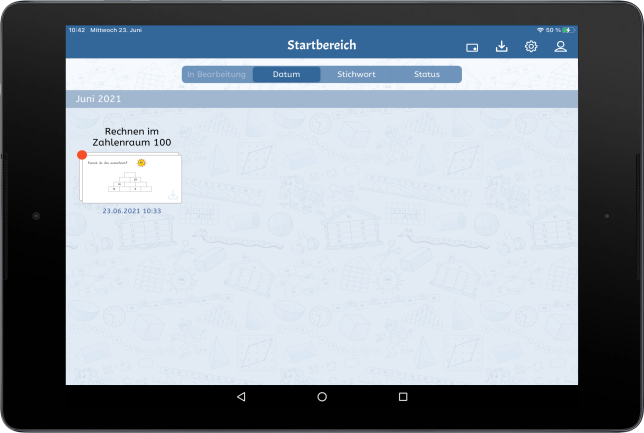
Mit einem Fingertipp auf das Vorschaubild gelangst du zur Seitenauswahl des Arbeitsblattes:
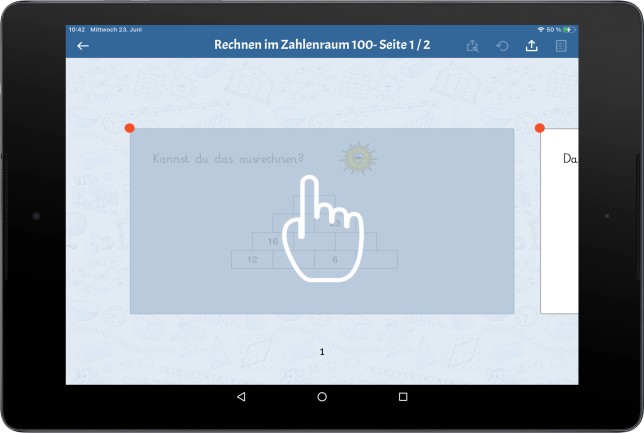
Nun genügt ein weiterer Fingertipp, um mit dem Lösen des Arbeitsblattes zu beginnen. Viel Spaß dabei!
Die Bedienung von Worksheet Go! kann sehr spezifisch an deine SchülerInnen angepasst werden. Lies im nächsten Kapitel mehr zum Anpassen von Worksheet Go!