Worksheet Crafter Handbuch
Die Formatierungsleiste am oberen Rand der Anwendung zeigt die Formatierung des derzeit ausgewählten Textes an, und ermöglicht zudem das Ändern der Formatierung.

Sollte eine bestimmte Formatierung zum aktuellen Zeitpunkt nicht möglich sein, dann wird das entsprechende Symbol grau dargestellt. Bitte berücksichtige, dass nicht alle Formatierungen bei jedem Feld möglich sind.
Bei Textfeldern, Sprechblasen und Gedankenwolken bezieht sich die Formatierung auf den derzeit ausgewählten Text, während bei anderen Feldern die Formatierung für das gesamte Feld gilt.
Aufbau der Formatierungsleiste
Die folgenden Formatierungen stehen zur Verfügung:
|
Schriftart |
Schriftart des Textes auswählen |
|
Schriftgröße |
Schriftgröße des Textes frei auswählen |
|
Vergrößern |
Schriftart vergrößern |
|
Verkleinern |
Schriftart verkleinern |
|
Fett |
Text in Fettdruck formatieren |
|
Kursiv |
Text in Kursivdruck formatieren |
|
Unterstrichen |
Text in unterstrichenem Druck formatieren |
|
Schriftfarbe |
Schriftfarbe des Textes auswählen |
|
Linksbündig |
Text linksbündig ausrichten |
|
Zentriert |
Text zentriert ausrichten |
|
Rechtsbündig |
Text rechtsbündig ausrichten |
|
Blocksatz |
Text als Blocksatz ausrichten |
|
Vertikale Ausrichtung |
Vertikale Ausrichtung des Textes festlegen |
|
Zeichenabstand |
Den Abstand zwischen einzelnen Zeichen im Text festlegen |
|
Zeilenabstand |
Den Abstand zwischen den Text- bzw. Lineaturzeilen festlegen |
|
Nummerierung |
Text als Nummerierung formatieren |
|
Aufzählung |
Text als Aufzählung formatieren |
|
Einzug verkleinern |
Den Einzug des Textes verkleinern |
|
Einzug vergrößern |
Den Einzug des Textes vergrößern |
|
Symbol einfügen |
Fügt ein auswählbares Sonderzeichen in den Text ein |
|
Das Einfügen von Symbolen ist in der Premium Edition und der Unlimited Edition ab 2017.2 verfügbar. Mehr erfahren.
Das Ändern des Zeichenabstands ist in der Premium Edition und der Unlimited Edition ab 2021.3 verfügbar. Mehr erfahren. |
|
Das Einfügen beliebiger Symbole ist in der Premium Edition und der Unlimited Edition ab 2023.1 verfügbar. Mehr erfahren. |
Im Menü "Symbol einfügen" öffnest du über den Eintrag "Anderes Symbol einfügen..." einen Dialog zum Einfügen beliebiger Unicode-Zeichen.
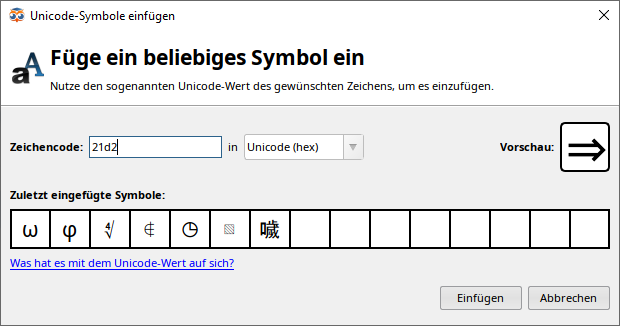
Für mehr Informationen zu Unicode-Zeichen und wo du diese herbekommst, klicke hier für den entsprechenden Hilfe-Artikel auf unserer Webseite.
Kopiere den gewünschten Wert und füge ihn im Dialog in das Eingabefeld für den Zeichencode ein. Du kannst ihn in Hexadezimal-Schreibweise oder als Dezimalzahl eingeben. Stellt dazu im Auswahlfeld entsprechend "Unicode (hex)" oder "Unicode (dezimal)" ein.
Manche Unicode-Symbole werden durch mehrere Zeichencodes dargestellt, daher kannst du durch Leerzeichen getrennt mehrere Werte eingeben.
Beispiel
Hexadezimal: 0x0041 0x030A oder einfach 41 30A
Dezimal: 65 778
Ergebnis: Å
Du kannst auch direkt das gewünschte Symbol (z.B. von einer Webseite) kopieren und im Feld für den Zeichencode einfügen. Der Worksheet Crafter ermittelt automatisch den Zeichencode für das Symbol - das klappt natürlich nur, wenn es sich um ein Unicode-Symbol handelt.
In der Vorschau wird das Symbol in der aktuell ausgewählten Schriftart angezeigt.
Es sind jedoch nicht alle Symbole in jeder Schrift verfügbar. Falls das Symbol in der Schrift nicht enthalten ist, siehst du einen entsprechenden Warnhinweis im Dialog. Du kannst das Symbol trotzdem einfügen und dann hinterher im Textfeld eine Schriftart auswählen, in der es korrekt dargestellt wird.
Der Dialog merkt sich deine zuletzt eingefügten Symbole (auch über das Beenden des Worksheet Crafter hinaus). Mit einem Klick kannst du das gewünschte Symbol im Dialog auswählen. Oder per Doppelklick sofort im Arbeitsblatt einfügen.
Die Formatierungsleiste bietet bei Textfeldern, Sprechblasen und Schreiblineaturen die Möglichkeit, den Zeichenabstand zu ändern. Diese Funktionalität ist sehr hilfreich, um die Lesbarkeit von Texten zu erhöhen. Gerade für Kinder mit Förderbedarf Lesen ist das ein sinnvolles Mittel.
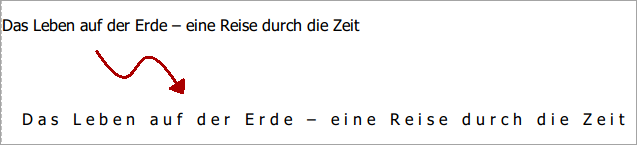
In bestimmten Situationen hat ein größerer Zeichenabstand jedoch Seiteneffekte:
•Schreibschriften: Bei Schreibschriften führt ein größerer Zeichenabstand dazu, dass die Buchstaben nicht mehr miteinander verbunden sind. Nutze daher die Möglichkeit zum Ändern des Zeichenabstands nur für Druckschriften.
•Symbolschriften: Manche Symbolschriften kommen ebenfalls nicht mit einem anderen Zeichenabstand klar. Das liegt daran, dass die Schrift-DesignerInnen die Schrift mit einem festen Zeichenabstand im Kopf konzipiert haben.
•Schriftgröße: Der Zeichenabstand hat eine feste Breite und skaliert nicht mit der Schriftgröße. Bei einer Änderung der Schriftgröße ist es daher unter Umständen nötig, dass du den Zeichenabstand anpasst.
•Silbenbögen: Technisch gesehen gehört der Zeichenabstand zum jeweiligen Buchstaben dazu. Ein großer Zeichenabstand führt bei Silbenbögen daher dazu, dass der letzte Bogen über den letzten Buchstaben hinausragt. Aus diesem Grund solltest du bei der Verwendung von Silbenbögen den Zeichenabstand nicht oder zumindest nur in kleinem Maße ändern.
•Nummerierungen: Bei nummerierten Listen wird pro Zeile der Zeichenabstand des ersten Zeichens auf den Abstand zwischen Nummer und Punkt angewendet. Wenn du den Abstand sehr groß einstellst, kann es daher passieren, dass die Nummer links abgeschnitten wird. Du kannst das umgehen, indem du den Text einrückst. Oder alternativ dazu, indem du deine Zeile mit einem Leerzeichen beginnen lässt und für dieses Leerzeichen den Standard-Zeichenabstand verwendest.


















