Worksheet Crafter Handbuch
Die meisten Übungen für den Sprachunterricht werden direkt auf Text angewandt. Aus diesem Grund sind diese Übungen nicht in der linken Werkzeugleiste zu finden, sondern werden immer dann in der rechten Seitenleiste angezeigt, wenn du gerade einen Text bearbeitest.
Erstellen einer Übung
Die Möglichkeit zur Erstellung von Übungen steht im Textfeld, in den Schreiblineaturen und in den Tabellen zur Verfügung. Wechsel hierzu mit einem Doppelklick in den Bearbeitungsmodus dieser Felder, als ob du den Text selbst ändern willst. Der Worksheet Crafter zeigt nun am rechten Rand die verfügbaren Übungsformate für den aktuellen Text an:

Klicke anschließend auf die gewünschte Übung. Standardmäßig wird die Übung auf den gesamten Text angewandt. Falls du nur einen Teil des Textes mit der Übung versehen möchtest, dann wähle in Textfeld/Lineatur den gewünschten Text aus, bevor du die Übung anklickst.
Anpassen der aktiven Übung
Nach der Auswahl einer Übung zeigt der Worksheet Crafter direkt unterhalb der Übungs-Liste die Eigenschaften der aktuellen Übung an. Nutze diesen Bereich, um die Übung deinen Vorstellungen anzupassen. Im Falle der Übung "Silben einfärben" werden beispielsweise die folgenden Eigenschaften angezeigt.
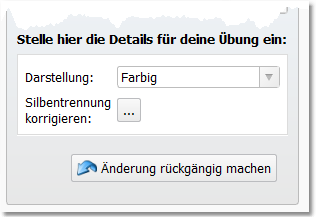
Die Schaltfläche "Änderung rückgängig machen" entfernt die derzeit aktive Übung vom Text
Verfügbare Übungsformate
Der Worksheet Crafter bietet die folgenden Übungsformate an:
Silben einfärben
Mit dieser Übung kannst du den Text anhand der Sprechsilben einfärben. Im Kapitel "Silben einfärben" findest du detaillierte Informationen zu dieser Übung.
Zeichen farbig markieren
|
Zeichen farbig markieren ist in der Premium Edition und der Unlimited Edition ab 2025.1 verfügbar. Mehr erfahren. |
Markiere einzelne Buchstaben oder Buchstabenkombinationen farbig, um diese besonders zu üben.
Satzzeichen können nicht farbig hervorgehoben werden.
Die Übung bietet die folgenden Einstellungen:
Alles zurücksetzen: |
Kehre zur anfänglichen Einstellung zurück. Du kannst die Einfärbung auch mit dem Button "Änderung rückgängig machen" unter den Einstellungen ganz zurücknehmen. |
Alle Vokale: |
Wähle aus welche Farbe die Vokale im Text haben sollen. |
Alle Umlaute: |
Wähle aus welche Farbe die Umlaute im Text haben sollen. |
Alle Konsonanten: |
Wähle aus welche Farbe die Konsonanten im Text haben sollen. |
Jeden ersten Buchstaben: |
Wähle aus welche Farbe der erste Buchstabe jedes Wortes im Text haben soll. |
Jeden letzten Buchstaben: |
Wähle aus welche Farbe der letzte Buchstabe jedes Wortes im Text haben soll. |
Eigene Auswahl 1-3: |
Für jede eigene Auswahl sind die folgenden Einstellungen möglich: |
Buchstaben (Kombinationen): |
Gib die Buchstaben bzw. Buchstabenkombinationen ein, die ausgewählt werden sollen. Beispiel: "sch". An dieser Stelle wird zwischen Groß- und Kleinschreibung unterschieden. Du kannst also mit "A" gezielt nur alle großen Buchstaben markieren. |
Position im Wort: |
Grenze die Auswahl auf den "Wortanfang" oder das "Wortende" ein oder belasse die Position auf "Beliebig". |
Farbe: |
Wähle die gewünschte Farbe für diese Auswahl aus. |
|
Lückentexte sind in der Premium Edition und der Unlimited Edition ab 2015.2 verfügbar. Mehr erfahren. |
Ersetzt zufällige oder selbst ausgewählte Wörter, Wortteile und/oder Satzzeichen durch Lücken. Die Lückentexte-Übung bietet hier zahlreiche Einstellmöglichkeiten:
Aufgabentyp: |
Gibt an, welche Bestandteile des Textes durch Lücken ersetzt werden sollen (Ganze Wörter, Wortinneres, Wortanfang, Wortende, einzelne Buchstaben, Buchstabengruppen, Satzzeichen) |
Lücken-Platzierung: |
Du kannst die Lücken entweder automatisch zufällig verteilen lassen oder diese mit der Maus von Hand auswählen. Die einzige Ausnahme sind Texte in Seitenrahmen-Elementen, bei denen nur eine zufällige Verteilung möglich ist. Bei einer automatischen Verteilung werden nur Wörter mit einer gewissen Mindestanzahl an Buchstaben berücksichtigt. Diese Mindestanzahl hängt vom ausgewählten Aufgabentyp ab und liegt typischerweise bei drei oder vier Buchstaben. |
Lücken: |
Mit diesen Eigenschaften legst du fest, wie viele Lücken im Text eingefügt werden sollen (bei zufälliger Platzierung), wie diese Lücken aussehen sollen und welche Länge diese haben sollen. |
Lösungswörter: |
Der Worksheet Crafter fügt auf Wunsch die entfernten Wörter in Form von Lösungswörtern am Ende des Textes an. Die Reihenfolge der Lösungswörter und das verwendete Trennzeichen sind einstellbar. Bei einer manuellen Auswahl der Lücken entspricht die Reihenfolge names "Ursprünglich" der Reihenfolge, in der du die Wörter im Text ausgewählt hast. |
Weitere Details zu den Lückentexten findest du auch in der Ankündigung auf unserem Blog.
Text schütteln
Schüttelt die Wörter oder die Buchstaben innerhalb der Wörter in einer zufälligen Reihenfolge durcheinander. Innerhalb von Tabellen wird der Texte jeder Zelle einzeln geschüttelt.
Über die Eigenschaft "Aufgabentyp" kannst du hierbei festlegen, was genau geschüttelt werden soll. Bei "Wörter schütteln" werden die Buchstaben jedes Wortes beliebig durcheinander gewürfelt. Bei "Wortinneres schüttelt" erfolgt dasselbe, wobei der erste und letzte Buchstabe jedes Wortes erhalten bleiben. Bei "Wortreihenfolge schütteln" werden lediglich die Wörter selbst innerhalb des Satzes zufällig angeordnet. Die Buchstaben innerhalb eines Wortes bleiben in diesem Fall unverändert.
Optional kannst du zudem Wortlücken anfügen, in die die SchülerInnen den Text in der richtigen Schreibweise einfügen können.
Dreht den Text um, so dass er rückwärts geschrieben angezeigt wird. Innerhalb von Tabellen wird der Texte jeder Zelle einzeln umgedreht.
Über die Eigenschaft "Aufgabentyp" kannst du hierbei festlegen, ob der ganze Text umgedreht wird, nur die Buchstaben innerhalb der Wörter umgedreht werden (d.h. die Wortfolge bleibt erhalten) oder nur die Wortfolge umgedreht wird (d.h. jedes Wort selbst ist weiterhin normal geschrieben). Optional kannst du zudem Wortlücken anfügen, in die die SchülerInnen den Text in der richtigen Schreibweise einfügen können.
Die Verwendung des Aufgabentyps "Ganzen Text umdrehen" bietet sich insbesondere in Kombination mit der Schrift "WsC Spiegelschrift" an. Dadurch kannst du einen Text so ändern, dass er vollständig rückwärts gelesen werden kann bzw. muss.
Wörterschlange
Entfernt sämtliche Leerzeichen aus dem Text, so dass die Wörter direkt aneinander geschrieben werden und somit eine "Schlange" bilden. Über die Eigenschaften dieser Übung kannst du festlegen, ob die Schreibweise des Textes erhalten oder auf Groß- bzw. Kleinbuchstaben umgestellt werden sollen. Zusätzlich kannst du definieren, ob die Satzzeichen ebenfalls entfernt werden sollen.
Satz schütteln
Ordnet die Sätze des Textes in einer neuen, zufälligen Reihenfolge an. Hierbei wird jeder Satz ein einer neuen Zeile dargestellt.
Nur Großbuchstaben
Wandelt den Text in Großbuchstaben um
Nur Kleinbuchstaben
Wandelt den Text in Kleinbuchstaben um
