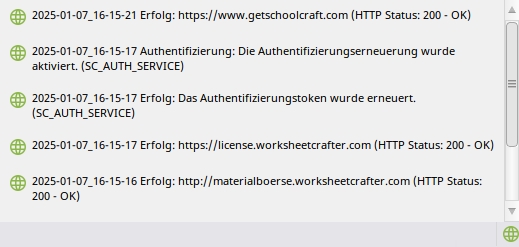Worksheet Crafter User Manual
The user interface of Worksheet Crafter is divided into several sections. See the following picture for the different sections:
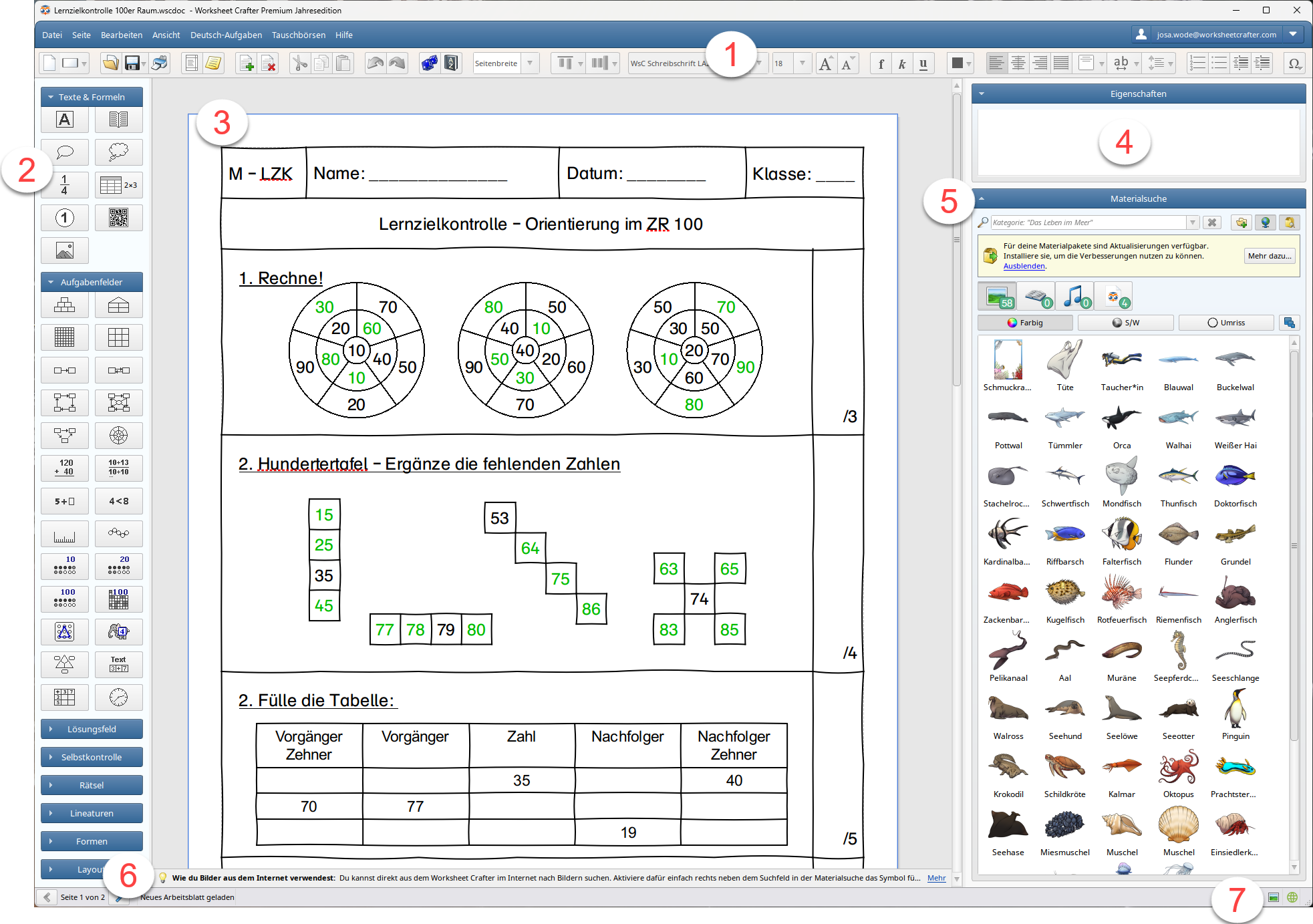
1) Format Bar
The format bar in the upper part of the window enables you to select the font for the selected item (see the chapter "Format Bar").
2) Item Toolbar
The toolbar contains all items available in Worksheet Crafter. Simply drag the mouse to place the items on the worksheet (see chapter "Creating and Deleting Items").
3) Worksheet
In this central area the worksheet can be viewed and edited (see also the chapter "Worksheet"). Usually a worksheet consists of several items which can be selected with the mouse for editing. For more information about working with items on the worksheet see the chapter "Editing Items".
4) Property Editor
The Property Editor displays the settings of the selected items. Use this section to view and align your settings.
5) Content Browser
Worksheet Crafter includes various clip arts which can be directly placed on the worksheet with the Content Browser. For more information about this topic see the chapter "Working with Clip Arts".
6) Section "Tips & Tricks"
This section contains information and notes which may be of interest for the respective action. Therefore it is always a good idea to have a short glance at the tips and tricks. By the way: Just left click the yellow section to view the next tip.
7) Content Rights Indicator and Online Status Indicator
|
The content rights indicator gives you a quick insight about the content sources for images and sounds in the current worksheet.
Hover over the icon to learn more.
When the icon is grayed out you should check that you have the neccessary rights to use and share the content before sharing the worksheet.
|
|
The online status indicator shows your internet connection status.
If it is green, everything is fine.
Yellow means that some of the last few requests failed, e.g. when using the Online-Marketplace or Pixabay image search.
When the icon turns red, all recent requests have failed. Then it is time to check your internet connection or firewall settings. You find help with connection issues in the (German) FAQ section of our website. If your connection is fine, the red or yellow status could mean that there is an issue with one of our services, e.g. the marketplace.
Click on the icon for a detailed event history:
The symbol color of each entry indicates if the request was successful or failed. Click on the history to copy it to your clipboard. This may be of help if you want to contact our support team and insert the information in the mail.
Close the history by clicking outside. |
The following shortcuts are available in the main view of Worksheet Crafter:
Worksheet |
||
Windows |
macOS |
Action |
Ctrl+N |
Cmd+N |
Creates a new worksheet |
Ctrl+O |
Cmd+O |
Opens an existing worksheet |
Ctrl+S |
Cmd+S |
Saves the active worksheet |
Ctrl+P |
Cmd+P |
Prints the active worksheet |
View |
||
Windows |
macOS |
Action |
Cmd Alt + |
Cmd Opt + |
Zoom in |
Cmd Alt - |
Cmd Opt - |
Zoom out |
Cmd 0 |
Cmd 0 |
Set the zoom to default (100%) |
F5 |
F5 |
Hides the right sidebar (Property Editor, Content Browser, Tips & Tricks) |
F10 |
F10 |
Toggles the whiteboard view |
Copy and Paste |
||
Windows |
macOS |
Action |
Ctrl+Z |
Cmd+Z |
Undoes the last change |
Ctrl+Y |
Shift+Cmd+Z |
Restores the undone action |
Ctrl+X |
Cmd+X |
Removes the selected item and moves it to the clipboard |
Ctrl+C |
Cmd+C |
Copies the selected item (without solution) and moves it to the clipboard |
Ctrl+V |
Cmd+V |
Pastes the clipboard content |
Ctrl+Shift+C |
Cmd+Shift+C |
Transfers text formatting from one text selection to another one. Learn more. |
Editing Items |
||
Windows |
macOS |
Action |
Arrow keys |
Arrow keys |
Moves the selected item in steps of 5 mm to the specified direction |
Ctrl+Arrow keys |
Cmd+Arrow keys |
Moves the selected field in steps of 1 millimeter to the specified direction |
Alt |
Opt |
Enables steps of 1 millimeter when an item is moved or enlarged with the mouse |
Ctrl+F |
Cmd+F |
Allows finding and replacing of search strings in all texts of the current worksheet |
Text Formatting |
||
Windows |
macOS |
Action |
Ctrl + |
Cmd + |
Increases the font size for the selected text or item |
Ctrl - |
Cmd - |
Decreases the font size for the selected text or item |
Ctrl+B |
Cmd+B |
Sets selected text bold |
Ctrl+I |
Cmd+I |
Sets selected text italic |
Ctrl+U |
Cmd+U |
Sets selected text underlined |
Ctrl+L |
Cmd+[ |
Left-aligns selected text |
Ctrl+R |
Cmd+] |
Right-aligns selected text |
Ctrl+E |
Cmd+\ |
Centers selected text |
Ctrl+J |
Opt+Cmd+\ |
Justifies selected text |
Content Browser |
||
Windows |
macOS |
Action |
F2 |
F2 |
When user content is selected this opens the dialog for renaming the content |
Miscellaneous: |
||
Windows |
macOS |
Action |
Ctrl+Alt+T |
Cmd+Opt+T |
Opens the Online Marketplace |
F3 |
F3 |
Calculates a new exercise variation for the selected item (Exercise Generator only) |
Ctrl+F3 |
Cmd+F3 |
Calculates new exercise variations for all items on the worksheet (Exercise Generator only) |
Aligning Multiple Selected Items |
||
Windows |
macOS |
Action |
Alt+Shift+Up |
Opt+Shift+Up |
Align at top |
Alt+Shift+Down |
Opt+Shift+Down |
Align at bottom |
Alt+Shift+Left |
Opt+Shift+Left |
Align at left |
Alt+Shift+Right |
Opt+Shift+Right |
Align at right |
Ctrl+Alt+I |
Cmd+Opt+I |
Center vertically |
Distributing Items |
||
Windows |
macOS |
Action |
Ctrl+Alt+H |
Cmd+Opt+H |
Distribute horizontally |
Ctrl+Shift+H |
Cmd+Shift+H |
Distribute horizontally on page |
Ctrl+Alt+V |
Cmd+Opt+V |
Distribute vertically |
Ctrl+Shift+V |
Cmd+Shift+V |
Distribute vertically on page |
Ctrl+Alt+S |
Cmd+Opt+S |
Make same size |