Worksheet Crafter User Manual
Each item in Worksheet Crafter comes with several properties which can be specified by the user. This means for example that you can specify the hours and minutes displayed for a clock field or enter a number pyramid's number of levels. Which properties are available depends on whether or not the Exercise Generator is active for the field.
The Property Editor enables you to view and edit all properties of the currently selected item in the "Item" tab. More on that in the next section.
The "Shape" tab allows you i.e. to edit the position or size of the selected item. Have a look at the section shape properties below.
If no item is selected or no properties are available the Property Editor is empty.
The Property Editor is usually displayed in the right upper corner of the application. To show or hide the right sidebar including the Property Editor press F5.
Eigenschaften des Feldes
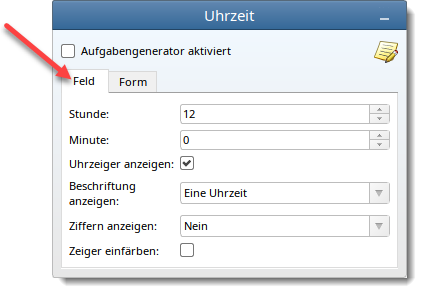
Property editor for selected clock field
(manual mode)
For items which provide an Exercise Generator you can also use the Property Editor to activate or deactivate the Exercise Generator. Just check or uncheck the checkmark in the upper section of the Property Editor:
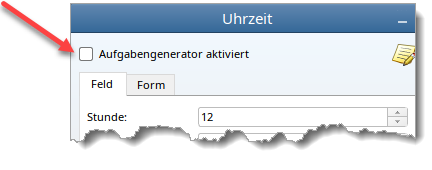
If the Exercise Generator is active you can use the blue cube in the right upper corner to calculate a new exercise variation for the currently active field. Just left-click the blue cube or press F3:
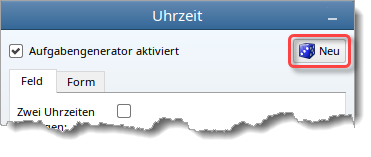
|
Shape editing via property editor is available in the Premium Edition and Unlimited Edition 2022.3 or newer. Learn more. |
You may edit the shape of your items directly on the worksheet. In the chapter Editing Items we show you how it's done.
However it can be very helpful to edit the shape in the property editor. This allows you to define the shape down to a tenth of a millimeter.
Click on the "Shape" tab in the property editor.
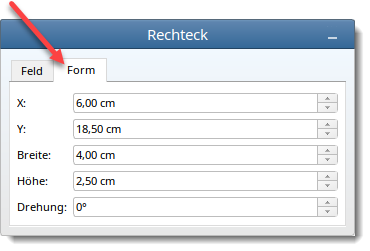
All the available shape properties for your selection is displayed. Multi-selection is possible.
Not all items support all shape properties. In example for items that are enlarged in blocks (like number operations) the width and height is not editable in the properties. Other items like the geoboard allow you to set the width but not the height.
X: |
Distance of the left item side from the left page border in cm (no imperial units available). The precision is down to a tenth of a millimeter. |
Y: |
Distance of the upper item side from the upper page border in cm (no imperial units available). The precision is down to a tenth of a millimeter. |
Width: |
Item width in cm (no imperial units available). The precision is down to a tenth of a millimeter. |
Height: |
Item height in cm (no imperial units available). The precision is down to a tenth of a millimeter. |
Rotation: |
Item rotation in degree (precision: 1 degree). |
On editing the shape properties your changes are not applied while typing but only when you hit the enter key or leave the property with the cursor. If you want to get direct feedback for your changes you can set the cursor in the respective property and change the value with the mouse wheel.
The position values are relative to the page borders you set in the page settings and may have negative values if the item is placed inside the margins.
Practical Tips
•Select multiple items and i.e. left-align them by setting the x value in the shape properties.
•Set all your numbering items to the same size in one go by selecting them and setting the width in the form properties.
Regional Format
For measurement units Worksheet Crafter uses the metric system by default (mm, cm, ...). Default arithmetic operators are "•" as multiplication sign and ":" for division.
When your operating systems regional format is set to "English (United States)" the imperial system is used for measurement units, so dimensions will be in inch.
In addition, if the language in Worksheet Crafter is English, arithmetic operators will be "×" for multiplication and "÷" for division.
Then the handwriting lines will be adjusted as well to match the american style.
