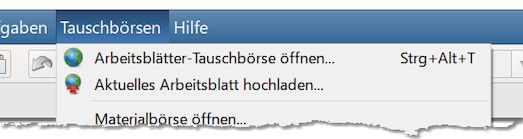Worksheet Crafter User Manual
The online marketplace is a platform integrated in Worksheet Crafter enabling you to share worksheets with other teachers for free. The marketplace already contains more than 1,000 free worksheets. |
|
Requirements
If you want to use the marketplace your computer must be connected to the internet.
Downloading Worksheets from the Marketplace
To download a worksheet from the marketplace, first open the marketplace. Select the menu option "Open Marketplace..." in the "Marketplace" menu or press Ctrl+Alt+T.
Worksheet Crafter will try to connect to the marketplace. If this fails make sure that a valid internet connection exists and try again.
If you successfully opened the marketplace the following window appears:
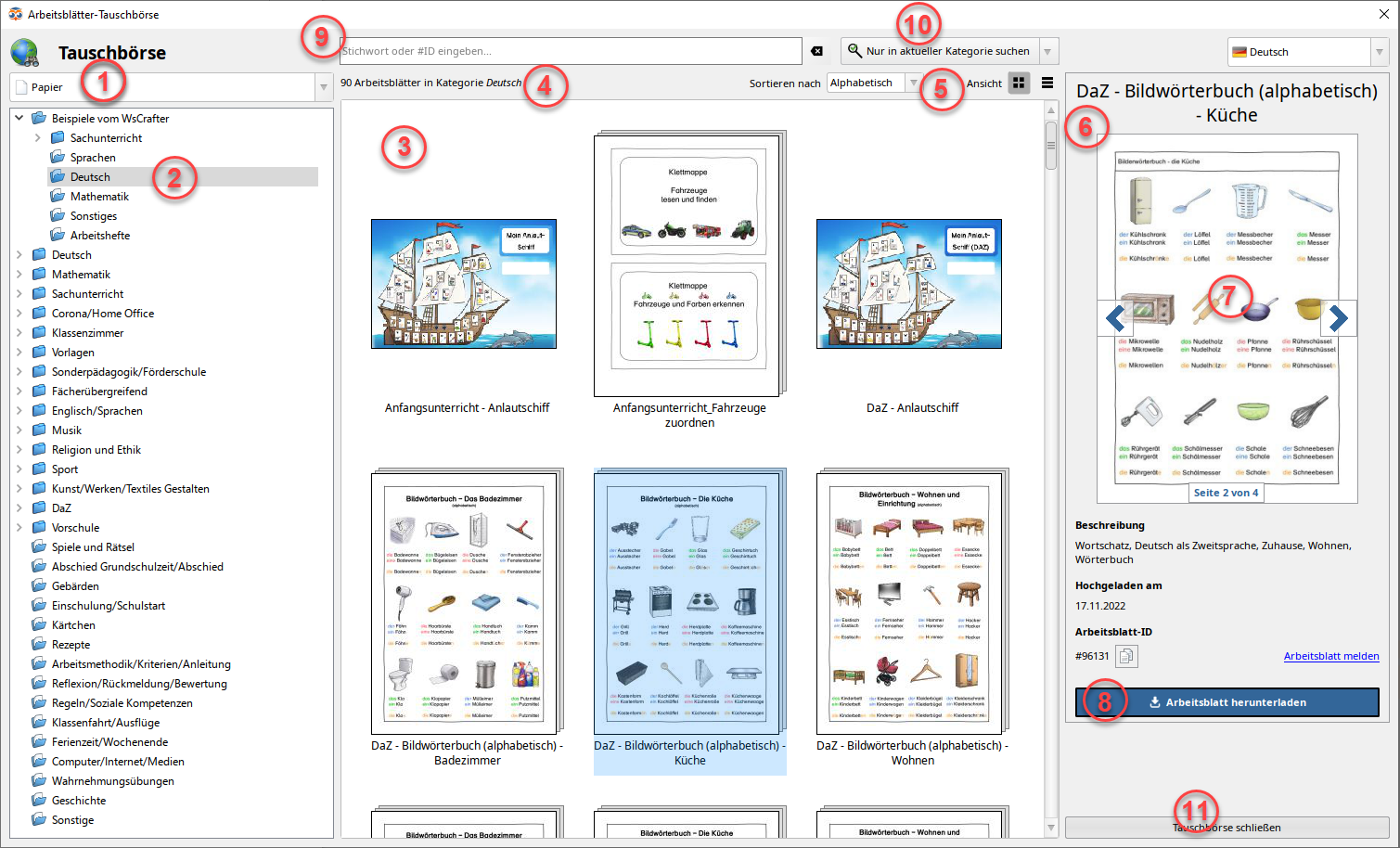
Online marketplace opened with selected worksheet
|
Interactive worksheets are available in the marketplace for Premium Edition and Unlimited Edition 2020.3 or newer. In older editions there is no format selection and only "paper" worksheets are available. Learn more. |
This is how you download a worksheet:
Change language: At the moment the English marketplace contains only a few worksheets. Switch to the German marketplace via the combobox in the top right corner of the dialog.
Select format (1): The format combobox allows you to choose between paper worksheets and interactive tablet worksheets.
Select category (2): Select the desired category in the category column to the left. Parent categories may be opened to show their children. When you select a category with a folder symbol containing sheets, the worksheets of the category will be loaded in the gallery (3).
Select worksheet (3): In the central gallery the worksheets for your selection are displayed. Click on a worksheet to show further details on the right.
Download worksheet (8): In the detail view to the right you find useful information about the selected worksheet. Press the blue button below to download the worksheet and open it in Worksheet Crafter.
Close marketplace (11): The button "Close marketplace" in the bottom right of the dialog allows you to leave the marketplace without downloading a worksheet.
Gallery (3)
Info text (4): The info text above the gallery shows how many worksheets are available in the selected category or as a result for your search.
Toggle view (5): In the top right of the gallery you may change the view. In addition to the tile view with preview images there is a list view showing only the worksheet names.

Sort order (5): The sort order combo box above the gallery allows you to sort the displayed worksheets in alphabetical order, by date or based on recent popularity.
There are some useful keyboard shortcuts for the gallery. Have a look below in the section "Available Keyboard Shortcuts".
In some cases the gallery preview will show small symbols on top the worksheet:
|
The worksheet is not included in your license. You may not download it. With a valid subscriber license you will never see this symbol. License updates are available for purchase. |
|
The worksheet requires a newer Worksheet Crafter version. Close the marketplace and select "Check for Update..." in the "Help" menu to install the newest version. The free update contains many improvements. After the installation you will be able to download the worksheet in question. |
Search (9, 10)
Search box (9): Enter a search term or worksheet id. Trigger the search by hitting the search button (10) or by confirming your text input via enter key.
Search button (10): With the arrow on the button's right you can open a menu. Select between search in the currently selected category or in all categories. A click on the button will trigger the search. You will get up to 100 hits for your search.
By the way, when "Search in current category only" is selected it is also possible to search in parent categories that usually do not show worksheets. I.e. searching the category "Deutsch" > "Klasse 1" for "Sommer" will show matching results for all the child categories.
Search worksheet by id: The worksheet id is displayed in the detail view (6). It comes in handy when you want to inform your collegues about a specific worksheet. Enter the id (the number including the preceeding '#') into the search box and start the search. In this case the search is always performed across all categories.
Detail view (6)
In the detail view you find information about the selected worksheet like title, description or upload date.
Preview: The preview allows you to skim through the worksheet's pages via the arrow buttons. A page info is shown at the bottom. Skimming is only available for worksheets that were uploaded with a Worksheet Crafter of version 2020.1 or newer. Of course the marketplace does also contain a lot of older worksheets. Those will only show the first page. By hovering over the image a canceled magnifying glass will indicate that the page preview is not available. When the mouse pointer shows the magnifying glass instead, left-clicking will open a large preview overlay (see next section).
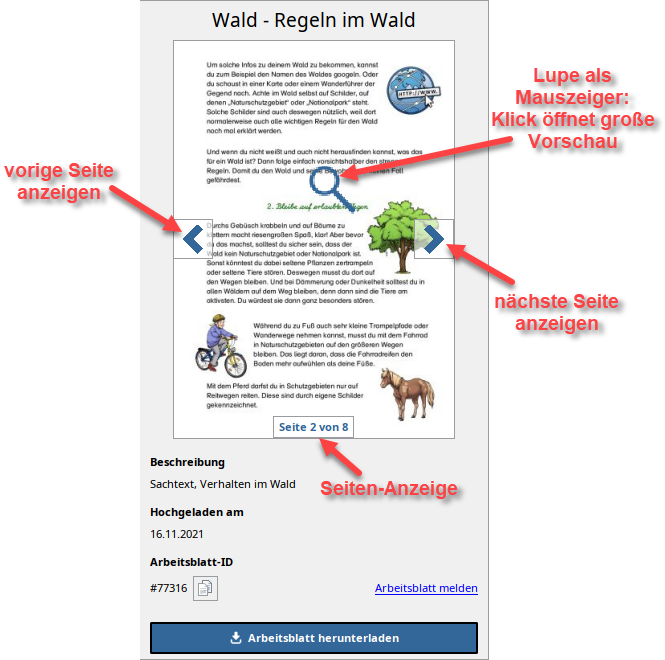
Description: Long descriptions will be shortened in the view. If the description ends on "...", hover with the mouse cursor above the text and wait for a short moment to see the full text in a tooltip.
Worksheet id: This id allows you to easily refer a marketplace worksheet to someone. With the id they may easily find the worksheet via search (9). Click the copy button next to the id to copy it to your clipboard. Now you may paste it via CTRL+V wherever you want, e.g. in an email.
Report worksheet: Learn more about reporting a worksheet in the respective section below.
Download worksheet (8): By hitting the big blue button you may download the worksheet. This will close the marketplace and open the worksheet in Worksheet Crafter. If the worksheet contains fonts that are not available on your computer the items in question will be replaced by images. Learn more in the section "What are Replacement Images?" below.
Large Preview Overlay
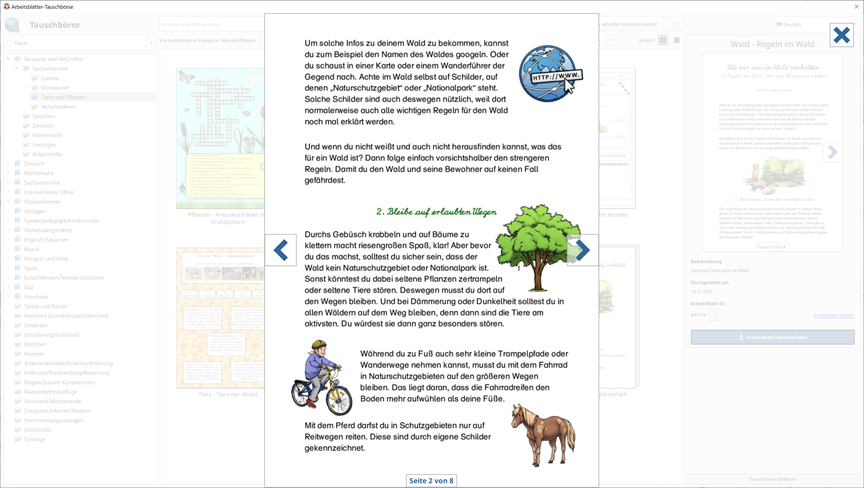
As in the detail preview the large preview allows you to skim through the worksheet with the arrow buttons to the left and right. Close the preview via the "X" in the top right or by simply clicking the area outside the worksheet.
Learn more about keyboard shortcuts for the large preview overlay below in the section "Available Keyboard Shortcuts".
Report Worksheet
To report a worksheet, click on the blue link named "Report worksheet" that is located at the lower right of the detail view. You can use this if you uploaded a worksheet that you now want deleted, or if you find a worksheet with legal issues that we missed in our check.
You will see the following dialog:
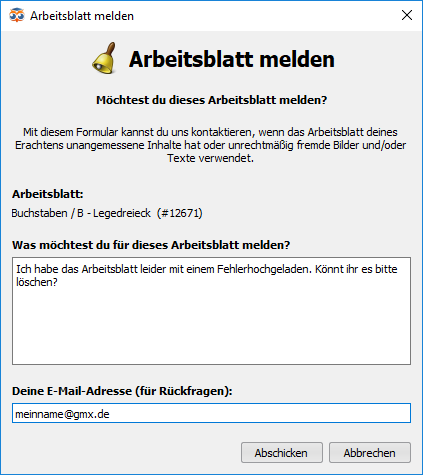
Enter the information or request you want to send to us. We might require your email if we have further questions.
Available Keyboard Shortcuts
In the marketplace dialog you may use the following shortcuts:
General |
|
Esc |
Close the marketplace. |
Category Overview |
To use the keyboard navigation in the category overview, first click into it once with the mouse. |
Arrow keys |
Up and down to change the selected category. Right and left to open or close a parent category. |
Gallery |
To use the gallery keyboard shortcuts, first click into the gallery once with the mouse. |
Arrow Keys |
Use the arrow keys to move the worksheet selection. |
Space |
Open the large page preview for the selected worksheet. If nothing happens, the selected worksheet does not support a page preview. For more info on that have a look in the section "Detail View" above. |
Double click or Enter |
Download the selected worksheet. |
Large Preview |
|
Left Arrow |
Go to the previous page. |
Right Arrow |
Go to the next page. |
Esc or Space |
Close the large preview. You return to the marketplace and may directly use the gallery shortcuts again. |
When downloading a worksheet from marketplace you might encounter the following dialog:
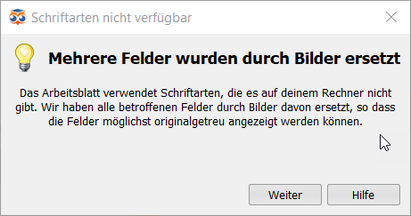
This happens when not all fonts used in the worksheet are available on your computer. This is often the case for special math or symbol fonts that the creator of the worksheet used. Worksheet Crafter replaces the respective items automatically with replacement images, so the items will appear as close to the original as possible.
Please note that replacement images may not be edited. Also you may not group them. However, for each replacement image you have the option to restore the original item and select one of the fonts on your computer for it. Select the replacement image and click on the button in the item properties:
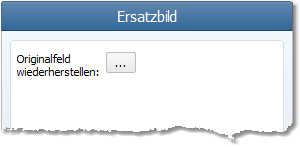
The following dialog opens and allows you to select a replacement font for restoring the original item:
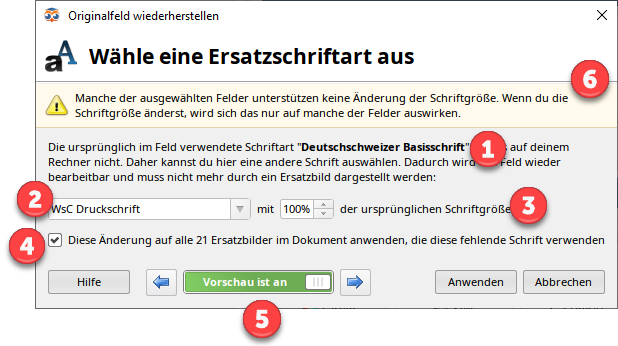
This is how you do it:
•Select a font in the combo box (2) that will replace the missing original font (1).
•Sometimes the font size does not match the size of the original font. Use the size setting (3) to compensate, so the item looks good on the worksheet. For some items the font size may not be edited. In this case, a warning (6) will be displayed.
•If the change should be made for all items with the same font, set the check at (4).
•The preview allows you to check all the items (5).
When you are satisfied click "Apply". Worksheet Crafter will now restore the items with the selected setting.
Upload a Document to Marketplace
The marketplace strives if many Worksheet Crafter users make their worksheets available to their colleagues. You may upload your own creation in only a few steps.
Select the entry "Upload current worksheet..." in the "Marketplace" menu. The following dialog will open:
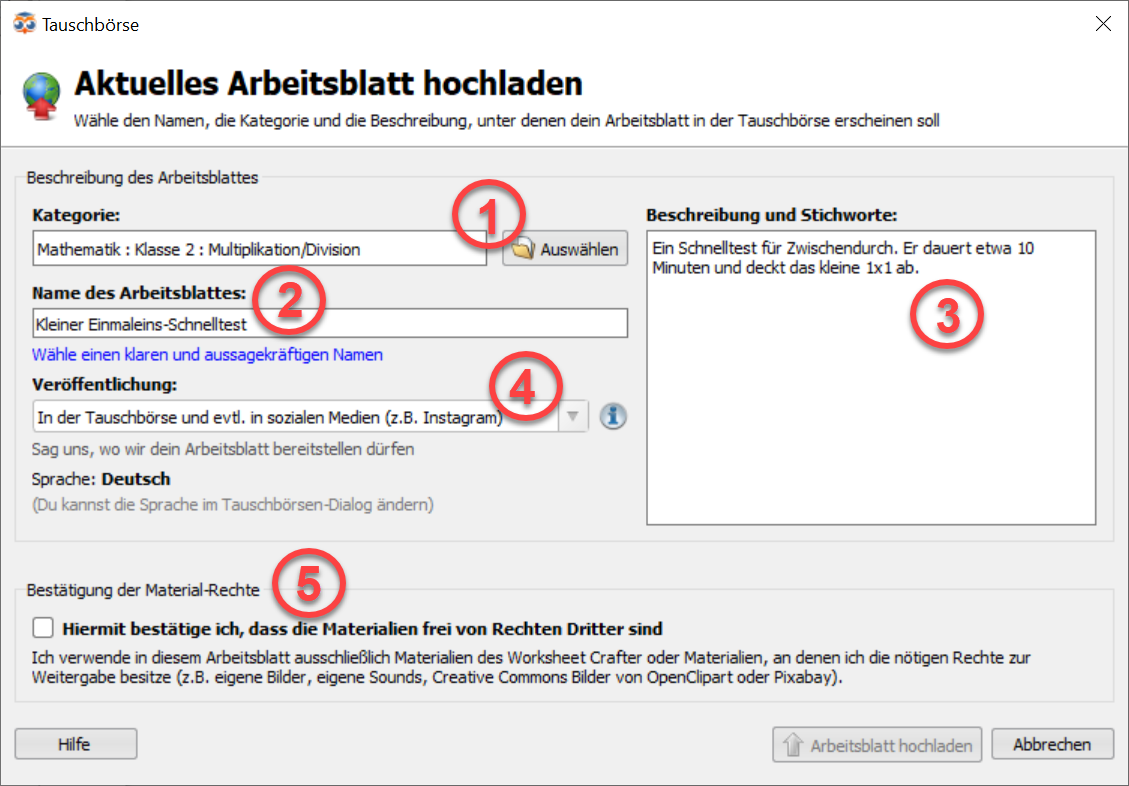
1.Worksheet Name: Enter the name under which your worksheet should appear in the marketplace gallery.
2.Category: Choose the category your worksheet should appear in.
3.Description: The description should summarize content and learning objective of the worksheet in a few sentences. It will be displayed in the worksheet detail view.
4.Publication on Social Media: Select if we are allowed to publish the worksheet on social media. In most cases this will not happen, but we would be delighted to get your permission. This enables us to present especially great worksheets to the public.
5.Analysis for Worksheet Crafter Improvement: Your agreement allows us to learn more about how you use Worksheet Crafter. This helps us with future improvements and features.
If you check this option, you agree that the worksheet may be used for AI training.
6.Copyright: Confirm that there are no legal restrictions for any of the worksheet's content, like images or sounds, that would prohibit you from sharing them. If you used only content from Worksheet Crafter, our asset library or Pixabay, you may set the check mark without worries. For your own images or sound or those obtained from the internet make sure that you are allowed to share them.
Worksheet Crafter automatically knows wether you are uploading a tablet or paper worksheet and will make sure it is put in the correct marketplace section.
Press "Upload worksheet" to start the upload. Depending on your internet connection and the worksheet size this might take a few minutes.
Potentially Problematic Items
Worksheet Crafter checks if there is questionable content in your worksheet. If the worksheet contains images or sounds that Worksheet Crafter does not know, you will see a warning and the content in question. Example:
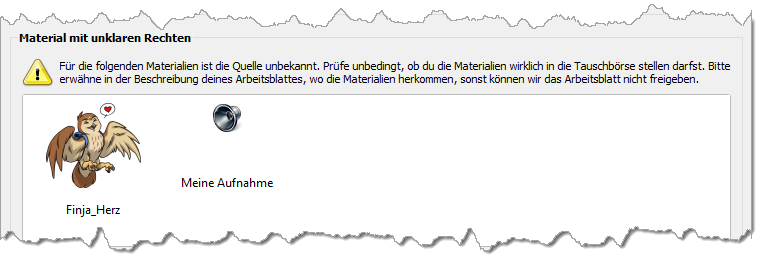
In this case you should definitely check the content in question. Make sure, you have permission to upload it to the marketplace. Also make a declaration in the worksheet description. Otherwise we might have no choice but to delete the worksheet because of unclear rights.
Tablet Worksheet Without Interactive Elements
Tablet worksheets may only be uploaded if they may be solved interactively. Otherwise a warning is shown:
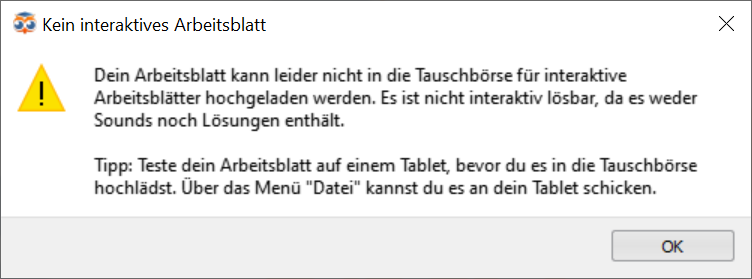
Make sure that your tablet worksheet contains interactive elements. When working on a tablet worksheet, interactive items will show a Worksheet Go! emblem in the item toolbar.
|
Hint: Test your interactive worksheet on a tablet before uploading it to the marketplace. Select the entry "Send to Tablet..." in the "File" menu. For this, the worksheet also needs to contain interactive elements. |
Upload succeeded
You will see the following message after a successful upload:
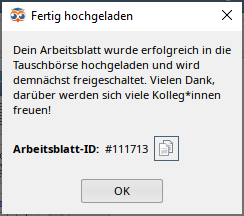
With the copy button you may copy the worksheet id to your clipboard. The id comes in handy if you want to share the worksheet with your colleagues. By entering it in the marketplace search they will get directly to the worksheet.