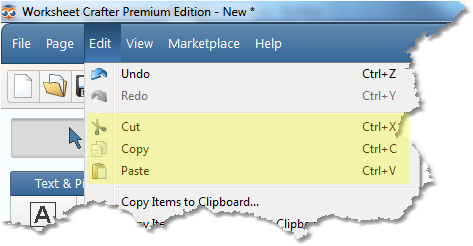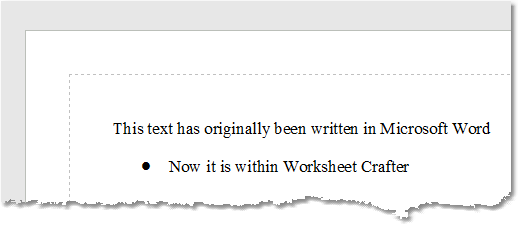Worksheet Crafter User Manual
Copying Items Within One Worksheet
|
The simplest way to create a copy of the selected items in the worksheet is as follows:
1. Select the items you want to copy 2. Select the menu entry "Duplicate selected items" in the "Edit" menu
This option is also available in the context menu when right-clicking on the selected items.
Alternatively, like in most Windows applications items, can also be copied and pasted in Worksheet Crafter. Follow these steps:
1.Select the desired item 2.Click "Copy" in the "Edit" menu 3.Click "Paste" in the "Edit" menu.
When you complete the three steps the copy of the originally selected item will be inserted in your worksheet. You can now edit and move the copy.
You can also insert items by clicking on the worksheet to display the shortcut menu. Select "Paste". |
Copying Items Between Two Worksheets
On Windows Systems
If you want to copy individual items from one worksheet to another - e.g. to reuse an already created item on another worksheet - follow the steps below.
1.Open Worksheet Crafter twice to display two Worksheet Crafter windows on your screen.
2.Load one of the relevant worksheets in each window.
3.In the first window select the item you want to copy.
4.In this window click the option "Copy" in the "Edit" menu.
5.Switch to the second window and click the option "Paste" in the "Edit" menu.
When you complete the five steps the item will be copied to another worksheet.
On Mac
Copying between two worksheets requires opening two Worksheet Crafter instances. Unfortunately on Mac this is not supported by default.
In urgent cases there is a workaround described in this German FAQ entry.
To transfer text formatting first select the text from where to copy the formatting.
Next select the action "Text Format Painter". It is available in the context menu (right click the text), the "Edit" menu or the keyboard shortcut Ctrl+Shift+C (Mac: Cmd+Shift+C).
Now the format transfer is active. You will see the format painter mouse cursor:

You may transfer the formatting to a text selection in the same or another item. When you hover over text that may be selected the cursor is highlighted:

Select the text while pressing the left mouse button. When you let the button go, the format is transferred to the selection.
If you want to abort the transfer, press the Esc key or the right mouse button.
The transfer is available for the following items:
•Text Box Items
•Text cells in Table Items
•Speech Bubbles
•Thought Clouds
•Handwriting Lines
The following formatting options will be transferred:
•typeface
•font size
•bold
•italic
•underline
•text color
•horizontal alignment (left, centered, right, justified)
•vertical alignment (top, centered, bottom)
•character spacing
•line spacing
•numbered lists and bullet points
•paragraph indentation
If the selected formatting is arbitrary the start of the selection will be transferred. E.g. when you select text that starts bold and then is italic, the bold formatting is applied.
Inserting Text from other Applications
You can also easily insert text directly from other applications such as Microsoft Word. Follow the steps below:
1.Select the desired text in another application (e.g. Word) and copy it to the clipboard (usually by selecting "Edit" => "Copy") 2.Switch to Worksheet Crafter. 3.Click "Paste" in the "Edit" menu.
Worksheet Crafter inserts the text automatically in the worksheet. If the input cursor is currently placed within a text box the text is inserted in the text box. Otherwise Worksheet Crafter automatically creates a new text box to copy the text to.
To see the complete text you may have to enlarge the text box first. |
|
Inserting Pictures from other Applications
Do you want to insert a picture from another application to the worksheet? Just follow the steps below:
1.Copy the picture to the clipboard in the other application (usually by selecting "Edit" => "Copy").
2.Switch to Worksheet Crafter.
3.Click "Paste" in the "Edit" menu.
Worksheet Crafter automatically inserts the picture in the worksheet in form of a new picture field.
Copying Items to Word
Yes, this is also possible. For more information about this topic see the chapter "Other Features: Copying Items to Word".