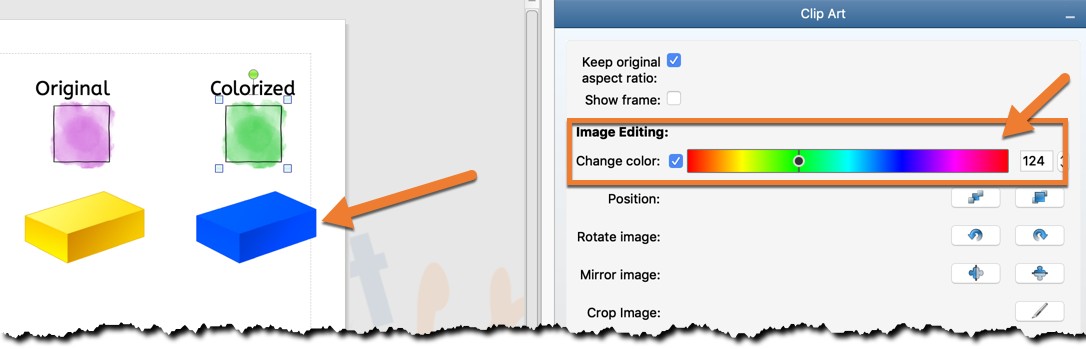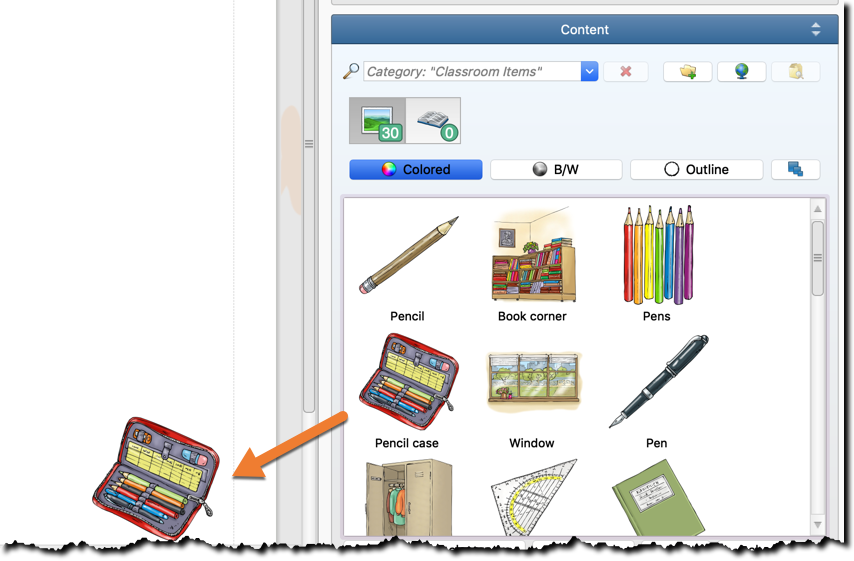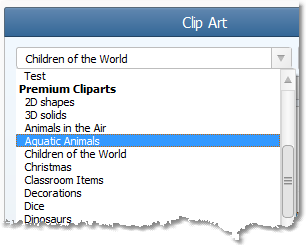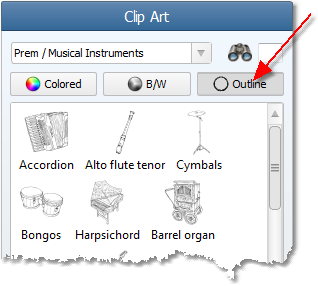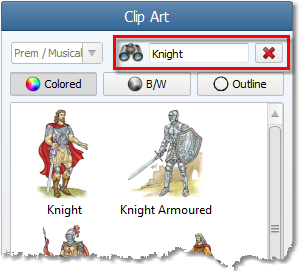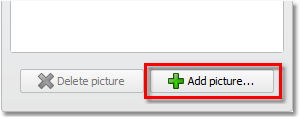Worksheet Crafter User Manual
Click here for general information about the content browser
With a click on the content type icon you may switch between search results for illustrations, texts, sounds and worksheets. The number of content of the respective types found for your search is displayed above the icon.
|
|
|
|
Find Illustrations in the Content Browser
Click the Image-Icon in the content browser to switch to the illustrations view. Select a category or enter your search term.
Follow these steps to drag clip arts directly from the Content Browser onto the worksheet:
1.Left-click and hold the desired picture in the Content Browser.
2.Press and hold to drag the picture on the worksheet and release the mouse button at the desired picture position.
When you release the mouse button the picture will be created on the worksheet.
|
|
Switching Categories
|
To optimize clarity the pictures are divided in several categories. The Content Browser only shows pictures belonging to the currently selected category.
You can always switch categories by clicking the arrow button above the pictures. Then select the desired category (see figure on the left).
|
Switching Drawing Styles
|
Nearly all pictures are available in three different drawing styles: color, black and white and outline (for coloring).
You can always switch drawing styles by clicking one of the three buttons below the category selection. The clip art preview will be updated accordingly.
|
Searching for Pictures
|
Instead of selecting a category you can also search pictures directly by name or by related tags. Just click the input field next to the binoculars and enter your search term. When you begin to enter the search term the search results will be displayed in the Content Browser preview window.
Please note that this search only works well for math clip arts and Cliparts2Go pictures because they have explicit names. For default pictures or pictures added by the user Worksheet Crafter uses the file names which sometimes may not be descriptive.
Tip: If you right-click on a picture in the preview you can switch to the category in which you found the picture. |
Our shapes now support a custom line style, allowing you to place dashed and dotted lines on your worksheet. You will find this new option in the properties of the shape items:
Searching for Pictures on Pixabay
The search functionality also allows you to search for pictures in the free image database Pixabay. This way you can easily access more than one million additional images. To do so, enable the online search on Pixabay:
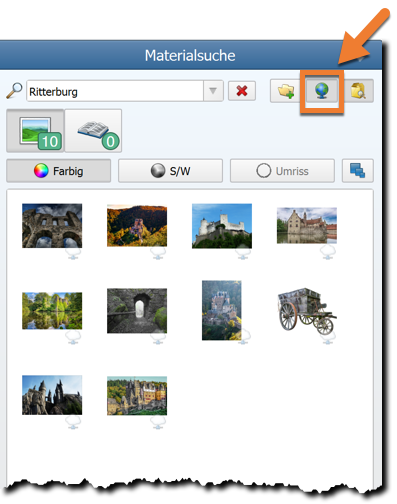
Note that this functionality requires an Internet connection. Worksheet Crafter will now show the first ten search results. Press the Load more button in the lower right corner to fetch more search results. If no more results are available then this button gets grayed out.
Pictures from Pixabay are often available in very high resolutions. Worksheet Crafter will scale them down to 300 DPI when saving your worksheet.
Once a picture is a selected in the Content Browser, Worksheet Crafter shows you a list of tags which are associated with this picture. Simply click on such a tag to search for all related pictures:
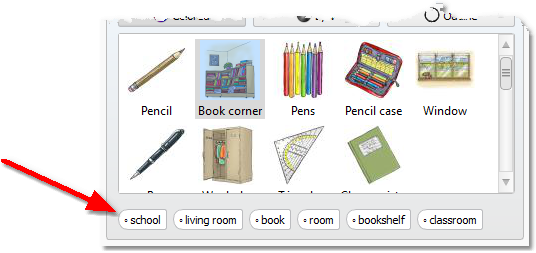
Adding and Removing your own Pictures
Worksheet Crafter allows you to add your own pictures to the Content Browser in order to access them easily.
Switch to one of your own content categories or create a new one. Then click the button "Add pictures" at the lower edge of the Content Browser. A picture selection window appears. Choose the desired pictures and add them by clicking the "Open" button.
You can always delete pictures you've added by selecting them in the Content Browser and clicking the button "Delete picture".
If you have an extensive set of an own pictures then you can also create additional clipart categories inside Worksheet Crafter. To do so, click on the small folder button next to the category list. After providing a name for the category, the new category will be available in the drop down list just as any other category, and you can start adding your own images into it. Deleting an own category can be done with the "Delete category" button at the bottom of the Content Browser. |
|
Your own pictures are always stored in the category "My Pictures". Switch to this category to insert your pictures on the worksheet.
Colorizing Images
The image item supports dynamic colorization. When enabling this feature you can choose a color from a color spectrum. Worksheet Crafter will then colorize your image accordingly, preserving the image contour as is: