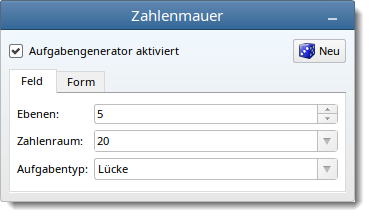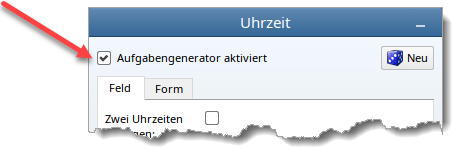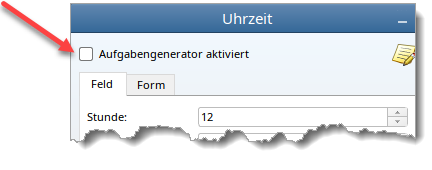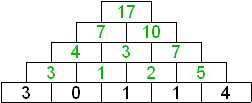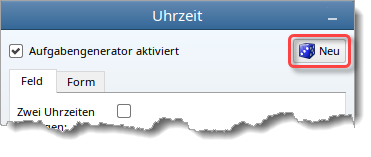Worksheet Crafter User Manual
What is an Exercise Generator?
Most fields in Worksheet Crafter provide an Exercise Generator. Thanks to the Exercise Generator you have less work to do because it calculates and fills in exercises based on a very few settings. It also features the capability to print the exercise as well as the solution.
If the Exercise Generator is active the individual input fields of an item can't be edited manually. If you want to manually create an exercise while the Exercise Generator is available, simply deactivate the Exercise Generator for the item. In this case you edit the item in the so called manual mode. In this mode the items have other properties than with an active Exercise Generator.
|
|
Turning Off the Exercise Generator
|
By default the Exercise Generator is active for items that provide the Generator. You can turn off the Exercise Generator with one click. Just click the corresponding checkmark in the Property Editor.
You are now in the manual mode. Here you can edit the input fields of the selected item and fill them with text. For more information about input fields see the chapter "Working with Input Fields".
|
Turning On the Exercise Generator
When you have deactivated the Exercise Generator for an item it can be reactivated with one click. Just set the corresponding checkmark in the Property Editor.
Please note that some items don't provide the Exercise Generator (e.g. the text box). For these items this setting is not available in the Property Editor.
|
|
Display of Solutions
|
When items have been filled with the Exercise Generator Worksheet Crafter uses two different colors for indicating the numbers.
The numbers visible for the pupil are indicated in black. These numbers will be printed on the worksheet and on the solution sheet.
However, the numbers that the student has to calculate (i.e. the solution) are indicated in green. These numbers will only be printed on the solution sheet. |
If you don't like the exercise calculated by the Exercise Generator just click the blue cube in the Property Editor to calculate a new variation of the exercise. Repeat this step until the created exercise meets your requirements.
Tip: Click "Undo" in the "Edit" menu to restore the previously calculated exercise.
In the "Edit" menu you can also calculate new exercises for all items on a worksheet. |
|