Worksheet Crafter User Manual
The Content Browser in Worksheet Crafter is a user-friendly tool for mixing your worksheets with pictures and signs.
The Content Browser consists of two sections. In the upper part you can select the currently displayed category, filter by drawing style, or search pictures by name. The lower section however contains the clip art preview for viewing the selected pictures. You can drag the pictures directly on your worksheet - for more information about this topic see the chapter "Working with Illustrations".
The Content Browser consists of three sections.
•In the upper part you can select the currently displayed category, filter by drawing style or search for content. Here you may also decide to additionaly search for images from the internet. You may also combine search terms to e.g. search for "Animal green".
•Below the category you can see for how many illustrations, texts and sounds match your search term.
•By clicking a content type tab, the search result view will switch to the selected type. That is images, texts or sounds.
•You may directly drag and drop the content into the worksheet. More information on this can be found in the chapters "Working with Illustrations", "Working with Texts", "Working with Sounds" and "Working with Worksheets".
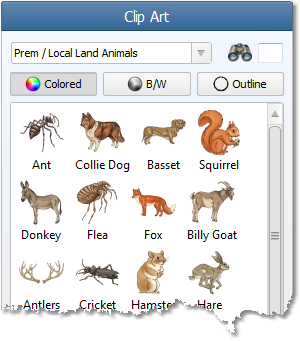
Content Browser, category "Domestic Animals" selected
The Content Browser usually is displayed to the right of the application. To show or hide the right sidebar including the Content Browser press F5.
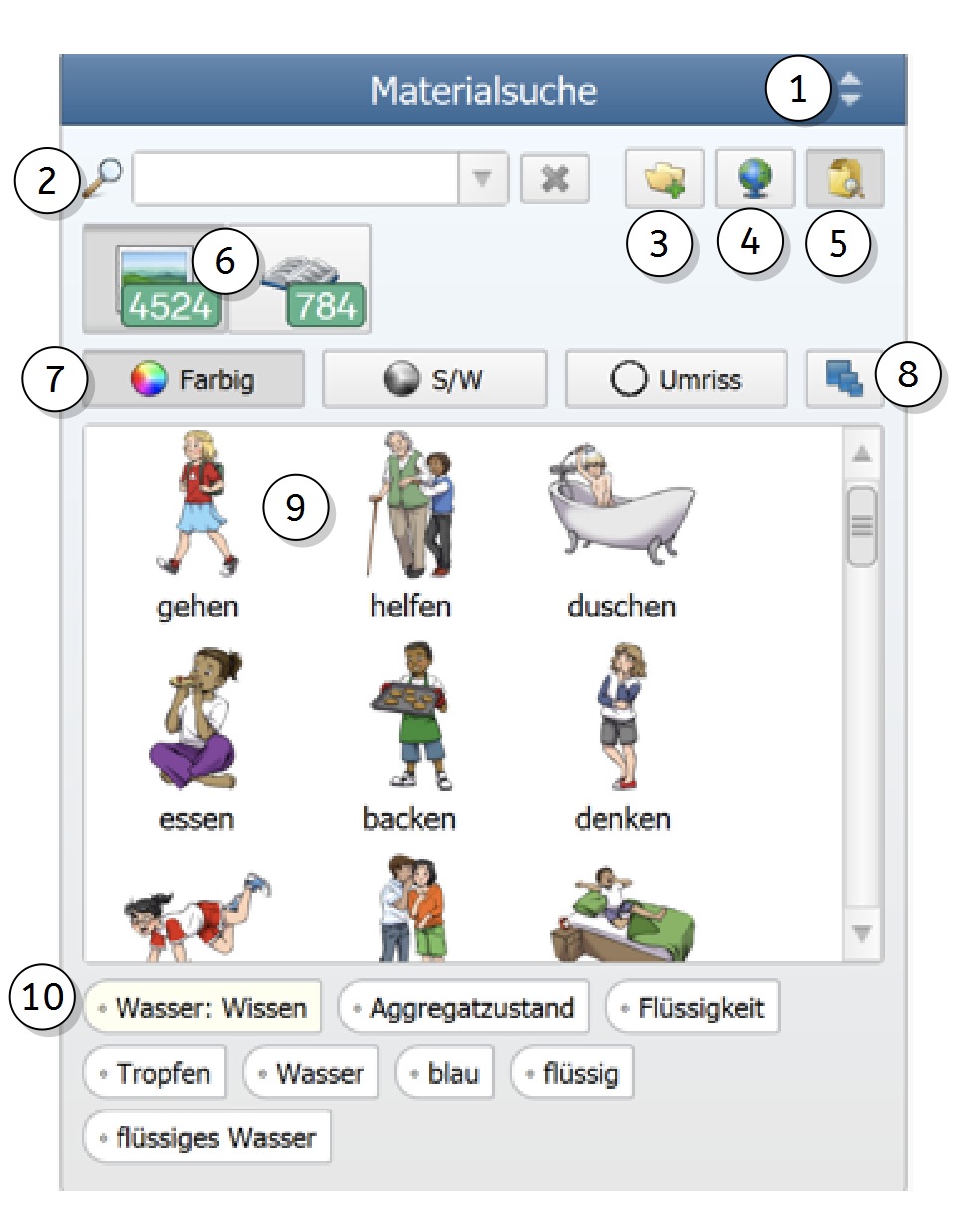
1) Enlarge Content Browser
Increase the Content Browser window size by clicking the arrows in its title bar.
Type your search term in the search field - Worksheet Crafter will make suggestions on typing. Alternatively you can view all categories directly by clicking the arrow to the left of the search field - select a category by clicking.
3) Add User Content Category
Create your own category by clicking the folder symbol with the plus. Click here for more information about user categories.
4) Online Search with Pixabay
|
The integrated online search is available in the Premium Edition and Unlimited Edition 2017.2 or newer. Learn more. |
By toggling the world symbol the free online image database Pixabay will be searched additional to the local content.
5) Previews for not yet installed content
When the package icon in the upper right is pushed down the content browser will also show content that currently is not installed.
When clicking the preview a hint below the content browser is shown that allows you to install the asset package containing the selected content:

6) Switching Content Types
With a click on the content type icon you may switch between search results for illustrations, texts, sounds and worksheets. The number of content of the respective types found for your search is displayed above the icon.
|
|
|
|
7) Illustrationen In Three Color Variants
Switch between the colored, black-white and contour representation of the illustrations.
8) Show Larger Previews
Lets you switch between different preview sizes in the search result list for the current content type.
9) Search Result List
Shows the results of your search or the contents of the selected category. If (5) is activated it also shows previews for matching content in asset packages that are currently not installed on your system.
10) Tags
Selecting an item in the result list shows you it's tags. Clicking a tag changes the search to content with this tag.
Content Preview Icons
In some cases the content previews in the content browser show little icons. This is what they mean:
|
The content is not available for your license. You may not use it. With a valid license subscription you will never see this. License upgrades are available for purchase. |
|
The content requires a newer Worksheet Crafter version. Click the content to show a hint for installing the update below the content browser. The update is free of charge and contains many fixes and improvements. After installing the update you may use the content. |
|
The content is not yet installed. Click the content to show a hint below the content browser that lets you install the asset package containing the content. |
By clicking the content additional information is shown below the content browser.
Legacy Content
Legacy content will by default not be shown in the content browser. You can enable this via the "View" menu option "Show legacy content".
Legacy content is marked in the content browser with the following overlay icon:

Adding a User Content Category
You can add your own images and sounds to the content browser. First create a category for your user content. Simply click the folder symbol with the plus sign. This way you may always create more categories.

Editing a User Category
If you have a user category selected the buttons below the search result area allow you to rename or delete it. The sort button allows you to get the content into alphabetical order.

This is also where you add your content. Find out more in the sections about User Images and User Sounds.
Edit Categories of Your User Content
Your user content can be inserted into multiple (user) categories. By right-clicking the image or sound you open the context menu. In the submenu "Add to category / remove from category" clicking a category entry allows you to check or uncheck the category. This will add the content to the category or remove it. On removing content from its last category it will be permanently deleted. But no worries, Worksheet Crafter will ask for permission just to make sure.
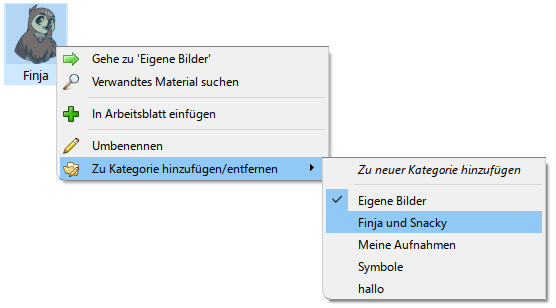
Renaming User Content
Open the context menu by right clicking your content. Select "Rename" to enter a new name. By the way: the name will change in all categories that contain the content.
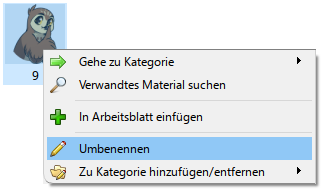
Alternatively you may use the shortcut "F2" to rename the selected content.
Removing User Content
In the section "Edit Categories of Your User Content" you already learned of a way to remove content from categories.
Another option is to select the desired category, select the image or sound by clicking on it and using the button "Remove image" or "Remove sound" to delete it from the category.
On removing content from its last category it will be permanently deleted. But no worries, Worksheet Crafter will ask for permission just to make sure.
Exporting User Content
When switching to a new computer your user content will not be available on the new device. For this you have to manually import it.
Worksheet Crafter stores images, templates and application settings in a directory that is a bit hidden.
Take a look into the chapter Backup User Content, Templates and User Data. There we describe an easy way to get to this data.







