Worksheet Crafter User Manual
|
Backup User Content, Templates and User Data |
Mehr über den Worksheet Crafter erfahren Scroll Prev Top Next More |
When working with the Worksheet Crafter on a regular basis you will most likely include your own data over time. This could be user content or templates. We recommend you backup this data regularly. This way after a data loss, e.g. due to a defective hard drive, you do not need to start from scratch but may restore your data. This backup may also come in handy when installing the Worksheet Crafter on a new device and want to migrate your data.
This chapter gives you an overview over the relevant data and where you find it.
Worksheet Crafter Application Directory
Worksheet Crafter saves your content and all your settings in a directory designated by the operation system for this purpose. This directory is the starting point for all of the following sections.
And this is how you get there:
1.Start your Worksheet Crafter
2.Select the entry "About" in the "Help" menu, or on Mac the entry "About Worksheet Crafter" in the menu "Worksheet Crafter".
3.In the about dialog click on the link named "Show diagnostic files".
4.On Windows the explorer will open in a folder named "Log". On Mac the finder will directly open the "WorksheetCrafter" folder - you may skip the next step.
5.On Windows: Move one folder level upwards to the containing folder "Worksheet Crafter".
User Content
All content you add to your Worksheet Crafter ends up in the folder "UserContent" of the Worksheet Crafter Application Directory. Copy the whole folder to backup your user content.
The "UserContent" folder contains the content in a way that is optimized for the Worksheet Crafter application (but becomes a bit unsightly for us humans). It is important that you do not remove or edit files or you might encounter problems when using Worksheet Crafter afterwards.
On Windows:
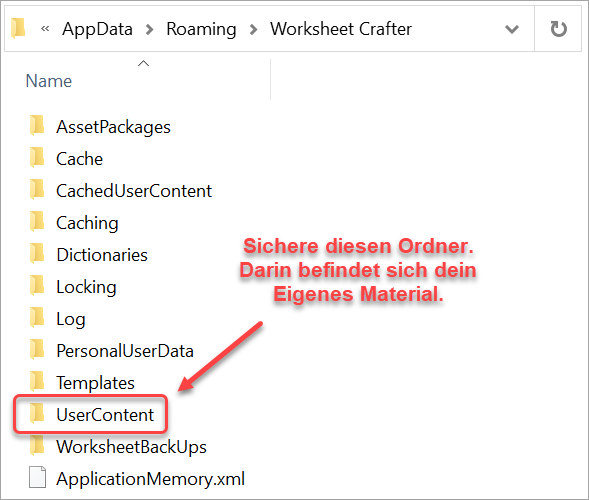
On Mac:
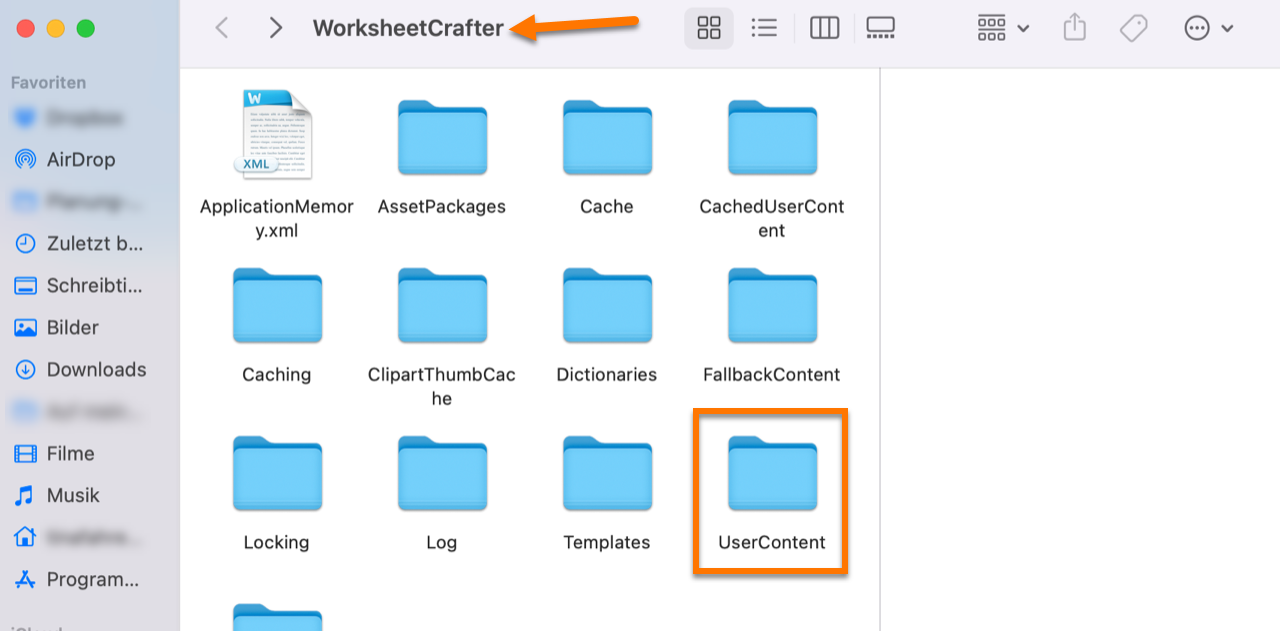
To restore the content first close all running Worksheet Crafter instances. Then check if there already is a "UserContent" folder inside the Worksheet Crafter Application Directory on your computer. If so, it should be removed, but note that all content in this directory will be lost. Now you can copy the "UserContent" backup back into the Worksheet Crafter Application Directory. Restart the Worksheet Crafter and your user content will be restored.
Worksheet Templates
Backup the folder "Templates" in the Worksheet Crafter Application Directory. This folder contains all your templates.
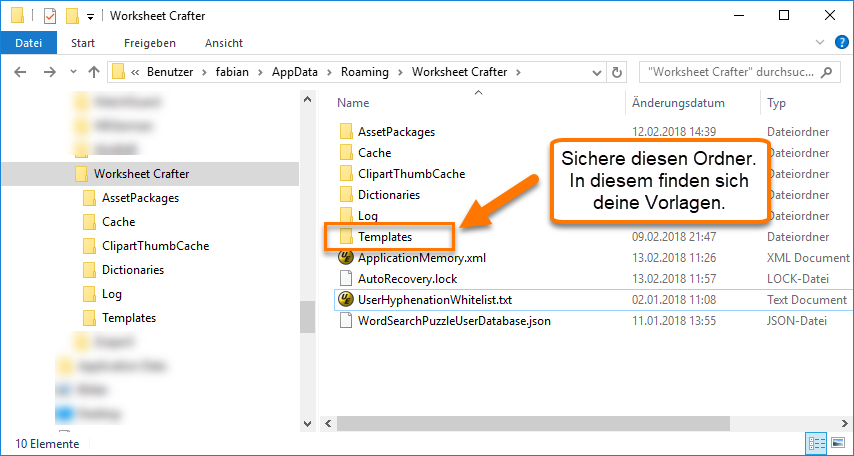
To restore your templates (on another computer or after data loss) copy the backup folder into the Worksheet Crafter Application Directory. Then restart the application.
Word Search Puzzle Topics
If you created your own topics for the Word Search Puzzle we recommend you backup those. The relevant file is named "WordSearchPuzzleUserDatabase.json" and may be found in the Worksheet Crafter Application Directory:
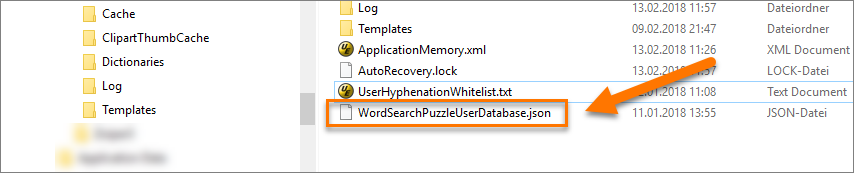
Copy it for backup. To restore it copy the backup back to the exact same location.
Syllable Bow Corrections
If you made corrections in the syllable bows you might want to backup those too. The file to backup is called "UserHyphenationWhitelist.txt" and may be found directly in the Worksheet Crafter Application Directory:
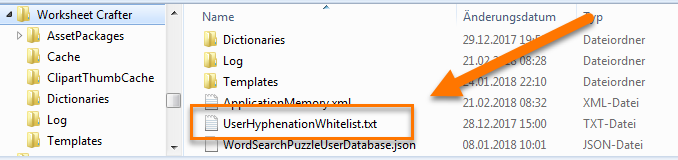
Copy the file to a backup location. To restore it, copy the backup exactly to the location where you found it.
User Dictionaries for Spellchecking
If you added words to the spellchecking you should think about creating a backup. For each language your additions are stored in a file inside the "Dictionaries" folder. It can be found in the Worksheet Crafter Application Directory:
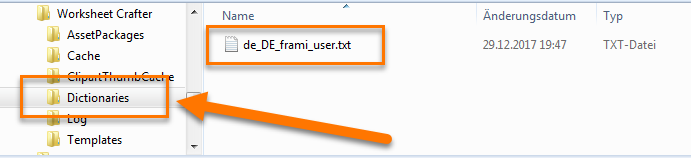
It is best to create a backup copy of the whole folder. To restore it, copy the backup to the exact same location.