Worksheet Crafter User Manual
|
Sounds are available in the Premium Edition and Unlimited Edition 2020.1 or newer. Learn more. |
Click here for general information about the content browser
With a click on the content type icon you may switch between search results for illustrations, texts, sounds and worksheets. The number of content of the respective types found for your search is displayed above the icon.
|
|
|
|
Find Suitable Sounds In Content Browser
Click the Notes-Icon in the content browser to switch to the sounds view. Select a category or enter your search term.
Important: Sounds are only supported in interactive worksheets. Set your worksheet to the tablet format if you want to use sounds.
Sound Tab
Each sound in the search result list has its name in the top left, its duration in minutes (before the ":") and seconds (after) in the top right and its waveform below.

By switching the view you may hide the waveform to make room for showing more sounds at once in the list.
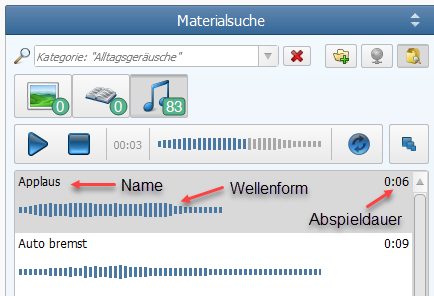
The waveform shows you length and trend of the sound. The bars show you the sound intensity at the respective moments – bigger equals louder. This allows you to compare different sounds in the list.
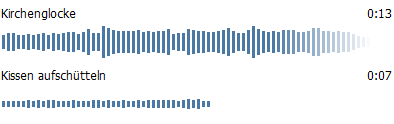
For long sound durations the waveform is faded out at the end. If you want to see more of the waveform, increase the size of the entire right side bar by dragging its left frame.
Playback
On selecting a sound the play bar above the result list becomes enabled:

Double-clicking a sound in the list starts the playback. Or you select the sound in the list and start it with the play button in the play bar.
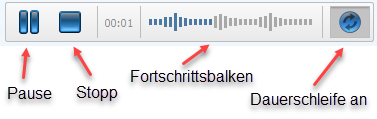
There you may also pause or stop playback. Toggling the repeat button lets you toggle looped playback of the sound. Clicking the progress bar lets you jump to a position in the playback.
Insertion Into Worksheet
To insert a sound in your worksheet, first set the document to tablet format. You can do this via the menu "File" > "Page setup..." and then selecting "Interactive on Tablet". Now you may simply drag and drop the sound on the worksheet or insert it by right-clicking and selecting "Insert into worksheet" in the context menu.
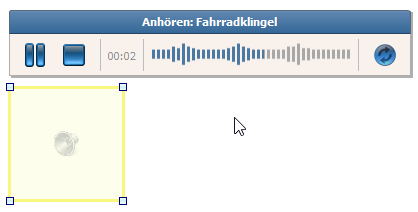
More information about the Sound Item
|
The recording feature is available in the Premium Edition and Unlimited Edition 2021.2 or newer. Learn more. |
We added a Sound recording feature. From now on you may create your own recordings for interactive worksheets directly in Worksheet Crafter. Make sure to have the newest Worksheet Crafter version installed to get the feature. It is part of the Premium license and Unlimited license 2021.2 or newer.
You can find it in the Sounds tab of your content browser next to the playback bar:
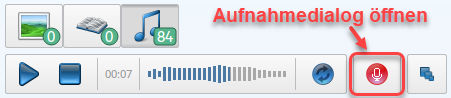
Click the red button to open the recording dialog.
There you select the recording device from the dropdown. You find the microphones available on your computer as well as line in devices.
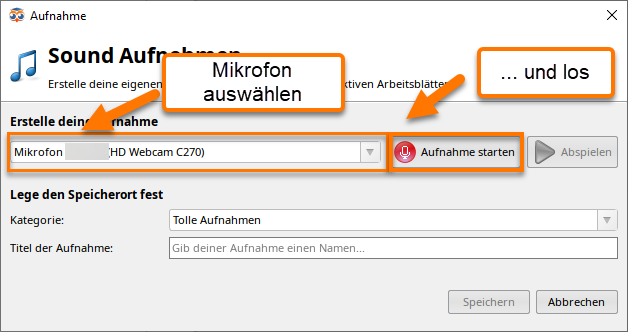
Ready? Just click "Start recording" and... 3... 2... 1... go! If necessary, you can stop the count down with the Escape key. Once the count down is finished the button will change to indicate a running recording. It shows a stop sign and the current sound level. When talking you should see the little green oscilating bar:

Another click stops the recording.
Now select "Play" to check your recording.
If you got disturbed by your cat again, just restart the recording with the recording button. Your previous recording will be discarded.
Choose a category and name for your recording in the lower part of the dialog:

If you did not create any user categories yet, the new Sound will be stored in "My recordings".
You may create your own categories any time and add the Sound. Find out how to do that.
When you are done, click "Accept" to store the new Sound or "Cancel" to discard it.
|
User Sounds are available in the Premium Edition and Unlimited Edition 2021.1 or newer. Learn more. |
As with user images you now can manage your own sounds in the content browser. Select a user content category or create a new one with the symbol of a folder with a plus sign.

When the sounds tab is selected you may insert your own sounds.
Use the button "Add sound files..." below the search result area. Select mp3 files via file selection dialog.

Additional informationn about user categories and user sounds can be found in the section Own Content.
Adding User Sounds to Interactive Tablet Worksheets
The same rules apply as for sounds from asset packages.
Please note that large files make uploading and downloading to the tablet slow. Depending on the internet speed this may take a long time. This is why we inform you when sending worksheets larger than 20 MB via owl mail.
Think about reducing the size to minimize problems on your students devices.
For the same reasons the hard limit for uploading worksheets is 75 MB.




