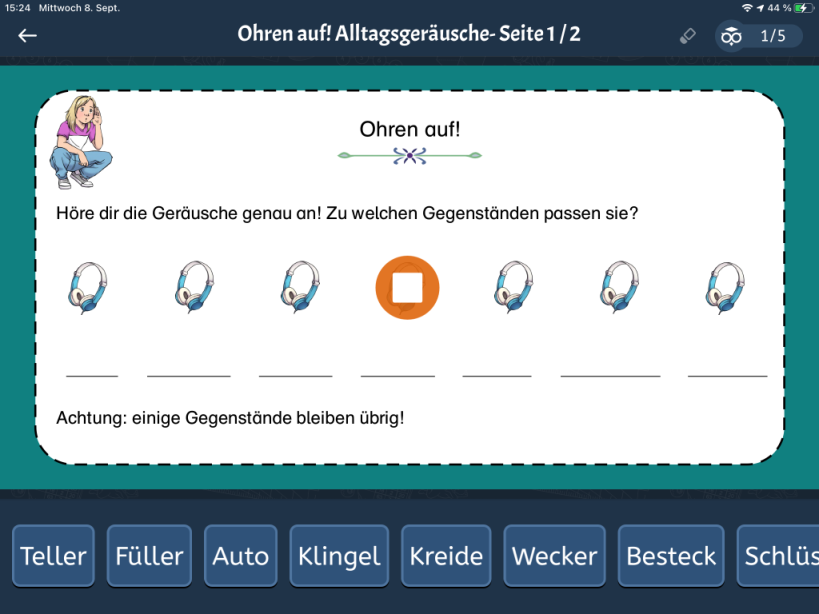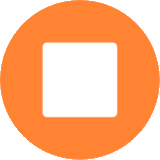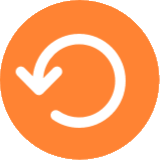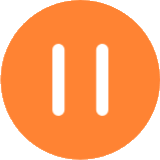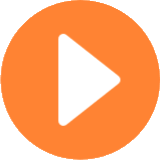Worksheet Crafter User Manual
|
With the Sound Item you can insert sound from the Content Browser for playback in your interactive worksheets.
This enables you to enrich your worksheets with all kinds of sounds (e.g. noises, voices or songs). |
|
Sounds are available in the Premium Edition and Unlimited Edition 2020.1 or newer. Learn more. |
Insertion Into The Worksheet
To insert a sound in your worksheet, first switch the document to the tablet format. You may do this via the menu "File" > "Page setup...". There you select "Interactive on Tablet". Now you can simply drag and drop a sound from the content browser on your worksheet or open the context menu by right-clicking the sound and then selecting "Insert in worksheet".
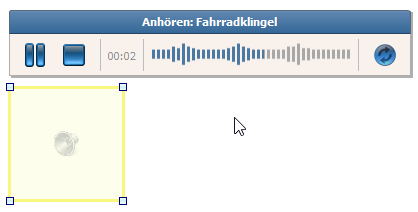
You may easily record your own Sounds in the Sounds tab of your content browser.
Selecting the Item
After creating a sound item, it will show as selected. You may directly continue editing it.
Selecting the item later on works a bit different from other items:
The sound may only be selected by clicking directly on the yellow frame. This makes it easier to select other items like images beneath the sound item.
Defining The Playback Area
The size of the Sound Item in the documents defines the area where it may be played by tapping with a finger in Worksheet Go!. In Worksheet Crafter the area is highlighted by a yellow frame to help you placing it as required. This yellow frame will later be invisible for your pupils.
|
Tipp: Be careful to place playback areas with enough space between each other. Otherwise your students will have a hard time hitting the correct sound - especially below 3mm distance. |
In the following example the pupil may tap the rain cloud to play a sound. You know this by the yellow frame of the Sound Item in your Worksheet Crafter.
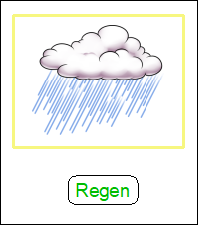
Sound Properties
For Sounds the property editor provides the following options:
Playback Behavior in WorksheetGo!
|
The playback behavior may be set in the Premium Edition and Unlimited Edition 2021.3 or newer. Learn more. |
On Tap: |
Select one of the following: •Start-Stop: First tap starts the sound. Another tap during playback stops it. •(Re-)start: First tap starts the sound. Another tap during playback immediately restarts the playback. •Start-Pause-Resume: First tap starts the sound. Tapping during playback pauses it. Playback may be resumed with another tap. |
Loop: |
With this the sound will repeat until stopped. This setting is not available for the "(re-)start" option (see above). |
The playback behavior always relates to Sounds in Worksheet Go!. It does not affect the play bar in Worksheet Crafter.
Playback
To listen to a sound in the worksheet, select the respective Sound Item by clicking on the yellow frame. A play bar will appear above the field. It works exactly as the play bar in the content browser.
By clicking the play button you start the playback.

You may also pause playback or stop it with the respective buttons and decide by toggling the repeat button whether the sound should loop. Clicking the progress bar lets you directly jump to a position in the playback.
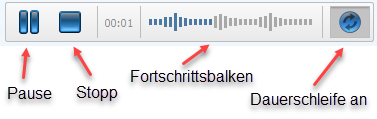
How Do The Sounds Get To The Tablet?
•Export the finished worksheet to Worksheet Go!.
•Load the worksheet in Worksheet Go!.
•The sound is not visible in the worksheet. If you want to indicate the sound to your pupils, place additional information (e.g. an image) in the worksheet.
How Does Playback Work On The Tablet?
•When the pupil taps an area in the worksheet where a sound is placed, it will be played.
•When the playback is finished, it may be restarted by tapping it again.
•The pupil may always stop the playback via long tap on the playback symbol (hold tap for 3 seconds).
The Sound behaves according to the playback behavior you choose in Worksheet Crafter:
|
With Start-Stop the pupil will see a stop symbol. By tapping it the playback stops. |
|
With (Re-)start the pupil sees an arrow symbol. By tapping it the playback will immediately restart. |
|
With Start-Pause-Resume the pupil sees a pause symbol. By tapping it the playback is paused and may be continued with another tap. |
With the loop setting the playback will always restart at the end, until the pupil stops the playback.
On the tablet playback might look like this: