Worksheet Crafter User Manual
This chapter introduces the basic functions of Worksheet Crafter in just a few steps. The manual's other chapters provide more detailed information and additional notes.
Creating a New Item
When you open Worksheet Crafter an empty worksheet will be displayed. The toolbar on the left lists the fields available for placement on the worksheet. Simply drag the number pyramid from the toolbar to the worksheet:

For more information about this topic, see the chapter "Creating and Deleting Items".
Changing the Properties of an Item
On the right of the screen the Property Editor is displayed. Here you can edit the settings of the currently selected item. If you are editing a number pyramid you can change the number of levels, the number space, or the visibility - i.e. all of the number pyramid settings in the Exercise Generator. Simply click on the lines "Levels", "Number Space" and "Visibility" to change the values accordingly:

The Exercise Generator ensures that all property changes are instantly applied to the item.
Now click on the blue cube in the Property Editor to calculate a new variation of the exercise. You can repeat (or undo) this step until the numerical data meet your requirements.
Filling the Item with Custom Content
If you want to fill the item with user-defined content you can turn of the Exercise Generator for the item in order to switch to the manual mode. This step is useful if the desired exercise can't be implemented with the Exercise Editor.
Most of the items contain one or more input fields for entering text in the manual mode. Just double-click one of the number pyramid's boxes to place the cursor in the box. Now simply start entering your numbers. To continue to the next box press Enter:

Usually the manual mode provides other properties than the Exercise Generator. If for example you are editing a number pyramid you can only set the number of levels. Please note, that the content of the number pyramid will be discarded if you change the number of levels in the manual mode.
For more information about this topic, see the chapter "Working with Input Fields".
Moving, Enlarging, and Reducing Items
You can move the number pyramid anytime. Click and hold the left mouse button while you move the number pyramid:
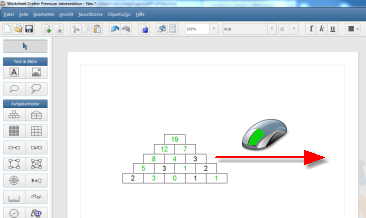
The number pyramid is displayed with black auxiliary dots in each of the four corners. With the left mouse button drag the auxiliary dots in the desired direction to resize the number pyramid:
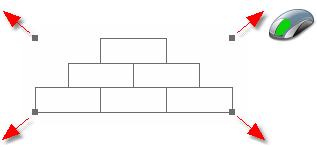
For more information about this topic, see the chapter "Editing Fields".
Adding Clip Art
The Content Browser on the right side of Worksheet Crafter is a user-friendly tool for mixing your worksheets with pictures and signs. Simply drag the clip art with the left mouse button to the desired position on the worksheet (press and hold the mouse button to drag the clip art):

For more information about this topic, see the chapter "Working with Clip Arts".
Printing Worksheets
Now you can start to create further items until your worksheet is finished. To print the finished worksheet click "Print" in the "File" menu. A new sidebar is displayed at the right side. Select whether to print the exercise sheet and/or the solution sheet.
We hope this chapter was helpful as a short introduction to the basic operation of Worksheet Crafter. Enjoy creating your worksheets!