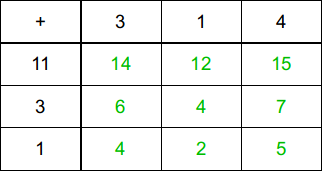Worksheet Crafter User Manual
|
The arithmetic table enables you to create exercises for all basic arithmetic operations. An intersection point in the result area holds the result of the arithmetic operation for the row value to its left and the column value above. The result generator offers settings based on the desired arithmetic operation. This allows you to create suitable exercises with just a few clicks. Or you deactivate the result generator and enter your values directly into the table fields. |
|
The Arithmetic Table is available in the Premium Edition and Unlimited Edition 2021.2 or newer. Learn more. |
Creating a new Arithmetic Table
|
Use the toolbar icon pictured on the left to place a new arithmetic table on the worksheet. For more information see the chapter "Creating Items". |
Working with Arithmetic Table
By default the arithmetic table exercise generator is activated. In this case you can configure the exercise in the property editor. The Worksheet Crafter will fill the table cells based on your settings. Alternatively you may switch to manual mode and edit the cells by hand.
The format bar in the upper part of the window enables you to set the font for the complete field. Apart from font, font size, and color you can also choose the format options "Bold", "Italic", and "Underline".
Basic Properties
Configure the number of table cells by editing the number of x and y values. Changing the item size on the worksheet will also adjust the cell size but not the number of cells in the table. You find more information about resizing fields in the chapter "Editing items".
Also select the desired arithmetic operation. The corresponding operator sign is displayed in the upper left table cell.
Number of x values: |
The number of columns to be solved. The outer left column is not included in the count. The number of x values times the number of y values determines the number of sub-exercises in the table. |
Number of y values: |
The number of rows to be solved. The first table row is not included in the count. The number of x values times the number of y values determines the number of sub-exercises in the table. |
Arithmetic operation: |
Select the arithmetic operation. The corresponding operator sign is shown in the upper left table cell. |
Exercise Generator Properties
The exercise generator offers the following settings in the property editor.
For addition and subtraction the following properties are available:
Number space: |
Specify the number space for all values. |
Decadic overrun: |
Set up whether there is a decadic overrun in the exercise (Example: 17+16). |
Hundreds overrun: |
Set up whether there is a hundreds overrun in the exercise. |
Thousands overrun: |
Set up whether there is a thousands overrun in the exercise. |
Create a formula using "x" and "0" to limit the allowed row values. "x" stands for an arbitrary number, "0" forces a zero value at the corresponding position. I.e. "xx" defines a random two digit number. In contrast "x0" allows only 10, 20 and so on. |
|
Limitations - Column values |
Create a formula using "x" and "0" to limit the allowed column values. "x" stands for an arbitrary number, "0" forces a zero value at the corresponding position. I.e. "xx" defines a random two digit number. In contrast "x0" allows only 10, 20 and so on. |
For multiplication and division the following property is available:
Times table rows: |
Select the times table rows to be used for the multiplication and division exercises. Selecting multiple times table rows is possible. |
Multiplication exercises additionally allow the following settings:
Order: |
The values may be ordered randomly or based on there relation in the times table rows. |
First factor: |
Available settings: "Random", "King exercises only", "King exercises with addition", "King exercises with subtraction" |
The visibility may be configured independent of the arithmetic operation:
Hidden column values: |
Select how many column values are hidden. A corresponding number of values in the result area will become visible. If all column values are hidden at least one row value will become visible. This may lead to a change in the hidden row values. |
Hidden row values: |
Select how many row values are hidden. A corresponding number of values in the result area will become visible. If all row values are hidden at least one column value will become visible. This may lead to a change in the hidden column values. |
Important information about the exercise generator
The arithmetic table exercise is special in that there exist dependencies between the cell values. All y values are combined with all x values. This is why the generator properties cannot be projected on single solutions. These interdependencies can lead to behavior in the exercise generator that may seem strange to you.
Here are some of the exemplary peculiarities:
Overrun settings for addition and subtraction
Depending on the number space you may define decadic, hundreds and even thousands overrun. Exercises may be generated "only with overrun", "only without overrun" or with "random" overrun.
When an overrun setting is defined the exercise generator maximizes the range for both exercise values. This behavior excludes some numbers that would theoretically be possible but ensures that the exercises stay meaningful.
Example: Assuming you create an arithmetic table for addition with number space 20 and no decadic overrun. Even if the generator would set only one of the row values to 8, all of the column values would be forced to a maximum of only 2. Because every row value is added to every column value any other column value would lead to a decadic overrun (8+x) in one of the cells. This is why the generator limits the allowed values for the first (row) number and excludes 8 and 9 even if they were theoretically valid.
Crossed out values in division exercises
Division remainders are not supported. Due to the nature of the arithmetic table division results may not be higher than 10. Depending on the selected times table rows this may lead to crossed out results, because the results would otherwise have a remainder. Crossed out results may only be avoided if there is a sufficient number of multiples for all row values.
Example: Lets assume you selected the times table rows 3, 6 and 9. The smallest common multiple of those three numbers is 18. This is why the exercise will have only one row without crossed out results. In all other rows results have to be crossed out because the column value may only be divided through two or three row values without remainder.
Warning on inconsistent settings
If your exercise has inconsistent settings the Worksheet Crafter will show a warning in the property editor. The settings that cannot be realised will be marked red.
Example: If you select number space 100 and enter „xxxx“ as one of the limiting formulas the formula will be marked red. This means the formula may not be realised (in this case because of the number space). The Worksheet Crafter will adjust the formula internally or ignore it. A small warning below the properties will inform you about the inconsistency.
Appearance
The "Appearance" properties allow you to adjust the look of the table:
Background color: |
A click on the color button opens a color selection dialog. Based on the selected color a nuanced coloring of the table will be applied. The coloring may be removed with the red "X" switching the table background back to transparent. Here are some handy tips for using the color selection. |
White result area: |
When a background color is selected this allows you to set the result area to white instead of the color shading. |
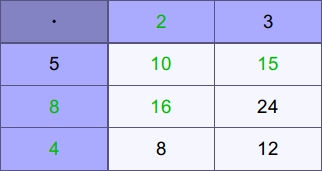
Arithmetic Table in manual mode
In manual mode you have complete control over the table and may set each cell value individually. The table cells behave like a small text item.
You may learn more about those in the chapter "Working with Input Fields". Hitting the Enter key when editing a cell will move the cursor to the next cell.
As soon as a sub-exercise may be solved based on the values you provided, the solution will be displayed in the table. This behavior may be disabled in the properties by removing the check mark for "Show solutions".
Even the cell with the operator sign may be edited. But there are two things to be noted:
•For the automatic solution calculation only the selected arithmetic operation in the properties is relevant. I.e. if the arithmetic operation is addition, all values will be added even if you enter a "-" as operator sign in the upper left table cell.
•On selecting an arithmetic operation in the properties, the corresponding operator sign will be filled into the upper left table cell overwriting the current cell content. If you want a different cell value, select the arithmetic operation before editing the cell.
When entering text consider the following distinctive feature in exercise items: in Worksheet Crafter the multiplication sign usually depicted as an asterisk will automatically be displayed as an "x" which is more adequate for elementary school students. The same goes for the division sign: any enter colon will show up as an appropriate division sign. So there's no need to search and insert a special multiplication or division sign.
The number of x and y values in the properties allows you to define the table size in manual mode (same as with the exercise generator active).