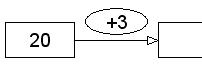Worksheet Crafter User Manual
Arrow operations are a perfect way to boost the mental arithmetic capabilities as well as the mental flexibility. Thanks to the Exercise Generator arrow operations can be created with just a few clicks. If needed you can also create arrow operations manually and without the Generator. |
|
Creating a New Arrow Operation
Worksheet Crafter provides two types of arrow operations. Use the following toolbar icons to place a new arrow operation on the worksheet. For more information about this topic see the chapter "Creating Items".
|
Insert an arrow operation with arrows in one direction |
|
Insert an arrow operation with arrows in both directions
|
Editing the Arrow Operation
By default the Exercise Generator is active for the arrow operation. In this case you can configure the exercise in the Property Editor. Worksheet Crafter then fills in the fields of the arrow operation automatically. You can also switch the arrow operation to the manual mode if you want to edit each field individually.
The format bar in the upper part of the window enables you to set the font for the complete field. Apart from font, font size, and color you can also choose the format options "Bold", "Italic", and "Underline".
Exercise Generator Properties
When using the Exercise Generator you can select the following settings in the Property Editor:
Number of boxes: |
Define the number of boxes for the arrow operation. Depending on the selected number space the number of boxes may be more or less limited. If you select the option "Random" the number is set randomly. |
Number Space: |
Specifies the allowed number space for the exercise |
Arithmetic operation: |
Here you can define which arithmetic operations the exercise consists of. In the number space 10 you can only choose addition and subtraction whereas for number space 20 and higher multiplication and division are also available. |
Visibility: |
Enables you to define which fields are visible for the students and which fields they have to calculate. |
Limitations: |
This property is only available for number space 1000 and higher. It enables you to further limit the applied number space (e.g. "Decadic numbers only"). |
The Arrow Operation in the Manual Mode
Each arrow operation consists of several boxes (black frame) and operators (dotted frame) which can be filled with text. Double-click the box or operator with the left mouse button and enter your text (see also the chapter "Working with Input Fields". Press Enter to switch to the next box or operator.
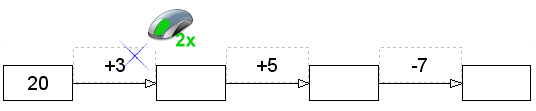
When entering text consider the following distinctive feature in exercise items: in Worksheet Crafter the multiplication sign usually depicted as an asterisk will automatically be displayed as an "x" which is more adequate for elementary school students. The same goes for the division sign: any enter colon will show up as an appropriate division sign. So there's no need to search and insert a special multiplication or division sign.
Properties in the Manual Mode
In the manual mode the Property Editor provides the following settings:
Number of Boxes: |
The number of boxes of the arrow operation. An operator will be automatically displayed between the boxes. |
|
Draw operators: |
Defines whether each of the operators will be printed with an ellipsoidal frame (default setting: no) |