Worksheet Crafter Handbuch
Die Materialsuche stellt Worksheet Crafter dir eine einfache Möglichkeit zur Verfügung, deine Arbeitsblätter mit verschiedenen Materialien wie beispielsweise Illustrationen aufzulockern.
Die Materialsuche ist in drei Bereiche aufgeteilt.
•Im oberen Teil kannst du die derzeit angezeigte Kategorie auswählen, nach Zeichenstil filtern und Material per Name suchen. Hier kannst du auch einstellen, ob du nur den Worksheet Crafter oder zudem auch das Internet nach Bildern durchsuchen möchtest. Bei deiner Suche kannst auch mehrere Begriffe kombinieren, um beispielsweise nach "Tier grün" zu suchen.
•Unterhalb der Kategorie siehst du direkt auch, wie viele passende Illustrationen, Texte, Sounds und Arbeitsblätter zu deinem deinem Suchbegriff im Worksheet Crafter vorhanden sind.
•Klickst du auf den jeweiligen Typ, werden dir im unteren Teil der Materialsuche die entsprechenden Materialien angezeigt. Also entweder Bilder, Texte, Sounds oder Arbeitsblätter. Du kannst das gewünschte Material direkt auf dein Arbeitsblatt ziehen. Mehr Informationen hierzu findest du in den Kapiteln "Arbeiten mit Illustrationen", "Arbeiten mit Texten", "Arbeiten mit Sounds" und "Arbeiten mit Arbeitsblättern".
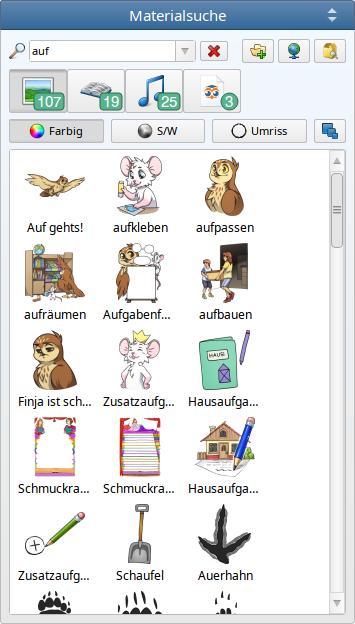
Du findest die Materialsuche normalerweise am rechten Rand der Anwendung. Mit der F5 Taste kannst du die rechte Seitenleiste inklusive Materialsuche jederzeit verstecken und wieder anzeigen.
Hier erfährst du, wie du Material installierst
Übersicht Materialsuche
Im Folgenden stellen wir dir die verschiedenen Möglichkeiten der Materialsuche vor:
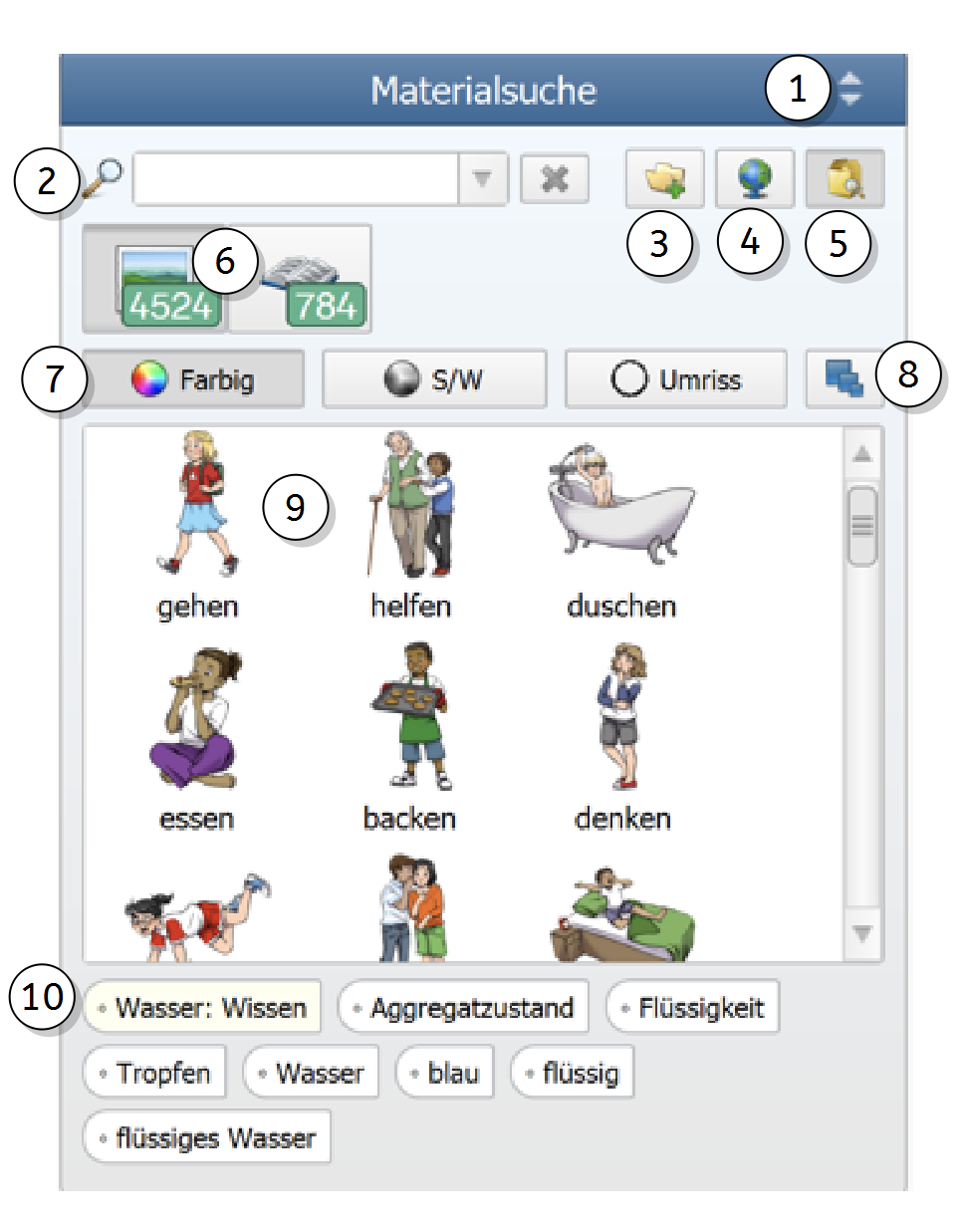
1) Vergrößern der Materialsuche
Über die Pfeiltasten kannst du die Materialsuche vergrößern.
In die Suchleiste kannst du deine eigenen Suchbegriff eintippen, der Worksheet Crafter schlägt dir dann schon beim Tippen passende Suchbegriffe vor. oder du durchsuchst gezielt die Worksheet Crafter Kategorien. Drücke dafür auf die kleine Pfeiltaste rechts, dann klappt sich das Menü auf, über das du die Kategorie einstellen kannst.
3) Kategorie für Eigenes Material hinzufügen
Mit dem Ordnersymbol rechts neben der Suchleiste kannst du eigene Kategorien hinzufügen. Hier erfährst du mehr zu eigenen Kategorien.
4) Bilder auf Pixabay suchen
|
Die integrierte Bildersuche für Pixabay ist in der Premium Edition und der Unlimited Edition ab 2017.2 verfügbar. Mehr erfahren. |
Mit einem Klick auf diese Schlatfläche durchsuchst du zusätzlich die kostenlose Bilderdatenbank Pixabay.
5) Noch nicht installierte Materialpakete durchsuchen
Ist die Schaltfläche aktiviert, durchsuchst du auch alle noch nicht installierten Materialpakete nach passendem Material.
Klickst du auf noch nicht installiertes Material, erscheint unten ein Hinweis mit einem Installations-Button. So kannst du mit einem Klick das Materialpaket mit dem ausgewählten Material installieren:

6) Umschalten der Suchergebnisse für die verschiedenen Materialtypen
Mit einem Klick auf den gewünschten Materialtyp kannst du zwischen den Suchergebnissen von Illustrationen, Texten, Sounds und Arbeitsblättern wechseln. Du siehst zudem anhand der darüber eingeblendeten Zahl, wie viele Bilder, Texte, Sounds und Arbeitsblätter im Worksheet Crafter zu deinem Suchbegriff gefunden wurden.
|
|
|
|
7) Illustrationen in drei verschiedenen Ausführungen
Mit dieser Schaltfläche wählst du aus, ob du die Bilder farbig, schwarz-weiß oder als Umrissbild (zum Ausmalen) angezeigt haben möchtest.
8) Materialvorschau umschalten
Über diese Schaltfläche kannst du zwischen verschiedenen Detailstufen für die Materialvorschau wechseln. Bei den Illustrationen gibt es beispielsweise drei Vorschaugrößen, damit du z.B. besser Details erkennen oder viele Illustrationen auf einmal betrachten kannst. Bei den Sounds kannst du die Wellenform ein- oder ausblenden. Probiere es einfach aus. Wenn du mehrmals klickst, kommst du zur ursprünglichen Ansicht zurück.
9) Materialvorschau
Hier siehst du das gefundenen Material, also z.B. Illustrationen oder Texte zur eingestellten Kategorie bzw. deinem Suchbegriff. Nutze die Schaltflächen (6), um den angezeigten Materialtyp zu wechseln.
Falls du die Schaltfläche (5) aktiviert hast, wird dir hier auch passendes Material aus noch nicht installierten Materialpaketen angezeigt.
10) Schlagworte /Tags
Bei einem Klick auf eine Illustration bzw. einen Text siehst du die hinterlegten Schlagworte. Klickst du auf ein Tag, wird dir Material mit demselben Tag in der Vorschau angezeigt.
Material-Icons
Manchmal siehst du über dem Material in der Materialsuche kleine Symbole. Hier erfährst du, was sie bedeuten:
|
Das Material ist in deiner Lizenz nicht enthalten. Daher kannst du es nicht öffnen. Bei einer gültigen Abo-Lizenz wirst du dieses Symbol nie sehen. Es ist möglich ein Lizenz-Update zu kaufen. |
|
Das Material erfordert eine neuere Worksheet Crafter Version. Klicke das Material an, um den Hinweis zur Installation des Worksheet Crafter Update unter der Materialsuche zu sehen. Das kostenlose Update lohnt sich in jedem Fall, da es viele Verbesserungen enthält. Nach der Installation kannst du das Material verwenden. |
|
Das gezeigte Material ist noch nicht installiert. Klicke das Material an. Am unteren Rand der Materialsuche erscheint ein Hinweis zur Installation des Materialpakets mit dem gewünschten Material. Dort findest du den Button "Installieren" mit dem du das Paket herunterladen kannst. |
Klickst du das entsprechende Material an, erhältst du am unteren Rand der Materialsuche weitere Informationen.
Veraltetes Material
Veraltetes Material blenden wir in der Materialsuche automatisch aus. Du kannst es dir aber anzeigen lassen. Gehe dazu in das Menü "Ansicht" und klicke auf "Veraltetes Material anzeigen". Auf dem gleichen Weg kannst du es auch wieder ausblenden. Das Häkchen vor dem Menüeintrag zeigt dir, was Sache ist.
Veraltetes Material ist in der Materialsuche entsprechend kenntlich gemacht:

Kategorie für Eigenes Material hinzufügen
Du kannst der Materialsuche auch eigene Bilder und Sounds hinzufügen. Dazu legst du erstmal eine eigene Kategorie an. Das geht ganz leicht, wenn du auf das Ordnersymbol rechts der Suchleiste klickst. Du kannst beliebig weitere Kategorien hinzufügen.

Aktuell kannst du keine eigenen Texte oder Arbeitsblätter in der Materialsuche ablegen. Daher sind diese beiden Reiter in deinen eigenen Kategorien ausgegraut.
Kategorie bearbeiten
Wenn du dich in einer eigenen Kategorie befindest, kannst du diese über die Buttons am unteren Rand umbenennen oder wieder löschen. Der Sortier-Button erlaubt dir, das Material in deiner Kategorie in alphabetische Reihenfolge zu bringen.

Dort kannst du auch neues Material hinzufügen. Mehr dazu erfährst du in den Abschnitten zu eigenen Bildern und eigenen Sounds.
Kategorien von eigenem Material bearbeiten
Du kannst dein Material auch mehreren eigenen Kategorien zuordnen. Mit einem Rechtsklick auf das Bild oder den Sound öffnest du das Kontextmenü. Im Untermenü "Zu Kategorie hinzufügen/entfernen" kannst du mit einem Klick auf einen Eintrag Häkchen setzen oder abwählen, um das Material einer Kategorie hinzuzufügen oder aus ihr zu entfernen. Sobald du das Material aus seiner letzten Kategorie entfernst, wird es endgültig gelöscht. Aber keine Sorge, der Worksheet Crafter fragt vorher sicherheitshalber nochmal nach.
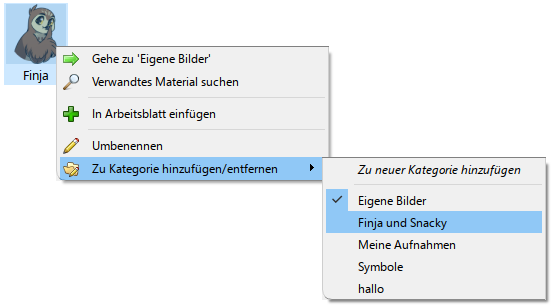
Eigenes Material umbenennen
Mit einem Rechtsklick auf das Bild oder den Sound öffnest du das Kontextmenü. Für eigenes Material findest du dort den Eintrag "Umbenennen". In einem Dialog kannst du den neuen Namen für dein Material eingeben. Übrigens wird das Material in allen Kategorien umbenannt, in denen du es eingefügt hast.
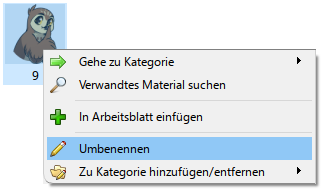
Alternativ kannst du das Umbenennen des ausgewählten Materials auch mit dem Tastenkürzel "F2" starten.
Eigenes Material entfernen
Du hast im Abschnitt "Kategorien von eigenem Material bearbeiten" bereits einen Weg kennengelernt, um Material aus Kategorien zu entfernen.
Eine weitere Möglichkeit ist, die gewünschte Kategorie auszuwählen, dann auf das Bild oder den Sound zu klicken und es über den Button "Bild entfernen" bzw. "Sound entfernen" aus der Kategorie zu löschen.
Sobald du das Material aus seiner letzten Kategorie entfernst, wird es endgültig gelöscht. Aber keine Sorge, der Worksheet Crafter fragt vorher sicherheitshalber nochmal nach.
Eigenes Material exportieren
Bei einem Rechnerwechsel wird dein Material nicht automatisch auf den neuen Rechner übernommen. Du musst es selber auf den neuen Computer übertragen.
Der Worksheet Crafter legt Bilder, Vorlagen und Programm-Einstellungen in einem Verzeichnis ab, das ein wenig versteckt ist.
Darum schau bitte in Kapitel Sicherung von eigenem Material, Vorlagen und Nutzerdaten. Dort haben wir einen einfachen Weg beschrieben, wie Du zu diesen Daten kommen kannst.







