Worksheet Crafter Handbuch
Jedes Arbeitsblatt verfügt in Worksheet Crafter über Seiteneigenschaften, die du als BenutzerIn frei ändern kannst. Du kannst die Seiteneigenschaften anzeigen, indem du im Menü "Datei" auf den Menüpunkt "Seite einrichten..." klickst.
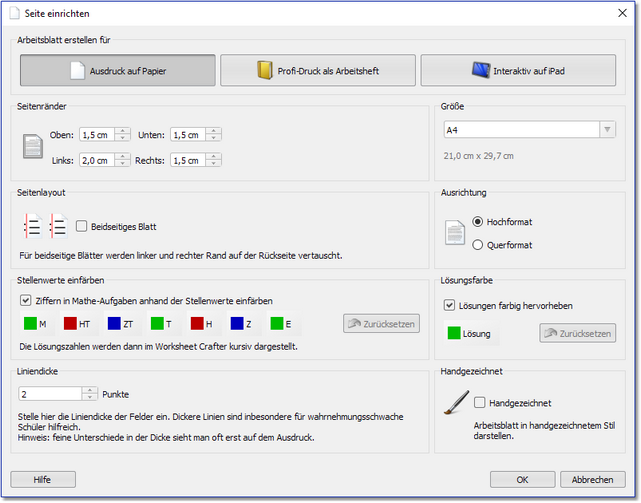
Die folgenden Einstellungen stehen dir dabei zur Verfügung:
Ausgabeformat: Papier, Arbeitsheft oder Tablet
Über die oberen drei Buttons legst du fest, ob du das Arbeitsblatt selbst auf Papier ausdrucken, es von uns als Arbeitsheft drucken lassen möchtest oder die Aufgaben mit Hilfe unserer Worksheet Go! App interaktiv auf dem Tablet gelöst werden soll. Je nach Auswahl sind nur Teile der unten aufgeführten Einstellungen verfügbar.
•Mehr über Worksheet Go! und die Erstellung von interaktiven Arbeitsblättern für das Tablet kannst du hier lesen.
•Alle Informationen zum professionellen Druck von Arbeitsheften mit unserem Workbook Wizard findest du hier.
|
Tablet-Arbeitsblätter sind in der Premium Edition und der Unlimited Edition ab 2017.1 verfügbar. Mehr erfahren. |
|
Arbeitshefte für den Workbook Wizard sind in der Premium Edition und der Unlimited Edition ab 2017.3 verfügbar. Mehr erfahren. |
Seiten-Einstellungen
Seitenränder: Hier kannst du die Seitenränder für dein Arbeitsblatt definieren. Der eingestellte Seitenrand wird auf dem Arbeitsblatt angezeigt, so dass du während der Gestaltung des Arbeitsblattes sehen kannst, ob du dich innerhalb des Seitenrandes befindest. Bei einer Änderung des Seitenrandes werden die Felder entsprechend mit verschoben.
Größe: Wähle hier die Papiergröße für das aktuelle Arbeitsblatt aus
Seitenlayout: Nutze diesen Bereich, wenn du dein Arbeitsblatt beidseitig ausdrucken und nutzen willst. Bei einem als "beidseitig" markierten Arbeitsblatt werden linker und rechter Rand auf den geraden Seitenzahlen (d.h. den Rückseiten) vertauscht. Bei Arbeitsblättern im Querformat betrifft dies den oberen und unteren Rand. Das Symbol auf der linken Seite zeigt das Seitenlayout in vereinfachter Form als Vorschau an.
Ausrichtung: Legt die Ausrichtung deines Arbeitsblattes fest (Hochformat bzw. Querformat).
Liniendicke: Stelle hier die Liniendicke deiner Felder ein. Die eingestellte Liniendicke wird für alle Felder, ausgenommen Karofelder und Uhrzeitfelder, herangezogen. Eine Verwendung von dickeren Linien kann insbesondere für wahrnehmungsschwache SchülerInnen sinnvoll sein. Bitte beachte, dass feine Unterschiede in der Liniendicke oftmals erst auf dem Ausdruck erkennbar sind.
Lösungsfarbe: Hier kannst du angeben, ob Lösungen in einer besonderen Farbe dargestellt werden sollen. Und falls ja, in welcher Farbe. Standardmäßig stellt der Worksheet Crafter alle Lösungen in Grün dar. Du kannst jedoch beispielsweise die Einfärbung ausschalten, wenn du ein Arbeitsblatt mit Lösungen ohne spezielle Farben ausdrucken möchtest.
Regionales Format
Für Maßeinheiten verwendet der Worksheet Crafter standardmäßig metrische Maßeinheiten (mm, cm, ...). Als arithmetische Operatoren werden der Malpunkt (•) für die Multiplikation und der Doppelpunkt (:) für die Division verwendet.
Falls bei den Ländereinstellungen deines Betriebssystems als Region und regionales Format "Englisch (Vereinigte Staaten)" eingestellt ist, werden Maße in Inch angegeben.
Stellst du zusätzlich die Sprache im Worksheet Crafter auf Englisch, werden als arithmetische Operatoren für die Multiplikation das Malkreuz (×) und für die Division der Doppelpunkt mit Mittenstrich (÷) angezeigt.
Zudem wird dann die Darstellung der Schreiblineaturen dem amerikanischen angepasst.
Handgezeichnete Arbeitsblätter
Mit dieser Einstellung kannst du das Arbeitsblatt auf Wunsch in einem Still anzeigen und drucken, der dem eines handgezeichneten Arbeitsblattes ähnelt. Die Linien und Kästchen werden in diesem Fall nicht geradlinig sondern leicht "wackelig" und zudem etwas dicker gezeichnet. Bitte beachte, dass diese Einstellung sich nicht auf die Schriftart und somit nicht auf den Text auswirkt.
Du kannst diese Einstellung jederzeit an- und auch wieder ausschalten, auch wenn das Arbeitsblatt schon fertig ist.
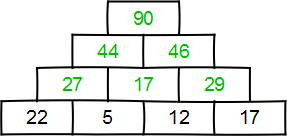
Einfärben von Stellenwerten
|
Das Einfärben von Stellenwerten ist in der Premium Edition und der Unlimited Edition ab 2017.3 verfügbar. Mehr erfahren. |
Für einige SchülerInnen ist es eine Erleichterung, wenn bei Mathematik-Aufgaben die Stellenwerte unterschiedlich eingefärbt sind. Über die Option "Stellenwerte einfärben" kannst du dies mit einem Klick für das gesamte Arbeitsblatt aktivieren:
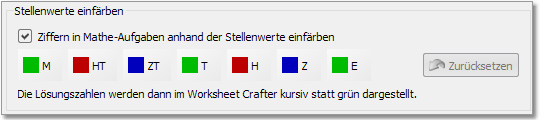
Standardmäßig sind für die Einfärbung die Montessori-Farben eingestellt. Du kannst die Farben jedoch beliebig anpassen, indem du mit der linken Maustaste auf eine der Farben im "Seite einrichten"-Fenster klickst.
Hier ist ein Beispiel für die Darstellung von Mathematik-Aufgaben mit Stellenwert-Einfärbung:
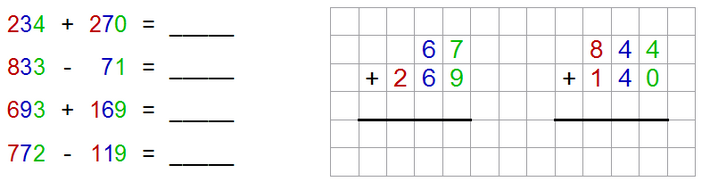
Bei aktivierter Stellenwert-Einfärbung werden die Lösungszahlen innerhalb des Worksheet Crafter zusätzlich kursiv dargestellt. Dadurch kannst du besser erkennen, welche Zahlen zur Aufgabe und welche zur Lösung gehören. Beim Drucken werden die Lösungszahlen jedoch nicht kursiv, sondern ganz normal dargestellt.
Die folgenden Besonderheiten gibt es zu beachten:
•In Textfeldern und im Formeleditor erfolgt keine Stellenwert-Einfärbung
•Auf interaktiven Arbeitsblättern wird keine Einfärbung unterstützt
•Bei Textaufgaben werden die Lösungen nicht kursiv dargestellt, da dies potenziell zu anderen Zeilenumbrüchen führen würde.
•Nachkommastellen bei Dezimalzahlen werden nicht eingefärbt
