Worksheet Crafter Handbuch
|
Sicherung von eigenem Material, Vorlagen und Nutzerdaten |
Mehr über den Worksheet Crafter erfahren Themen Zurück Top Vor Menü |
Wenn du regelmäßig mit dem Worksheet Crafter arbeitest, dann wirst du mit der Zeit den Worksheet Crafter um eigene Daten erweitern. Das kann beispielsweise eigenes Material (also Bilder oder Sounds) sein oder auch selbst erstellte Vorlagen. Wir empfehlen dir, diese Daten regelmäßig zu sichern. So hast du bei einem Datenverlust, beispielsweise durch eine defekte Festplatte, nicht all deine Bilder und Vorlagen verloren. Die Sicherung ist auch dann nützlich, wenn du den Worksheet Crafter auf einem neuen Rechner installieren und deine Bilder und Vorlagen vom alten Rechner mit übernehmen möchtest.
In diesem Kapitel erhältst du eine Übersicht der relevanten Daten, inklusive der Information, wo du diese auf deinem Rechner finden kannst.
Worksheet Crafter Datenverzeichnis
Der Worksheet Crafter speichert dein Material und alle von dir gemachten Einstellungen in einem von Windows bzw. macOS dafür vorgesehenen Verzeichnis für Anwendungsdaten. Daher ist dieses Verzeichnis stets der Ausgangspunkt für die folgenden Abschnitte.
Und so gelangst du dort hin:
1.Öffne den Worksheet Crafter
2.Klicke im Menü "Hilfe" auf den Menüpunkt "Info", oder beim Mac im Menü "WorksheetCrafter" auf den Menüpunkt "Über Worksheet Crafter".
3.In dem nun angezeigten Dialog gibt es unten Links einen Link namens "Diagnosedateien anzeigen". Klicke auf diesen Link.
4.Es öffnet sich unter Windows ein Explorer-Fenster in einem Ordner namens "Log". Auf dem Mac öffnet sich im Finder direkt der gesuchte Ordner namens "WorksheetCrafter", du kannst den nächsten Schritt überspringen.
5.Nur Windows: Gehe nun eine Ordner-Ebene weiter nach oben, so dass du in einem Ordner namens "Worksheet Crafter" bist.
Eigenes Material
Alles Material das du im Worksheet Crafter hinzufügst landet im Ordner "UserContent" des Worksheet Crafter Datenverzeichnis. Kopiere den gesamten Ordner, um dein Material zu sichern.
Der "UserContent" Ordner enthält das Material (eigene Bilder und Sounds) auf eine Weise, die für die Benutzung im Worksheet Crafter optimiert ist (und dafür für uns Menschen etwas undurchsichtig). Es ist wichtig, dass du nicht einzelne Dateien entfernst oder bearbeitest, sonst kann es hinterher sein, dass etwas im Worksheet Crafter schief geht.
Hier ein Beispiel unter Windows:
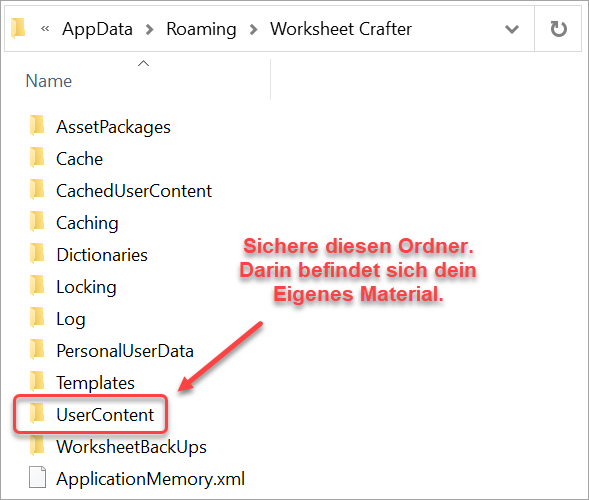
Auf dem Mac sieht das so aus:

Um das Material wiederherzustellen, schließe zunächst alle laufenden Worksheet Crafter Instanzen. Falls das Worksheet Crafter Datenverzeichnis deines Rechners bereits einen "UserContent"-Ordner enthält, solltest du diesen entfernen. Beachte dabei allerdings, dass du alles darin enthaltene Material verlierst. Anschließend kopierst du den gesicherten "UserContent"-Ordner in das Worksheet Crafter Datenverzeichnis deines Rechners. Starte nun den Worksheet Crafter neu, damit er die Bilder findet und einliest.
Arbeitsblatt-Vorlagen
Sichere den Ordner namens "Templates" im Worksheet Crafter Datenverzeichnis. In diesem Ordner sind all deine eigenen Vorlagen gespeichert.
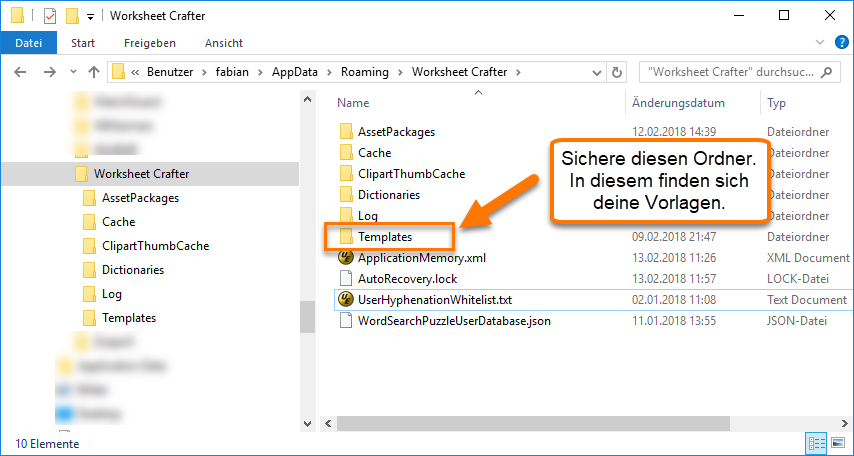
Um deine gespeicherten Vorlagen auf einem anderen Rechner wiederherzustellen, kopierst du deinen zuvor gesicherten "Templates"-Ordner auf dem neuen Rechner wieder an die oben beschriebene Stelle und startest anschließend den Worksheet Crafter neu.
Wortsuchrätsel-Themenfelder
Falls du beim Wortsuchrätsel eigene Themenfelder erstellt hast, dann ist es sinnvoll, auch diese zu sichern. Die relevante Datei namens "WordSearchPuzzleUserDatabase.json" befindet sich ebenfalls im Worksheet Crafter Datenverzeichnis:
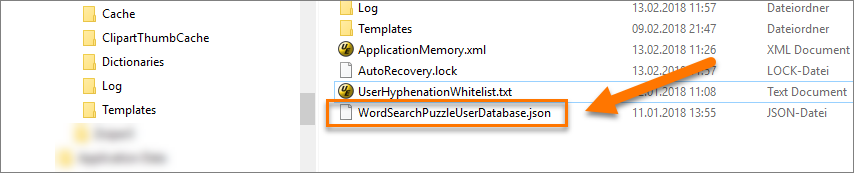
Sichere auch diese Datei. Um sie wiederherzustellen, kopierst du sie auf dem neuen Rechner wieder exakt an diese Stelle.
Korrigierte Silbentrennungen
Falls du Silbentrennungen korrigiert hast ist es sinnvoll diese auch zu sichern. Die Datei in der sich der Worksheet Crafter das merkt heißt "UserHyphenationWhitelist.txt". Auch diese befindet sich im Worksheet Crafter Datenverzeichnis:
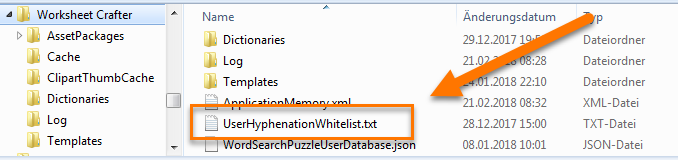
Sichere auch diese Datei. Um sie wiederherzustellen, kopierst du sie auf dem neuen Rechner wieder exakt an diese Stelle.
Benutzerwörterbücher der Rechtschreibkorrektur
Falls du eigene Wörter bei der Rechtschreibkorrektur hinzugefügt hast, ist es sinnvoll diese auch zu sichern. Der Worksheet Crafter merkt sich das für jede Sprache in einer eignen Datei im Verzeichnis "Dictionaries". Du wirst wieder im Worksheet Crafter Datenverzeichnis fündig:
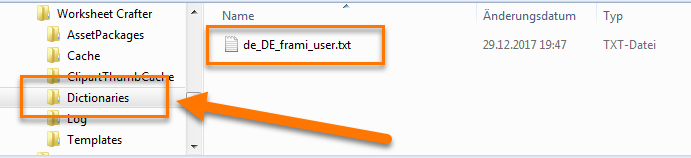
Sichere am besten den ganzen Ordner. Um ihn wiederherzustellen, kopierst du ihn auf dem neuen Rechner wieder exakt an diese Stelle.