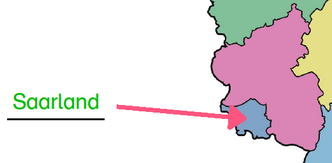Worksheet Crafter Handbuch
|
Das variable Lösungsfeld ist ein Aufgabenformat, das sich flexibel für viele Unterrichtsfächer nutzen lässt.
Die Idee ist ganz einfach: Sobald du das Feld auf dein Arbeitsblatt gezogen hast, kannst du einen beliebigen einzeiligen Text darin eingeben. Dieser Text wird vom Worksheet Crafter als Lösung angesehen, so dass er nur auf dem Lösungsblatt sichtbar ist. Das Lösungsfeld eignet sich daher prima für Zuordnungsaufgaben, beispielsweise auch für den Sachunterricht.
Durch seine flexible Natur ist es auch sehr gut für interaktive Arbeitsblätter geeignet. |
|
Das variable Lösungsfeld ist in der Premium Edition und der Unlimited Edition ab 2018.3 verfügbar. Mehr erfahren. |
Neues Lösungsfeld anlegen
|
Verwende das links abgebildete Symbol in der Werkzeugleiste, um ein neues Lösungsfeld auf dem Arbeitsblatt zu platzieren. Weitere Informationen findest du auch im Kapitel "Anlegen von Feldern".
|
Den Text im Lösungsfeld bearbeiten
Sobald du das Lösungsfeld auf dein Arbeitsblatt gezogen hast, kannst du sofort dein gewünschtes Wort eingeben. Auch später kannst du den Text jederzeit wieder bearbeiten. Mache dazu einfach einen Doppelklick auf das Feld, so dass der Eingabecursor wieder erscheint.
Beim variablen Lösungsfeld wird immer der komplette Inhalt als Lösung betrachtet. Beim Ausdrucken entscheidest du dann, ob du das Arbeitsblatt oder das Lösungsblatt ausdrucken möchtest. Auf dem Arbeitsblatt wird der Text dann nicht sichtbar sein.
Einschränkungen des Lösungsfeldes
Im Vergleich zum Textfeld hat das Lösungsfeld mehrere Einschränkungen:
•Einzeilig: Der Text kann nur einzeilig sein
•Formatierungen: Formatierungen wie fett und unterstrichen lassen sich nur auf den ganzen Text und nicht auf einzelne Wörter anwenden. Eine kursive Darstellung des Textes ist nicht möglich.
•Maus-Bedienung: Eine Bearbeitung mit der Maus, beispielsweise für die Auswahl von Text oder das Setzen des Cursors, wird bisher nicht unterstützt
•Auswahl: Die Auswahl von Text über die Tastatur ist ebenfalls noch nicht möglich
•Entfernen: Das Löschen von Text ist nur über die <Rück>-Taste und nicht über die <Entfernen>-Taste möglich
•Schreibschriften: Stand heute können im Lösungsfeld keine Schreibschriften verwendet werden, da diese darin nicht korrekt verbunden werden. Druckschrift funktionieren einwandfrei.
Das Lösungsfeld in interaktiven Arbeitsblättern
Das variable Lösungsfeld kann auch prima für interaktive Arbeitsblätter verwendet werden. Ihr könnt damit interaktive Arbeitsblätter zu den verschiedensten Themengebieten gestalten, beispielsweise für den Sachunterricht, für Zuordnungsaufgaben im Mathematik-Unterricht oder auch für Wort-Bild-Vokabeltraining:
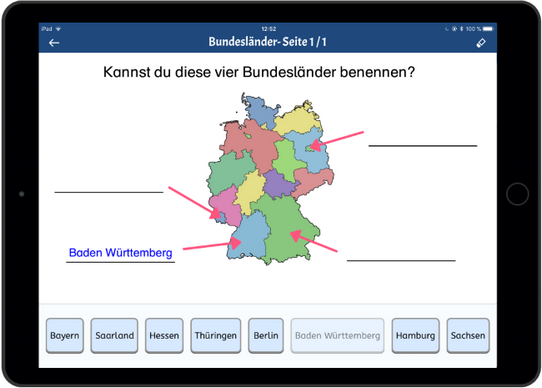
Die Lösungswörter erscheinen im interaktiven Arbeitsblatt unten in der Lösungsleiste und können auf die Zielflächen im Arbeitsblatt gezogen werden. Als Zielflächen gelten alle variablen Lösungsfelder, aber auch Lösungsbereiche von Aufgabenfeldern wie beispielsweise der Zahlenmauer und Zielflächen von Lösungsbildern. Umgekehrt kann auch beispielsweise ein Bild auf die Zielfläche des variablen Lösungsfelds gezogen werden. Diese Zuordnungen gelten natürlich bei der Kontrolle des Arbeitsblatts als Fehler.
Alle Lösungsfelder auf dieselbe Größe bringen
Falls deine Wörter unterschiedlich lang sind, dann kann die Länge des Lösungsfeldes für deine Schüler*innen schon ein Hinweis auf das passende Wort sein. Insbesondere bei interaktiven Arbeitsblätter ist das besonders auffällig.
Um das zu umgehen, kannst du mit einem Klick alle Lösungsfelder der aktuellen Seite auf dieselbe Länge bringen. Setze dafür das Häkchen bei der Eigenschaft namens "Alle Lösungsfelder gleich groß":
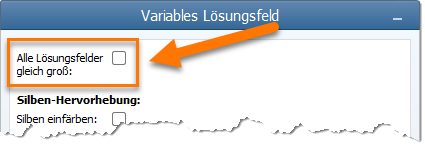
Diese Einstellung wird auf alle weiteren Lösungsfelder in der aktuellen Seite übertragen. Auch die von dir angegebenen falschen Lösungen werden dabei berücksichtigt und vergrößern gegebenenfalls die Lösungsfelder.

Die Lösungen anhand der Silben einfärben
Falls sich deine Schüler*innen mit der Silbenschreibweise einfacher tun, dann kannst du den Text ganz einfach mit einem Klick entsprechend der Silben einfärben. Die Einstellung dafür findest du bei den Eigenschaften des Lösungsfeldes:
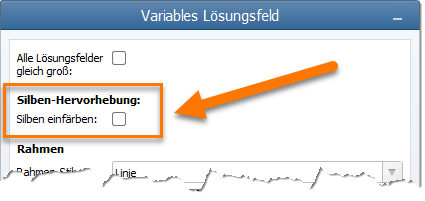
Das sieht dann beispielsweise folgendermaßen aus:
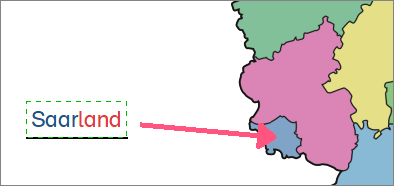
Falls du die Silbeneinfärbung verwendet, dann ist es empfehlenswert, alle Lösungsfelder auf der Seite einzufärben. Ansonsten kann es verwirrend sein, wenn manche Wörter eingefärbt sind und manche nicht. Insbesondere bei interaktiven Arbeitsblättern auf dem Tablet führt das zu seltsamen Effekten.
Hinweis: Wenn dein Lösungsfeld anhand der Silben eingefärbt ist, dann legt der Worksheet Crafter innerhalb des Programms einen gestrichelten, grünen Rahmen um das Feld. Dadurch kannst du erkennen, dass dieses Feld eine Lösung ist. Auf dem späteren Ausdruck wird dieser gestrichelte Rahmen nicht mehr sichtbar sein. Er dient nur als Hilfe beim Bearbeiten des Arbeitsblattes.
Rahmen
Über den Abschnitt namens Rahmen bei den Lösungsfeld-Eigenschaften kannst du festlegen, was für einen Rahmen du um den Text legen möchtest:
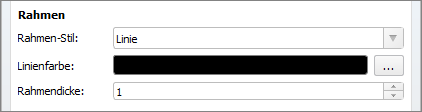
Standardmäßig wird ein Unterstrich angezeigt. Du kannst den Text jedoch auch in einen rechteckigen Rahmen platzieren oder keinerlei Rahmen um den Text legen. Hier sind einige Beispiele:
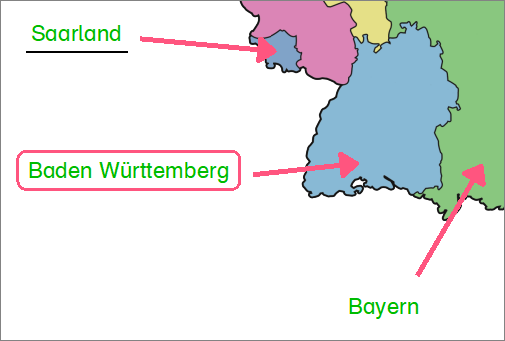
Angabe von falschen Lösungen
Für die Verwendung der Lösungsfelder in interaktiven Arbeitsblättern oder auch im Zusammenhang mit Selbstkontrollen, kannst du optional falsche Lösungen mit angeben. Das bietet sich an, um das Lösen der Aufgaben etwas kniffliger zu gestalten.
Du findest die Eingabemöglichkeit direkt bei den Eigenschaften des Feldes. Auch wenn du für jedes Lösungsfeld eigene falsche Lösungen angibst, werden bei interaktiven Arbeitsblätter alle falschen Lösungen einer Seite zusammengefasst und eine Auswahl daraus den Schüler*innen zur Wahl gestellt.