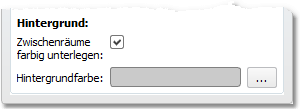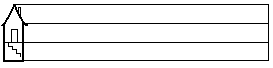Worksheet Crafter Handbuch
Worksheet Crafter stellt Lineaturfelder für die verschiedenen Klassenstufen zur Verfügung. Du kannst diese Lineaturen als Schreibvorlage für deine SchülerInnen verwenden, du hast jedoch auch die Möglichkeit, direkt im Worksheet Crafter in die Lineaturen zu schreiben. |
|
Neue Lineatur anlegen
In Worksheet Crafter stehen vier verschiedene Arten von Lineaturen zur Verfügung. Verwende die folgenden Symbole in der Werkzeugleiste, um eine neue Lineatur auf dem Arbeitsblatt zu platzieren. Weitere Informationen findest du auch im Kapitel "Anlegen von Feldern".
|
Lineatur für Klasse 1 einfügen |
|
Lineatur für Klasse 2 einfügen |
|
Lineatur für Klasse 3 einfügen |
|
Lineatur für Klasse 4 einfügen |
Die einzelnen Lineaturen sehen dabei wie folgt aus:
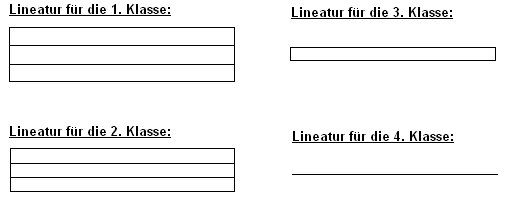
|
US-Amerikanische Lineaturen: Um die in den Vereinigten Staaten übliche Darstellung der Schreiblineaturen zu erhalten, stelle das regionale Format deines Betriebssystems auf "Englisch (Vereinigte Staaten)" und die Anwendungssprache im Worksheet Crafter auf Englisch. |
Anforderungen an die Schrift
Um eine Schrift in der Schreiblineatur verwenden zu können, muss diese so angelegt sein, dass sie auch große Schriftgrößen unterstützt. Das ist bei allen unseren Schriften gegeben, und auch bei den allermeisten anderen Schriften in Windows bzw. macOS. Es gibt jedoch Ausnahmen wie beispielsweise die "MS Sans Serif", die sich seltsamerweise nicht größer als 36pt eingestellt werden kann. Solche Schriften führen in Schreiblineaturen daher zu einer fehlerhaften Darstellung.
Das Schreiben in die Lineatur
Du kannst direkt in die Lineatur schreiben, indem du mit der linken Maustaste einen Doppelklick auf das Lineaturfeld ausführst. Durch diesen Vorgang wechselt Worksheet Crafter in den Eingabe-Modus und erlaubt somit das Ändern des Textes. Der Worksheet Crafter erlaubt dir die Verwendung von nahezu jeder beliebigen Schriftart, und passt den Text automatisch in die Lineatur ein. Wenn zusätzlich die Eigenschaft "Linienverhältnis" auf "automatisch" gestellt ist, dann wird der Abstand der Linien in einer Zeile auch automatisch an die ausgewählte Schrift angepasst. Bitte beachte, dass während des Tippens der Text eventuell noch nicht exakt in die Lineatur passt. Beim Ausdruck ist die Genauigkeit höher.
Die Pfeiltasten ermöglichen dir das Verschieben des Eingabecursors im Text, während die Maus zur Auswahl einzelner Zeichen, Worte oder Sätze verwendet werden kann. Über das Menü Bearbeiten kannst du den ausgewählten Bereich kopieren und wieder einfügen, alternativ dazu stehen dir hierfür auch die Tastenkürzel STRG+C (kopieren) und STRG+V (einfügen) zur Verfügung.

Über die Formatierungsleiste am oberen Bildschirmrand hast du die Möglichkeit, die Formatierung des derzeit ausgewählten Textes einzustellen. Das Textfeld bietet umfangreichere Formatierungsmöglichkeiten als die anderen Worksheet Crafter Felder, und erlaubt somit auch Nummerierungen, Aufzählungen, Einrückungen, Ausrichtungen sowie den Abstand der Lineaturzeilen. Bitte beachte, dass im Unterschied zu anderen Feldern die Formatierung nur für den aktuell ausgewählten Textbereich eingestellt wird.
Bei der Eingabe von Text gibt es eine Besonderheit zu beachten: Das üblicherweise als Stern abgebildete Multiplikationszeichen wird vom Worksheet Crafter automatisch in Form eines grundschulgerechten Malzeichens dargestellt. Ein umständliches Suchen und Einfügen von besonderen Malzeichen bleibt dir somit erspart. Falls du stattdessen wirklich ein Sternchen schreiben möchtest, tippe einfach erneut das Sternchen auf der Tastatur und das Malzeichen wird in den Stern zurückverwandelt.
Das Sternchen kann außerdem über die Symbolliste rechts oben in der Formatierungs-Toolbar eingefügt werden.
Dieses Feld unterstützt die Erkennung von Rechtschreibfehlern durch die integrierte Rechtschreibprüfung.
Welche Schriften eignen sich für die Lineatur?
Jede Schrift auf PCs und Macs wurde für ein bestimmtes Linienverhältnis konzipiert. So eignet sich Arial beispielsweise nur unzureichend für eine Lineatur, da die hohen Kleinbuchstaben zu einem sehr hohen Mittelband führen. Zur Verwendung in der Schreiblineatur sind insbesondere einige unserer eigenen Schulschriften sehr empfehlenswert: die WsC Lineaturschrift, die WsC Grundschrift und alle unsere Schreibschriften. Diese Schriften kommen dem Linienverhältnis von 1:1:1 sehr nahe.
Detaillierte Infos hierzu findest du auch in unseren "Fragen & Antworten":
•Warum ist das Mittelband der Lineatur so hoch?
Mehrzeilige Lineaturen
Du kannst sehr einfach selbst mehrzeilige Lineaturen erzeugen, indem du das Lineaturfeld entsprechend nach unten vergrößerst. Worksheet Crafter fügt in diesem Fall automatisch so viele weitere Lineaturzeilen ein, wie in den freien Platz eingepasst werden können. Bei der Eingabe von Text fügt der Worksheet Crafter automatisch neue Lineatur-Zeilen hinzu, falls der Text nicht mehr in die aktuelle Zeile passt.
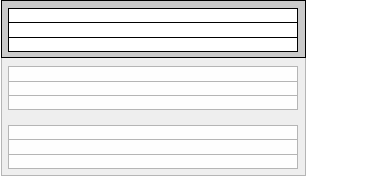
Mehr Informationen über das Vergrößern von Feldern findest du im Kapitel "Bearbeiten von Feldern".
Zwischenräume farbig unterlegen
|
Bei Lineaturen für die erste und zweite Klasse kannst du über den Eigenschaften Editor die Räume zwischen den Zeilen farbig unterlegen. Die Hintergrundfarbe kann dabei beliebig eingestellt werden. Verwende diese Einstellungsmöglichkeit, um die einzelnen Zeilen farblich besser voneinander abzugrenzen. |
Zeilen einfärben
Der Worksheet Crafter stellt die Lineaturzeilen standardmäßig mit einem durchsichtigen Hintergrund dar. Im Hintergrund platzierte Bilder scheinen dabei durch die Lineaturzeilen durch. In manchen Fällen ist es jedoch praktischer, wenn die Zeilen in weiß oder mit einer anderen Farbe gefüllt sind - beispielsweise wenn die Lineatur auf einen farbigen Hintergrund gelegt werden soll. Über die Eigenschaft "Zeilen einfärben" kannst du diese Einstellung vornehmen:
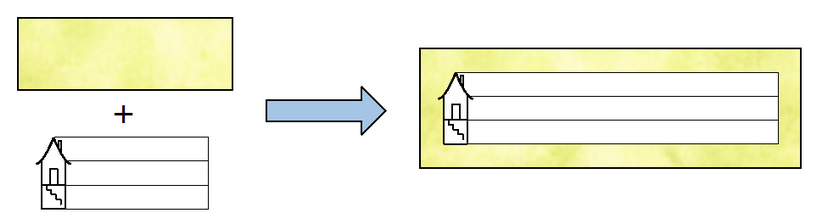
Schreiblernhaus anzeigen
Bei Lineaturen der ersten und zweiten Klasse kannst du optional zusätzlich Schreiblernhäuser am linken und/oder rechten Rand anzeigen. Die visuelle Abbildung von Dach und Keller machen den Kindern das Schreiben von Ober- und Unterlänge deutlich. Die Farbe des Schreiblernhauses ist hierbei frei einstellbar. |
|
Silbenbögen anzeigen
Der Worksheet Crafter bietet die Möglichkeit, mit nur einem Klick den Text in der Lineatur automatisch mit passenden Silbenbögen zu unterlegen. Details zu den hierfür relevanten Einstellungen findest du im nächsten Abschnitt "Eigenschaften der Lineaturfelder". Für die ebenfalls mögliche Einfärbung von Silben wirfst du bitte einen Blick in das Kapitel "Silben einfärben".

Selbstlaute hervorheben
Neben den Silben können optional auch die Selbstlaute explizit durch einen Punkt hervorgehoben werden. Verwende hierzu die Eigenschaft "Selbstlaute hervorheben", wie weiter unten beschrieben:

Schriftgröße ändern
Bei der Schreiblineatur kannst du die Schriftgröße nicht direkt ändern, da der Worksheet Crafter diese automatisch an die Lineaturhöhe anpasst. Die Höhe der Lineatur kansnt du über die Eigenschaft "Lineaturhöhe" oder, noch etwas praktischer, über die beiden Toolbar-Buttons "Schrift vergrößern" und "Schrift verkleinern" einstellen.
Eigenschaften der Lineaturfelder
Für die Lineaturfelder kannst du im Eigenschaften Editor die folgenden Einstellungen vornehmen. Bitte beachte, dass manche Eigenschaften nur für bestimmte Lineaturarten verfügbar sind:
Lineatur-Höhe |
Höhe der Lineatur-Zeilen in Prozent. Mit dieser Eigenschaft kannst du die Lineaturen bei Bedarf in der Höhe verkleinern oder vergrößern, auf bis zu 300% der Standard-Höhe. Die Schriftgröße passt sich dabei automatisch an. |
Linienverhältnis: |
Gibt an, wie der Abstand der einzelnen Linien innerhalb einer Zeile zueinander ist: •Wird das Linienverhältnis auf "automatisch" gestellt, dann analysiert der Worksheet Crafter die derzeit ausgewählte Schriftart und wählt automatisch das hierfür passende Linienverhältnis. Wenn die Lineatur keinen Text enthält, wird das Verhältnis 1:1:1 verwendet, ansonsten das für die Schrift passende Verhältnis. •Bei der Einstellung "An Schrift anpassen" wird stets das Linienverhältnis der aktuell ausgewählten Schrift verwendet, unabhängig davon, ob die Lineatur Text enthält. •Die weiteren Einstellungen wie 1:1:1 und 1:2:1 erzwingen ein bestimmtes Linienverhältnis. Diese Einstellung ergibt nur Sinn, wenn die Schreiblineatur keinen Text enthält. |
Linienfarbe: |
Farbe der Linien. Hier kannst du z.B. die Linienfarbe etwas abschwächen, damit der Text innerhalb der Lineatur für die SchülerInnen besser sichtbar ist. |
Schreiblernhaus: |
Legt fest, ob und an welchem Rand Schreiblernhäuser angezeigt werden. Diese Einstellung ist nur für die Lineaturen der ersten und zweiten Klasse verfügbar. |
Hausfarbe: |
Farbe des Schreiblernhauses. Du kannst die Farbe des Schreiblernhauses unabhängig von der Linienfarbe einstellen. |
Zwischenräume farbig unterlegen: |
Gibt an, ob die Räume zwischen den Zeilen farbig unterlegt werden sollen. Diese Einstellung ist nur für die Lineaturen der ersten und zweiten Klasse verfügbar. |
Hintergrundfarbe: |
Falls die Zwischenräume farblich unterlegt werden, dann lässt sich über diese Eigenschaft die zu verwendende Farbe festlegen. |
Hauptzeile hervorheben |
Legt fest, ob der Bereich zwischen Grundlinie und Mittellinie grau unterlegt und die Grundlinie etwas dicker gezeichnet werden soll. Diese Einstellung ist insbesondere für die erste Klasse und für wahrnehmungsschwache SchülerInnen hilfreich. |
Hintergrundfarbe der Hauptzeile: |
Falls die Hauptzeile hervorgehoben wird, dann lässt sich über diese Eigenschaft die Hintergrundfarbe der Hauptzeile festlegen. |
Zeilen einfärben |
Gibt an, ob der Hintergrund der Lineatur gefüllt sein soll. Wenn diese Option nicht gesetzt ist dann ist die Lineatur durchsichtig. |
Zeilenfarbe |
Falls die Zeilen eingefärbt werden, dann lässt sich über diese Eigenschaft die zu verwendende Farbe festlegen. |
Silbenbögen anzeigen: |
Gibt an, ob der Text automatisch mit passenden Silbenbögen unterlegt werden soll |
Silbentrennung korrigieren: |
Mit diesem Befehl können bei Bedarf fehlerhafte Silbentrennungen korrigiert werden. Mehr dazu findest du im Kapitel "Silben einfärben" unter "Korrigieren der Silbentrennung". |
Selbstlaute hervorheben: |
Legt fest, ob alle Selbstlaute im Text mit einem darunter platzierten Punkt hervorgehoben werden sollen. Doppelvokale erhalten hierbei einen mittig platzierten, gemeinsamen Punkt. |