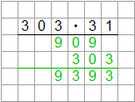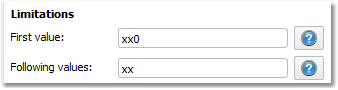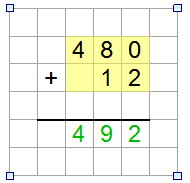Worksheet Crafter User Manual
|
The written methods item allows you to create written method exercises for all four arithmetic operations, including flexible options for defining the available number space. The exercise generator is optional, and even when using manual mode the item will calculate and display the solution oft the item. The visualization of the exercise, such as math grid and solution process, is configurable as well. |
Creating new Written Method Exercises
|
Use the toolbar icon pictured on the left to place new written methods on the worksheet. For more information about this topic see the chapter "Creating Items".
|
Editing the Item
By default the Exercise Generator is active for the number operations. In this case you can configure the exercise in the Property Editor. Worksheet Crafter then fills in the fields of the number operations automatically. You can also switch the item to the manual mode to edit each field individually. More information about the manual mode of this item is available below.
Both in exercise generator and manual mode the solution gets automatically computed and displayed on the worksheet.
The format bar in the upper part of the window enables you to set the font for the complete field. Apart from font, font size, and color you can also choose the format options "Bold", "Italic", and "Underline".
Addition more Exercises
The number of exercises in the item results from the size of the field. By enlarging the field you can show more exercises. For more information about enlarging fields see the chapter "Editing Fields". Please note that item may thus only be resized in blocks.
Changing the Font Size
For this item the font size results from the size of the math grid cells. By enlarging the size of the math grid cells you will thus also increase the font size. Changing the font size via the format bar is not possible for this item.
Optional Restrictions of Values
The exercise generator for written methods allows you to configure the allowed values on a detailed level. You will find two properties called "First value" and "Following values" in the "Limitations" sections of the item properties. With these properties you can set simple formulas to define the values which are allowed for the exercise. Valid characters in the formulas are 'x' for any digit and '0' for zeros. The number of characters specifies the number of digits the value in the exercise will have.
Example: If you set the "First value" property to the formula "xx0" then the exercise generator will only generate three-digit values for the first exercise value. Additionally the last digit of the value will always be zero (e.g. "820").
Please note that this optional restrictions can collide with other exercise properties. For example, the formula "xxxx" (i.e. four-digit value) is not compatible with a number space of 100. If an invalid property combination is detected then the conflicting property is highlighted in red color. Additionally an appropriate warning will be shown in the "tips and tricks" section. You should adjust the restrictions in that case.
|
|
Exercise Generator Properties
When using the Exercise Generator you can select the following settings in the Property Editor:
Arithmetic Operation: |
Here you can define on which arithmetic operation the exercises is based upon |
Number Space: |
Sets the allowed number space for the exercise. |
Number of Values: |
Specifies of how many values the addition and subtraction exercises shall consist of |
With Remainder: |
Defines whether division exercise shall be generated with or without remainder. This property is only available for division exercises. |
Allow Overruns: |
Specifies whether the exercises may cause an overrun (e.g. decadic overrun). This property is only available for addition and subtraction exercises. |
Method: |
Defines the subtraction method for subtraction exercises. Available options are the Austrian method and the American method. |
First Value, Following Values: |
With this property you can set additional limitations for the first and/or following values of the exercise. The above section "Optional Restrictions of Values" provides more information about this. |
General Item Properties
Width of one grid cell: |
Width of each grid cell. The font size is automatically determined based on grid cell size. To apply your changes after typing hit Enter or leave the field with the cursor. |
Height of one grid cell: |
Height of each grid cell. The font size is automatically determined based on grid cell size. To apply your changes after typing hit Enter or leave the field with the cursor. |
Show place value board: |
Defines whether the place values shall be shown for addition and subtraction exercises (Thousands, Hundreds, Tens, Ones) |
Show math grid: |
Specifies whether the exercises shall be displayed on a math grid |
Line color: |
If the math grid is enabled then this property defines the line color of the grid |
Place lines center: |
Defines whether the solution lines will be displayed on the grid lines or in the center of grid rows |
Show all operators: |
Specifies whether all arithmetic operators or only the last arithmetic operator shall be shown for addition and subtraction exercises with more than two values |
Written Methods in the Manual Mode
In the manual mode you can completely control the number operations and the numeric data. In case of the written methods exercise the manual mode will even compute the solution once all input data has been entered, and the solution process will be shown as well.
Once you selected the item in manual mode the editable areas are highlighted in yellow color (see image to the right). To edit the item, perform a double click on this yellow area. Once you have entered all input values, e.g. all addends of an addition exercise, Worksheet Crafter will automatically compute the solution and show it in green color.
In the manual mode the Property Editor provides the following settings, in addition to the generic item properties shown above:
|
|