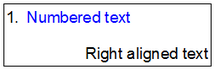Worksheet Crafter User Manual
The text box enables you to edit free text. It can be freely positioned on the worksheet. The entered text can also be formatted with options such as "Indent", "Numbers" and "Alignment". |
|
Creating a New Text Box
|
Use the toolbar icon pictured on the left to place a new text box on the worksheet. For more information about this topic see the chapter "Creating Items". |
Editing the Text Box
You can edit the text box by double-clicking it with the left mouse button. Worksheet Crafter switches to the input mode allowing you to edit the text.
Use the arrow buttons to move the input cursor in the text box. However, individual characters, words, or sentences have to be selected with the mouse. Open the Edit menu to copy and paste the selected section or use the shortcuts CTRL+C (copy) and CTRL+V (paste). If you insert a new line which exceeds the currently displayed area the text box will automatically be enlarged accordingly.

The format bar in the upper part of the window enables you to select the formatting of the currently selected text. The text box provides more comprehensive format options than other Worksheet Crafter items allowing you to also use numbers, bulleted lists, indents and alignments. Please note that in contrast to other items the formatting only applies to the currently selected section of the text.
When entering text consider the following distinctive feature in exercise items: in Worksheet Crafter the multiplication sign usually depicted as an asterisk will automatically be displayed as an "x" which is more adequate for elementary school students. The same goes for the division sign: any enter colon will show up as an appropriate division sign. So there's no need to search and insert a special multiplication or division sign.
If you change the character spacing for your text then please consider the potential side effects, which are described here.
School Fonts
Worksheet Crafter comes with a set of School Fonts which you can utilize right away. See the School Fonts chapter for details.
For longhand fonts some characters may be styled so that they exceed the left of the text box. This is correct and ensures that the character is not clipped:
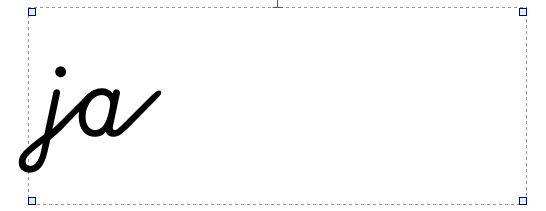
Properties of the Text Box
In the Property Editor you can select the following settings for the text box:
Frame color: |
Specifies the color of the frame, if a frame is enabled |
Frame style: |
Defines whether and how a frame around the text box shall be shown |
Frame shadow: |
If a frame is shown then this property specifies whether the frame should cast a shadow |
Frame width: |
Defines the thickless of the frame lines |
Show syllable bows: |
Specifies whether the text shall automatically be underlayed with syllable bows |
Fix hyphenation: |
If syllable bows are shown then this button can be used to manually fix the hyphenation where needed. |
Highlight vowels: |
Specifies whether all vowels in the text get hightlighted with an underlying dot |
Show line numbers: |
Add line numbers. A number of settings allows you to adjust the line numbering. |
Split text item: |
Allows to split the text into multiple text box items. For details jump to this section. |
Automatic Line Numbering for Text Items
|
Automatic Line Numbering is available in the Premium Edition and Unlimited Edition 2019.2 or newer. Learn more. |
The text item now allows you to automatically show line numbers for your complete text. You will find this new functionality in the properties of text items. Once enabled, you can configure the start index, the interval, the font properties and much more:
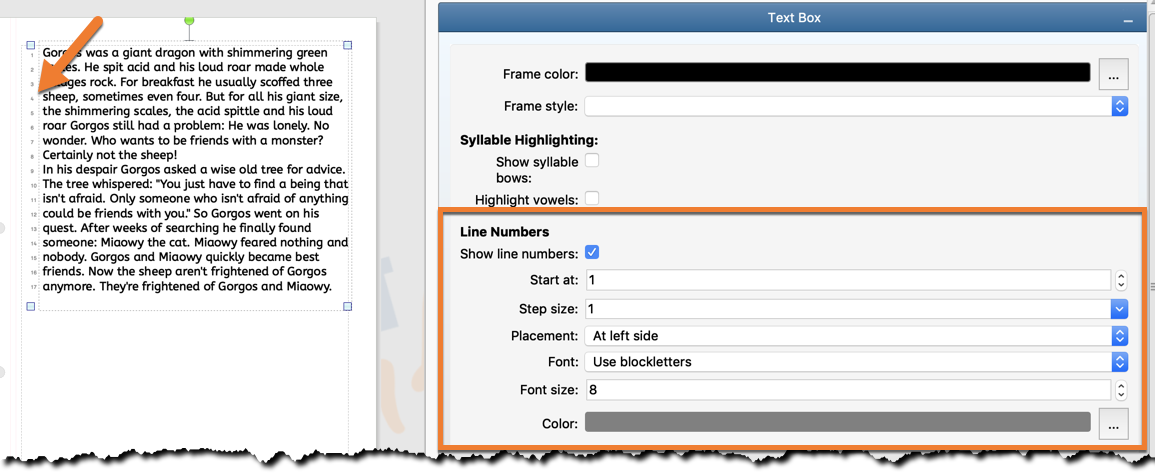
Worksheet Crafter allows you to enable syllable bows for your texts. Set this option in the text box properties. If you want to color the syllables have a look at the chapter "Syllable coloration".

Vowels may be highlighted with a dot below the vowel. Set this option in the text box properties.

If the text does not fit the text box you will see a hint below with a button that allows you to split the text.
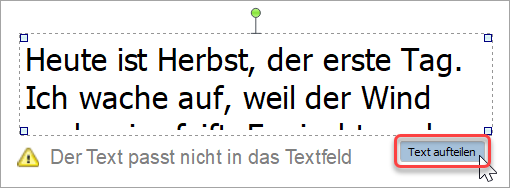
Splitting may also be activated in the properties.
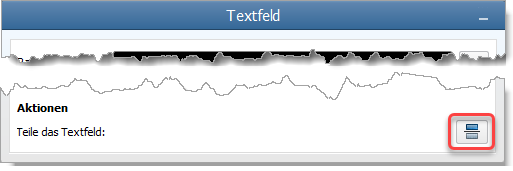
When text splitting is active move the mouse and click the position in the text where you want to create the spit. Worksheet Crafter creates a new text box and moves the separated text. Where necessary the new text box is moved to the next page.

You may continue splitting in the new text box until you are happy with the result.
Exit the splitting mode with a right click or by hitting the escape key.
Text Box Helper for Legacy Worksheets
Worksheets that have been created with previous versions of Worksheet Crafter may include text in the text box that is too big or too small. In this case the text in the text box might be cropped. To avoid this Worksheet Crafter displays a small helper window when opening legacy worksheets. In this window you can resize the text of all text boxes, speech bubbles, and thought clouds.
Simply click the buttons "Reduce Text" or "Enlarge Text". After having saved the worksheet the helper won't be displayed when you later open the worksheet again.