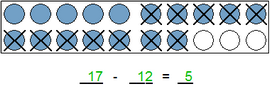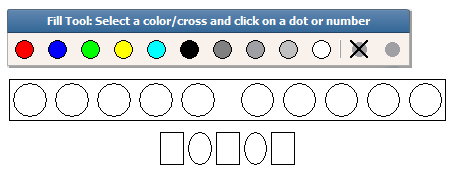Worksheet Crafter User Manual
|
Use the ten, twenty and hundred frame items to create addition and subtraction exercises in the number spaces 10, 20 and 100. All three items are perfect for introducing the number spaces first and second grades. |
|
The Hundred Frame Item is available in the Premium Edition and Unlimited Edition 2017.3 or newer. The Ten and Twenty Frame Items have no restrictions. Learn more. |
Creating a New Ten/Twenty Frame Item
Use the following two toolbar icons to place a item on the worksheet. For more information about this topic see the chapter "Creating Items".
|
Insert ten frame item |
|
Insert twenty frame item
|
|
Insert hundred frame item |
Editing the Item
By default the Exercise Generator is active for this item. In this case you can configure the exercise in the Property Editor. Worksheet Crafter then fills in the points of the item automatically. You can also switch the item to the manual mode if you want to define the exercise and to easily enter and cross out points.
The format bar in the upper part of the window enables you to set the font for the complete field. Apart from font, font size, and color you can also choose the format options "Bold", "Italic", and "Underline".
Properties of the Ten/Twenty Frame Item
When using the Exercise Generator you can select the following settings in the Property Editor:
Arithmetic operation: |
Here you can define on which arithmetic operation the exercise is based upon. You can select "Addition" and "Subtraction".
For addition exercises the points of the item are highlighted in two different colors or gray shades. For subtraction exercises all points have the same color yet the points that have to be subtracted are crossed out. |
Decadic Overrun: |
Defines whether the exercises may exceed the decadic limit. This property is only available for the twenty frame item. |
Visibility: |
You can define which part of the exercise is visible for the student and which sections have to be solved:
•"Points specified": All points are visible and the student has to phrase the corresponding exercise in the exercise line. •"Exercise specified": The exercise line at the lower edge is filled in (without solution). In this case the student has to fill in/cross out the exercise points. •"Mixed": The points and the exercise are partially specified and the student has to complete both.
|
Color Style of Points: |
Defines whether the points are highlighted in color, gray shades or customer colors |
Show Dividing Lines: |
Shows dividing lines between the columns and (if available) rows |
Show two lines: |
Distributes the points on two rows instead of placing them on one. Only available for ten frame items. |
The Ten/Twenty Frame Item in the Manual Mode
This item provides a user-friendly manual mode which enables you to easily fill in and cross out points.
When you switch to the manual mode a new toolbar will be displayed above the selected item.
Fill Points
To fill a point click the desired color in the toolbar and then click the point you want to fill.
Cross Out Points
To cross out a point click on the crossed out point icon on the toolbar. Then on the point item click the point you want to cross out. If you click the point again the cross out line will be removed.
Label the exercise line
The exercise line below the point item can be labeled by double-clicking one of the boxes. The frame is automatically hidden when you enter text. When you want to have underlines instead of frames just enter them - in this case the frame is also hidden.
You can highlight the text in each of the boxes separately by choosing the color in the toolbar and then clicking the desired box.
|
|
When entering text consider the following distinctive feature in exercise items: in Worksheet Crafter the multiplication sign usually depicted as an asterisk will automatically be displayed as an "x" which is more adequate for elementary school students. The same goes for the division sign: any enter colon will show up as an appropriate division sign. So there's no need to search and insert a special multiplication or division sign.
In the manual mode the Property Editor provides the following settings:
Show Exercise: |
Defines whether or not the exercise line is shown below the point item. |
Show Dividing Lines: |
Shows dividing lines between the columns and (if available) rows |