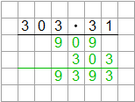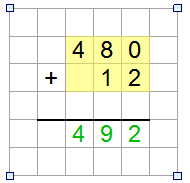Worksheet Crafter Handbuch
|
Für die schriftlichen Rechenverfahren gibt es ein umfangreiches Aufgabenfeld mit zahlreichen Möglichkeiten zur Differenzierung.
Mit diesem Feld lassen sich schriftlichen Rechenverfahren für alle vier Grundrechenarten erstellen. Der Aufgabengenerator ermöglicht zusätzlich eine feine Eingrenzung des erlaubten Zahlenmaterials über eingrenzende Formeln. Optional kann der Aufgabengenerator auch deaktiviert und eigenes Zahlenmaterial eingegeben werden - wobei auch in diesem Fall die Lösungen automatisch berechnet und angezeigt werden. Die Darstellung der Aufgabe, mitsamt Kästchen-Hintergrund und Lösungsweg, lässt sich dabei flexibel einstellen. |
Neue Aufgabe anlegen
|
Verwende das links abgebildete Symbol in der Werkzeugleiste, um ein neue Aufgabe auf dem Arbeitsblatt zu platzieren. Weitere Informationen findest du auch im Kapitel "Anlegen von Feldern".
|
Das Feld bearbeiten
Standardmäßig ist bei den schriftlichen Rechenverfahren der Aufgabengenerator aktiv. In diesem Fall kannst du im Eigenschaften Editor die Aufgabe konfigurieren, und der Worksheet Crafter füllt die Felder entsprechend für dich aus. Alternativ dazu kannst du das Feld auch in den manuellen Modus schalten und die einzelnen Felder selbst bearbeiten. Mehr Informationen zum manuellen Modus findest du weiter unten in diesem Kapitel.
In beiden Fällen wird die Lösung automatisch berechnet und auf dem Arbeitsblatt angezeigt. Auch Überträge und Lösungswege werden mit abgebildet und können mit dem Lösungsblatt ausgedruckt werden.
Hinzufügen weiterer Aufgaben
Die Anzahl der Aufgaben ergibt sich durch die Größe des Feldes. Du kannst somit weitere Aufgaben-Zeilen und Spalten hinzufügen, indem du das Feld vergrößerst. Mehr Informationen zum Vergrößern vom Feldern findest du im Kapitel "Bearbeiten von Feldern". Bitte beachte, dass das Feld nur in blockweisen Schritten vergrößert und verkleinert werden kann.
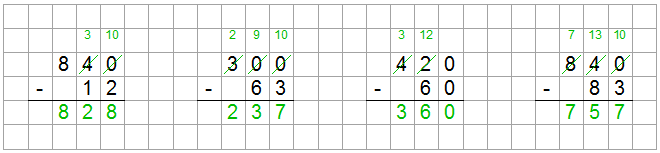
Ändern der Schriftgröße
Bei den schriftlichen Rechenverfahren ergibt sich die Schriftgröße automatisch durch die eingestellte Breite und Höhe der Kästchen:
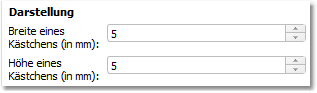
Erhöhe daher einfach die Breite und Höhe der Kästchen, um deine Aufgabe in einer größeren Schrift darzustellen. Alternativ dazu kannst du auch die Buttons für "Schrift vergrößern" und "Schrift verkleinern" in oberen Formatierungsleiste verwenden. Lediglich das direkte Angeben einer Schriftgröße ist nicht möglich, da die Schriftgröße bei diesem Feld automatisch an die Größe der Kästchen angepasst wird.
Optionale Einschränkung der Zahlen
Der Aufgabengenerator der schriftlichen Rechenverfahren ermöglicht dir eine sehr feine Einschränkung der möglichen Zahlenwerte - weit über die schlichte Auswahl des Zahlenraumes hinaus. Bei den Eigenschaften des Feldes findest du im Bereich "Einschränkungen" hierfür zwei Eigenschaften namens "Erster Wert" und "Folgende Werte". Hier kannst du jeweils anhand einfacher Formeln festlegen, welche Zahlenwerte erlaubt sind. Mögliche Zeichen sind "x" für eine beliebige Zahl und "0" für eine Null. Die Anzahl der Zeichen in der Formel legt fest, aus wie vielen Ziffern die Zahl in der Aufgabe bestehen muss:
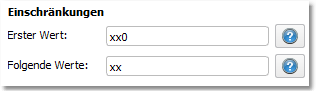
Ein Beispiel:
Wenn du für den "ersten Wert" die Formel "xx0" eingibst, dann ermittelt der Aufgabengenerator für die erste Zahl nur drei-stellige Zahlen, bei denen die letzte Ziffer eine 0 ist. Das könnte beispielsweise die Zahl "820" sein.
Bitte beachte, dass diese optionalen Einschränkungen gegebenenfalls mit anderen Einstellungen der Aufgabe kollidieren können. So ist die Formel "xxxx" (d.h. vier-stellige Zahl) beispielsweise nicht möglich, wenn der Zahlenraum der Aufgabe auf 100 begrenzt ist. Falls es zu einer ungültigen Kombination an Einstellungen kommen sollte, dann wird die entsprechende Eigenschaft im Programm rot hervorgehoben. Zusätzlich wird in diesem Fall im "Tipps und Tricks"-Bereich der Anwendung eine entsprechende Warnung angezeigt. Passe in solchen Situationen die Einschränkungen entsprechend an.
Eigenschaften des Aufgabengenerators
Bei der Verwendung des Aufgabengenerators kannst du im Eigenschaften Editor die folgenden Einstellungen vornehmen:
Grundrechenart: |
Gibt an, auf welcher Grundrechenart die Aufgaben basieren sollen |
Zahlenraum: |
Gibt den Zahlenraum an, den die Aufgabe umfassen darf |
Anzahl der Werte: |
Gibt an, aus wie vielen Werten die Aufgabe besteht. Für Additions-Aufgaben entspricht dies beispielsweise der Anzahl der Summanden. Diese Eigenschaft ist nur bei Additions- und Subtraktions-Aufgaben sichtbar. |
Mit Rest |
Legt fest, ob Divisionsaufgaben mit oder ohne Rest generiert werden sollen. Diese Eigenschaft ist nur bei Divisionsaufgaben sichtbar. |
Übertrag erlauben: |
Gibt an, ob die Aufgaben einen Übertrag enthalten dürfen (beispielsweise durch eine Zehnerüberschreitung) |
Rechenmethode: |
Legt für Subtraktions-Aufgaben die Rechenmethode fest. Zur Auswahl steht das Ergänzungsverfahren, das Entbündelungsverfahren und das bayerische Verfahren. |
Erster Wert, folgende Werte: |
Mit diesen Eigenschaften lassen sich die möglichen Zahlenwerte für die erste und/oder die folgenden Zahlen auf Wunsch zusätzlich einschränken. Im Abschnitt "Optionale Einschränkung der Zahlen" weiter oben in diesem Kapitel findest du eine detaillierte Beschreibung hierzu. |
Allgemeine Eigenschaften bezüglich der Darstellung des Feldes:
Breite eines Kästchens: |
Gibt die Breite eines Kästchens in Millimeter an. Die Schriftgröße ergibt sich automatisch aus der Größe der Kästchen. Deine Änderungen werden nicht direkt beim Tippen übernommen, sondern erst wenn du Enter drückst oder mit dem Cursor das Eingabefeld verlässt. |
Höhe eines Kästchens: |
Gibt die Höhe eines Kästchens in Millimeter an. Die Schriftgröße ergibt sich automatisch aus der Größe der Kästchen. Deine Änderungen werden nicht direkt beim Tippen übernommen, sondern erst wenn du Enter drückst oder mit dem Cursor das Eingabefeld verlässt. |
Stellenwerte anzeigen: |
Legt fest, ob bei Additions- und Subtraktionsaufgaben die Stellenwerte oberhalb der Aufgaben angezeigt werden sollen (Tausender, Hunderter, Zehner, Einer) |
Karofeld anzeigen: |
Gibt an, ob die Aufgaben mit einem Karofeld unterlegt werden sollen |
Linienfarbe |
Falls die Aufgabe mit einem Karofeld unterlegt ist, kann mit dieser Eigenschaft die Linienfarbe des Karofeldes festgelegt werden |
Striche mittig platzieren: |
Legt fest, ob die Lösungsstriche auf den Karofeld-Linien oder mittig in den Zeilen dargestellt werden sollen |
Alle Rechenzeichen anzeigen: |
Gibt an, ob bei Additions- und Subtraktionsaufgaben mit mehr als zwei Werten alle Rechenzeichen oder nur das letzte Rechenzeichen angezeigt werden sollen |
Schriftliche Rechenverfahren im manuellen Modus
Im manuellen Modus hast du die volle Kontrolle über das Feld und kannst das Zahlenmaterial selbst festlegen. Im Vergleich zu anderen Aufgabenfeldern wird hierbei jedoch selbst im manuellen Modus die Lösung automatisch berechnet und auch der Lösungsweg angezeigt.
Sobald du das Feld im manuellen Modus ausgewählt hast, werden die editierbaren Bereiche des Feldes in gelber Farbe hinterlegt (siehe Bild rechts). Durch einen Doppelklick auf diesen Bereich kannst du diesen mit Inhalt füllen. Sofern alle Zahlen im gelben Bereich eingegeben wurden, beispielsweise alle Summanden der Additionsaufgabe, berechnet der Worksheet Crafter automatisch die Lösung und zeigt diese in grüner Farbe an.
Im manuellen Modus stehen im Eigenschaften Editor die folgenden Einstellungen zur Verfügung, zusätzlich zu den oben aufgeführten Eigenschaften bezüglich der Darstellung des Feldes:
|
|