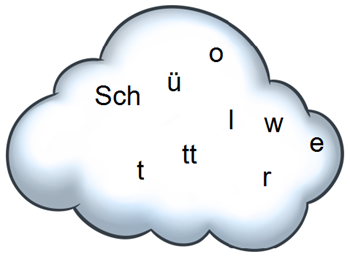Worksheet Crafter Handbuch
|
Mit dem Schüttelwort-Feld kannst du Rätsel erstellen, bei denen ein Wort oder ein kurzer Satz in die einzelnen Buchstaben oder Buchstabengruppen ("ei") aufgeteilt wird. Die einzelnen Buchstaben bzw. Buchstabengruppen werden zufällig angeordnet. Aufgabe der SchülerInnen ist es, aus dieser "Schüttelwolke" das ursprüngliche Wort bzw. den Satz herauszufinden. |
|
Das Schüttelwort ist in der Premium Edition und der Unlimited Edition ab 2019.3 verfügbar. Mehr erfahren. |
Neues Schüttelwort anlegen
|
Verwende das links abgebildete Symbol in der Werkzeugleiste, um ein neues Schüttelwort auf dem Arbeitsblatt zu platzieren. Weitere Informationen findest du auch im Kapitel "Anlegen von Feldern".
|
Das Schüttelwort bearbeiten
Das Schüttelwort stellt einen Aufgabengenerator zur Verfügung, der die Buchstaben oder Buchstabengruppen deines Eingabetextes automatisch platziert. Du kannst direkt über den Eigenschaften Editor alle Einstellungen vornehmen. Dort gibst du auch den Text vor und bestimmst, wie er zerlegt wird:
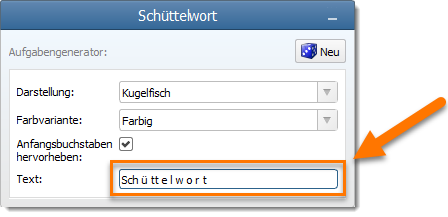
Gibst du ein Wort ohne Trennzeichen ein, werden im Rätsel alle Buchstaben getrennt. Du kannst aber auch selbst bestimmen, wie deine Eingabe getrennt werden soll (also welche Buchstabengruppen dabei zusammen bleiben), indem du Trennzeichen setzt. Der Worksheet Crafter akzeptiert verschiedenste Trennzeichen - egal ob Leerzeichen, Komma oder Strichpunkt. Dein Schüttelwort wird schon während des Tippens aktualisiert, damit du das Ergebnis direkt sehen kannst.
Eigenschaften des Schüttelworts
Für den Aufgabengenerator kannst du im Eigenschaften Editor die folgenden Einstellungen vornehmen:
Darstellung: |
Hier kannst du festlegen, wie das Schüttelwort dargestellt wird. Es stehen eine Wolke, eine Sonnenblume und ein Kugelfisch als Hintergrund zur Auswahl. Du kannst die Buchstaben aber auch schlicht in einem Rechteck anordnen oder als Einfache Liste ausgeben lassen. |
Rahmen zeichnen: |
Für Rechteck und Einfache Liste kannst du entscheiden, ob ein Rahmen um das Feld gezogen werden soll. |
Farbvariante: |
Für die Hintergrundbilder (siehe "Darstellung") stehen die Farbvarianten farbig, schwarz-weiß und Kontur zur Verfügung. |
Anfangsbuchstabe hervorheben: |
Bestimmt, ob der Anfangsbuchstabe (bzw. die erste Buchstabengruppe) besonders hervorgehoben wird. Bei der Darstellung als einfache Liste erscheint dieser Buchstabe dann als erster in der Liste. Bei allen anderen Darstellungsvarianten wird der Buchstabe stattdessen fett hervorgehoben. |
Text: |
Hier gibst du das Wort oder den kurzen Satz ein, aus dem das Schüttelwort entstehen soll. Mittels Trennzeichen (z.B. Leerzeichen) kannst du festlegen, wie der Text getrennt werden soll (s.o.). |
Darstellung und Farbvarianten
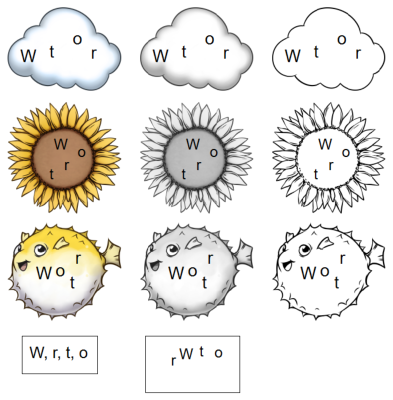
Nutzung auf dem Tablet
Das Schüttelwort kann auch auf interaktiven Arbeitsblättern für Worksheet Go! genutzt werden. Damit das Rätsel dort interaktiv gelöst werden kann, füge die Lösung zusätzlich als Variables Lösungsfeld ein.