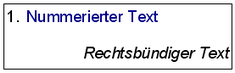Worksheet Crafter Handbuch
Das Textfeld ermöglicht die Bearbeitung eines freien Textes und kann beliebig auf dem Arbeitsblatt positioniert werden. Neben der Eingabe des Textes stehen verschiedene Formatierungsmöglichkeiten wie Einrückung, Nummerierung und Ausrichtung zur Verfügung. |
|
Neues Textfeld anlegen
|
Verwende das links abgebildete Symbol in der Werkzeugleiste, um ein neues Textfeld auf dem Arbeitsblatt zu platzieren. Weitere Informationen findest du auch im Kapitel "Anlegen von Feldern". |
Das Textfeld bearbeiten
Du kannst das Textfeld bearbeiten, indem du mit der linken Maustaste einen Doppelklick auf das Textfeld ausführst. Durch diesen Vorgang wechselt der Worksheet Crafter in den Eingabe-Modus und erlaubt somit das Ändern des Textes.
Die Pfeiltasten ermöglichen dir das Verschieben des Eingabecursors im Textfeld, während die Maus zur Auswahl einzelner Zeichen, Worte oder Sätze verwendet werden kann. Über das Menü Bearbeiten kannst du den ausgewählten Bereich kopieren und wieder einfügen, alternativ dazu stehen dir hierfür auch die Tastenkürzel STRG+C (kopieren) und STRG+V (einfügen) zur Verfügung. Das Textfeld vergrößert sich automatisch nach unten, wenn du eine neue Zeile einfügst und diese den derzeit sichtbaren Bereich verlassen würde.

Über die Formatierungsleiste am oberen Bildschirmrand hast du die Möglichkeit, die Formatierung des derzeit ausgewählten Textes einzustellen. Das Textfeld bietet umfangreichere Formatierungsmöglichkeiten als die anderen Worksheet Crafter Felder, und erlaubt somit auch Nummerierungen, Aufzählungen, Einrückungen und Ausrichtungen. Bitte beachte, dass im Unterschied zu anderen Feldern die Formatierung nur für den aktuell ausgewählten Textbereich eingestellt wird.
Bei der Eingabe von Text gibt es eine Besonderheit zu beachten: Das üblicherweise als Stern abgebildete Multiplikationszeichen wird vom Worksheet Crafter automatisch in Form eines grundschulgerechten Malzeichens dargestellt. Ein umständliches Suchen und Einfügen von besonderen Malzeichen bleibt dir somit erspart. Falls du stattdessen wirklich ein Sternchen schreiben möchtest, tippe einfach erneut das Sternchen auf der Tastatur und das Malzeichen wird in den Stern zurückverwandelt.
Das Sternchen kann außerdem über die Symbolliste rechts oben in der Formatierungs-Toolbar eingefügt werden.
Dieses Feld unterstützt die Erkennung von Rechtschreibfehlern durch die integrierte Rechtschreibprüfung.
Falls du für deinen Text den Zeichenabstand änderst, dann denke an die eventuellen Seiteneffekte, die hier beschrieben sind.
Schulschriften
Der Worksheet Crafter enthält von Haus aus eine Reihe an Schulschriften, die du sofort verwenden kannst. Im Schulschriften-Kapitel gibt es weitere Informationen dazu.
Bei manchen Schreibschriften sind manche Buchstaben aus gestalterischen Gründen so definiert, dass sie über den linken Rand des Textfeldes hinausragen können. Das kann nicht nur bei unseren Schriften, sondern auch bei anderen Schriften passieren. Diese Darstellung hat seine Richtigkeit. Der Worksheet Crafter sorgt dann dafür, dass der Buchstabe nicht am linken Rand abgeschnitten wird:
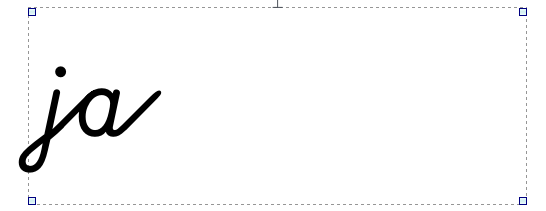
Eigenschaften des Textfeldes
Für das Textfeld kannst du im Eigenschaften Editor die folgenden Einstellungen vornehmen:
Rahmenfarbe: |
Legt fest, welche Farbe der Rahmen um den Text haben soll (falls ein Rahmen sichtbar ist) |
Rahmen: |
Gibt an, ob und was für ein Rahmen um das Textfeld angezeigt werden soll |
Rahmenschatten: |
Falls ein Rahmen angezeigt wird, dann kann mit dieser Eigenschaft festgelegt werden, ob der Rahmen einen Schatten werfen soll |
Rahmendicke: |
Legt die Dicke der Rahmenlinie fest (Standard: 1) |
Silbenbögen anzeigen: |
Gibt an, ob der Text automatisch mit passenden Silbenbögen unterlegt werden soll |
Silbentrennung korrigieren: |
Mit diesem Befehl können bei Bedarf fehlerhafte Silbentrennungen korrigiert werden. Mehr dazu findest du im Kapitel "Silben einfärben" unter "Korrigieren der Silbentrennung". |
Selbstlaute hervorheben: |
Legt fest, ob alle Selbstlaute im Text mit einem darunter platzierten Punkt hervorgehoben werden sollen. Doppelvokale erhalten hierbei einen mittig platzierten, gemeinsamen Punkt. |
Zeilennummern hinzufügen: |
Fügt dem Textfeld Zeilennummern hinzu. Mit einer Reihe weiterer Einstellungen kannst du die Darstellung der Zeilennummern anpassen. |
Teile das Textfeld: |
Ermöglicht die bequeme Aufteilung des Textes auf mehrere Textfelder. Wie das genau funktioniert, erfährst du hier. |
Automatische Zeilennummerierung
|
Die automatische Zeilennummerierung ist in der Premium Edition und der Unlimited Edition ab 2019.2 verfügbar. Mehr erfahren. |
Mit dem Worksheet Crafter versiehst du Textfelder mit einem Klick mit passenden Zeilennummern. Um die Nummerierung an die Bedürfnisse der Kinder anzupassen, hast du links zahlreiche Einstellungsmöglichkeiten: Neben der Startnummer und dem Intervall bestimmst du hier auch die Schriftgröße der Zeilennummern, die Schriftfarbe und -art. Für Linkshänder könnt ihr die Zeilennummern mit einem Klick am rechten Rand platzieren, oder auch an beiden Seiten.
Ihr findet die neuen Einstellungen direkt bei den Eigenschaften des Textfeldes:
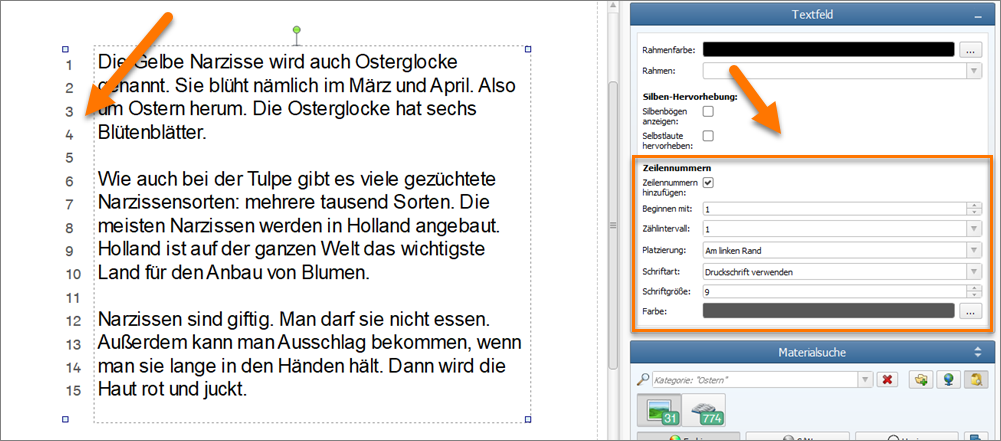
Setz dafür zunächst den Haken im Textfeld-Menü rechts bei Zeilennummern hinzufügen. Jetzt kannst du in dem Menü deine weiteren Einstellungen festlegen.
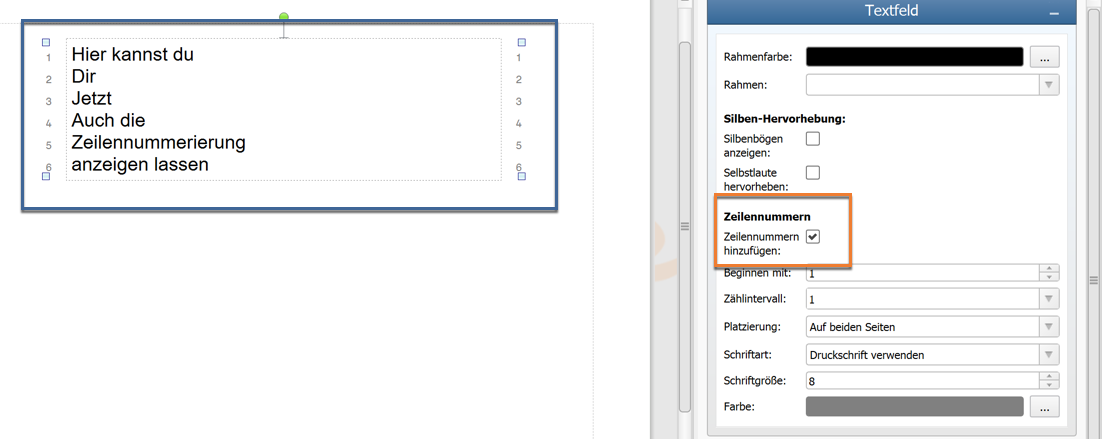
Der Worksheet Crafter bietet die Möglichkeit, mit nur einem Klick den Text automatisch mit passenden Silbenbögen zu unterlegen. Details zu den hierfür relevanten Einstellungen findest du im nächsten Abschnitt "Eigenschaften des Textfeldes". Für die ebenfalls mögliche Einfärbung von Silben, wirf bitte einen Blick in das Kapitel "Silben einfärben".

Neben den Silben können optional auch die Selbstlaute explizit durch einen Punkt hervorgehoben werden. Verwende hierzu die Eigenschaft "Selbstlaute hervorheben", wie weiter unten beschrieben:

Aufteilen von Text auf mehrere Textfelder
Falls der Text nicht in das Textfeld passt, erscheint am unteren Rand ein entsprechender Hinweis und ein Button zum Aufteilen des Textes.
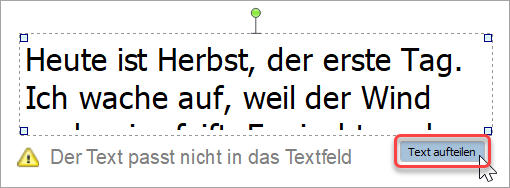
Du kannst das Aufteilen aber auch über den Button in den Einstellungen des Textfeldes aktivieren.
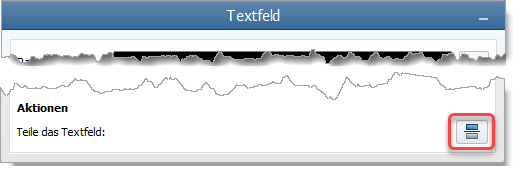
Aktiviere das Aufteilen des Textes über den Button. Nun kannst du mit der Maus an die Stelle im Text klicken, an der du das Textfeld aufteilen möchtest. Der Worksheet Crafter legt dann automatisch ein neues Textfeld an und übernimmt den abgetrennten Text. Falls nötig schiebt er das neue Textfeld auch gleich auf die nächste Seite.

Das Aufteilen kannst du beliebig fortsetzen, indem du im neuen Textfeld wieder an die entsprechende Stelle klickst.
Du beendest den Vorgang mit einem Rechtsklick oder der Escape-Taste.
Textfeld-Helferlein für alte Arbeitsblätter
Bei Arbeitsblättern, die mit älteren Version des Worksheet Crafter erstellt wurden, kann der Text in den Textfeldern eventuell zu groß oder zu klein sein. Du erkennst dies z.B. daran, dass der Text im Textfeld abgeschnitten ist. Aus diesem Grund zeigt der Worksheet Crafter beim Öffnen alter Arbeitsblätter ein kleines Helferlein-Fenster an. Mit diesem Fenster kannst du den Text in allen Textfeldern, Sprechblasen und Gedankenwolken mit einem Klick vergrößern oder verkleinern.
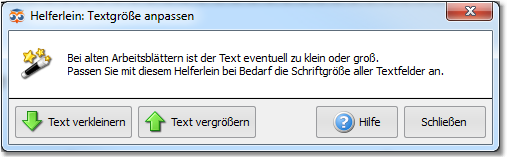
Klicke hierzu einfach auf die Knöpfe "Text verkleinern" bzw. "Text vergrößern". Wenn du das Arbeitsblatt anschließend neu abspeicherst, dann wird das Helferlein beim nächsten Laden nicht mehr angezeigt.