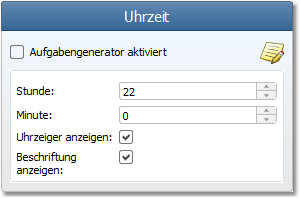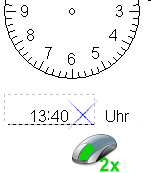Worksheet Crafter Handbuch
|
Mit dem Uhrzeitfeld hast du ein flexibles und vielseitiges Werkzeug zur Erstellung von Uhren an der Hand. Mit Hilfe des Aufgabengenerators lassen sich Aufgaben zum Thema Uhrzeit mit wenigen Klicks erstellen. Bei Bedarf lässt sich die Position der beiden Zeiger auch komfortabel von Hand festlegen. Die Zeiger können auf Wunsch ausgeblendet werden. Über das optionale Beschriftungsfeld unterhalb der Uhr lassen sich verschiedene Aufgabentypen realisieren.
|
Neues Uhrzeitfeld anlegen
|
Verwende das links abgebildete Symbol in der Werkzeugleiste, um ein neues Uhrzeitfeld auf dem Arbeitsblatt zu platzieren. Weitere Informationen findest du auch im Kapitel "Anlegen von Feldern".
|
Das Uhrzeitfeld bearbeiten
Standardmäßig ist für das Uhrzeitfeld der Aufgabengenerator aktiv. In diesem Fall kannst du im Eigenschaften Editor die Aufgabe konfigurieren, und der Worksheet Crafter stellt das Uhrzeitfeld entsprechend für dich ein. Alternativ dazu kannst du das Uhrzeitfeld auch in den manuellen Modus schalten, und die Zeiger selbst positionieren.
Über die Formatierungsleiste am oberen Bildschirmrand hast du die Möglichkeit, die Schrift für das gesamte Feld einzustellen. Neben Schriftart, Schriftgröße und Farbe stehen dir zusätzlich die Formatierungen fett, kursiv und unterstrichen zur Verfügung.
Eigenschaften des Aufgabengenerators
Bei der Verwendung des Aufgabengenerators kannst du im Eigenschaften Editor die folgenden Einstellungen vornehmen:
Zwei Uhrzeiten anzeigen |
Legt fest, ob ein oder zwei Uhrzeiten (als Text) unterhalb der Uhrzeit angezeigt werden sollen |
Aufgabentyp: |
Wähle hier aus, ob du den SchülerInnen die Uhrzeit (als Text) oder die Zeiger vorgeben möchtest |
Einschränkungen: |
Mit Hilfe dieser Einstellung kannst du die mögliche Uhrzeit einschränken (z.B. "nur volle Stunden") |
Zeiger einfärben: |
Legt fest, ob die Uhrzeiger jeweils in einer bestimmten Farbe dargestellt werden sollen. Wenn du diese Einstellung aktivierst, dann tauchen direkt darunter zwei neue Eigenschaften zum Festlegen der beiden Farben auf. Wenn eingefärbte Zeiger als Lösung markiert sind, dann umrandet der Worksheet Crafter die Zeiger mit einem grünen Rahmen. |
|
Das Einfärben der Zeiger ist in der Premium Edition und der Unlimited Edition ab 2018.2 verfügbar. Mehr erfahren. |
Das Uhrzeitfeld im manuellen Modus
Standardmäßig zeigt der Worksheet Crafter bei einem Uhrzeitfeld im manuellen Modus sowohl die Uhrzeiger als auch die Beschriftung am unteren Rand der Uhr an. Über die Eigenschaften "Uhrzeiger anzeigen" und "Beschriftung anzeigen" kannst du jedoch beides nach Bedarf konfigurieren. Die Erstellung von Aufgaben, bei denen die SchülerInnen die Uhrzeiger selbst einzeichnen müssen, ist somit auch möglich.
Die von den Stunden- und Minutenzeigern dargestellte Uhrzeit kannst du über den Eigenschaften Editor einstellen. Eine Änderung dieser Werte im Eigenschaften Editor führt automatisch zu einer Aktualisierung der Zeiger.
|
|
|
Die Beschriftungszeile am unteren Rand des Uhrzeitfeldes kannst du selbst mit Text füllen, indem du mit der linken Maustaste auf den Bereich doppelklickst (siehe auch "Arbeiten mit Eingabefeldern"). |
Im manuellen Modus stehen im Eigenschaften Editor die folgenden Einstellungen zur Verfügung:
Stunde: |
Position des Stundenzeigers |
Minute: |
Position des Minutenzeigers |
Uhrzeiger anzeigen: |
Gibt an, ob die Stunden- und Minutenzeiger angezeigt werden sollen |
Beschriftung anzeigen: |
Legt fest, ob die Beschriftungszeile am unteren Rand des Uhrzeitfeldes zur Verfügung gestellt werden soll. Die Beschriftungszeile kann mit beliebigem Text gefüllt werden. |
Ziffern anzeigen |
Gibt an, ob und wie die Ziffern der Uhr angezeigt werden sollen |