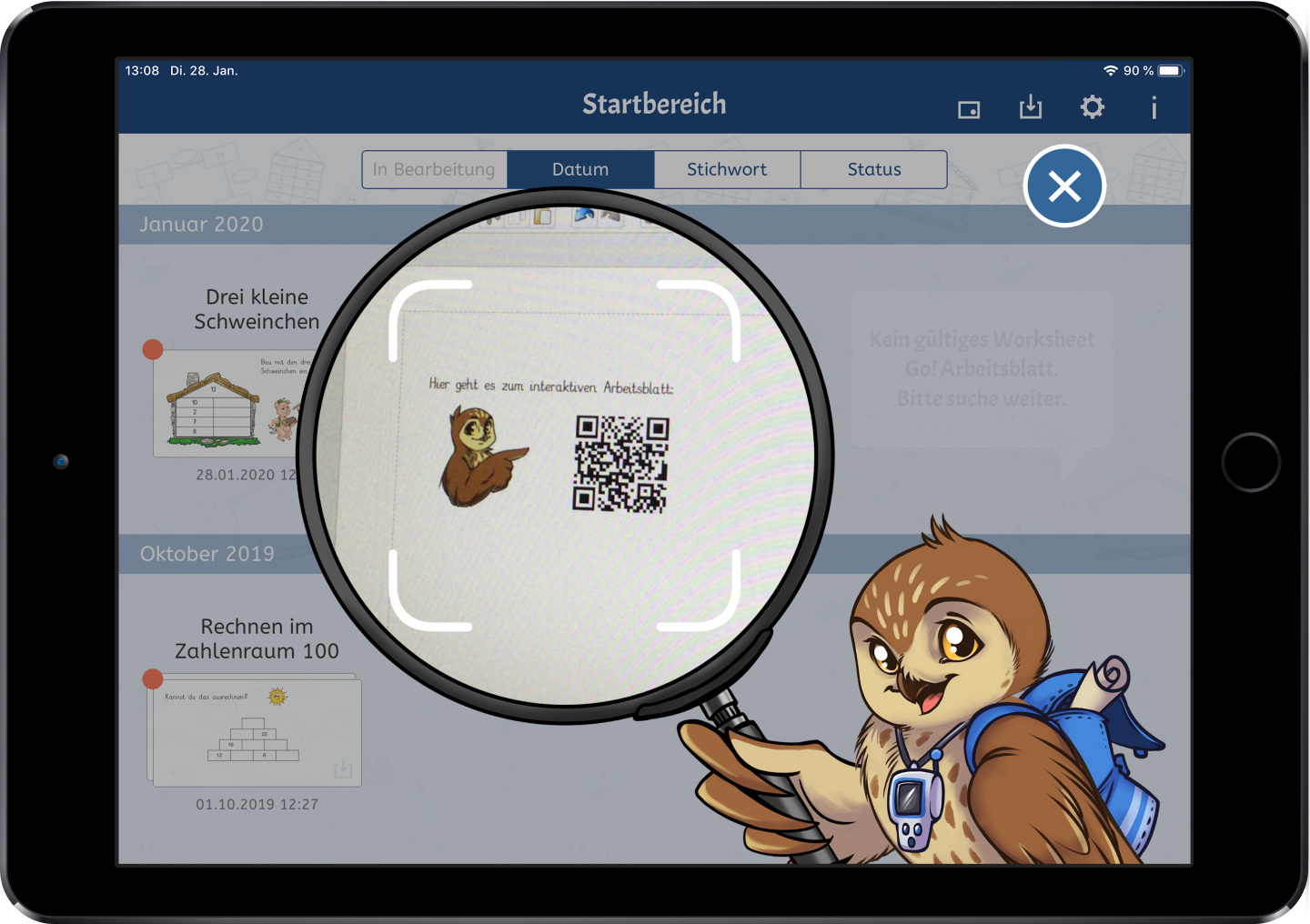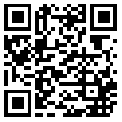Worksheet Crafter Handbuch
|
Mit dem QR-Code-Feld kannst du eigene QR-Codes erstellen.
|
|
Der QR-Code ist in der Premium Edition und der Unlimited Edition ab 2020.1 verfügbar. Mehr erfahren. |
Neuen QR-Code anlegen
|
Verwende das links abgebildete Symbol in der Werkzeugleiste, um einen neuen QR-Code auf dem Arbeitsblatt zu platzieren. Weitere Informationen findest du auch im Kapitel "Anlegen von Feldern".
|
Den QR-Code bearbeiten
Im Eigenschaften Editor des QR-Code-Feldes gibst du über den Inhalt an, was beim Scannen des QR-Code erscheint.
Damit kannst du beispielsweise auf Wikipedia-Seiten, abspielbare Musikstücke im Internet oder auch auf interaktive Arbeitsblätter und Eulenpost-Links verweisen. Eure Schüler benötigen lediglich ein Smartphone oder Tablet, um den Code einzuscannen und damit die verlinkte Seite im Internet zu öffnen.
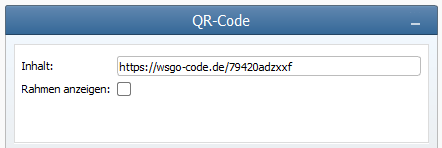
Eigenschaften des QR-Code
Im Eigenschaften Editor kannst du die folgenden Einstellungen vornehmen:
Inhalt: |
Gib einen Text oder einen Link ein. Daraus wird der QR-Code generiert. |
Rahmen anzeigen: |
Hier legst du fest, ob ein Rahmen um den QR-Code gezeichnet werden soll. |
Interaktives Arbeitsblatt mit Worksheet Go! öffnen
Um direkt auf ein interaktives Arbeitsblatt zu verweisen, hinterlege im QR-Code als Inhalt "https://wsgo-code.de/" gefolgt vom Download-Code für das Arbeitsblatt. Den Download-Code erhältst du, sobald du das Arbeitsblatt im Worksheet Crafter über "An Tablet schicken..." verschickt hast. Du findest den benötigten Code alternativ auch auf einer Eulenpost-Seite direkt unter dem abgebildeten QR-Code.
Hier ein Beispiel: "https://wsgo-code.de/1057163jkpqiy"
Deine Schüler*innen können den QR-Code ganz einfach in Worksheet Go! scannen, um das Arbeitsblatt zu öffnen: