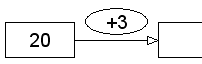Worksheet Crafter Handbuch
Pfeilbilder sind ein gutes Mittel zur Förderung der Kopfrechenfähigkeit und des beweglichen Denkens. Die Erstellung eines Pfeilbildes erfordert nur wenige Klicks, da ein Aufgabengenerator zur Verfügung steht. Bei Bedarf können Pfeilbilder auch von Hand, ohne Generator, gestaltet werden. |
|
Neues Pfeilbild anlegen
In Worksheet Crafter stehen zwei verschiedene Arten von Pfeilbildern zur Verfügung. Verwende die folgenden Symbole in der Werkzeugleiste, um ein neues Pfeilbild auf dem Arbeitsblatt zu platzieren. Weitere Informationen findest du auch im Kapitel "Anlegen von Feldern".
|
Pfeilbild mit Pfeilen in eine Richtung einfügen |
|
Pfeilbild mit Pfeilen in beide Richtungen einfügen
|
Das Pfeilbild bearbeiten
Standardmäßig ist für das Pfeilbild der Aufgabengenerator aktiv. In diesem Fall kannst du im Eigenschaften Editor die Aufgabe konfigurieren, und der Worksheet Crafter füllt die Felder des Pfeilbildes entsprechend für dich aus. Bei Bedarf kannst du das Pfeilbild auch in den manuellen Modus schalten, und die einzelnen Felder von Hand füllen.
Über die Formatierungsleiste am oberen Bildschirmrand hast du die Möglichkeit, die Schrift für das gesamte Feld einzustellen. Neben Schriftart, Schriftgröße und Farbe stehen dir zusätzlich die Formatierungen fett, kursiv und unterstrichen zur Verfügung.
Eigenschaften des Aufgabengenerators
Bei der Verwendung des Aufgabengenerators kannst du im Eigenschaften Editor die folgenden Einstellungen vornehmen:
Anzahl Kästchen: |
Stelle hier ein, wie viele Kästchen das Pfeilbild umfassen soll. Je nach ausgewähltem Zahlenraum ist die Anzahl der Kästchen mehr oder weniger eingeschränkt. Bei der Option "Zufällig" wird die Anzahl per Zufall bestimmt. |
Zahlenraum: |
Gibt den Zahlenraum an, den die Aufgabe umfassen darf |
Grundrechenart: |
Hier kannst du angeben, welche Grundrechenarten die Aufgabe enthalten soll. Im Zahlenraum 10 ist nur Addition und Subtraktion möglich, ab dem Zahlenraum 20 stehen auch Multiplikation und Division zur Verfügung. |
Aufgabentyp: |
Hiermit kannst du festlegen, welche Felder für die SchülerInnen sichtbar sind und welche Felder ausgerechnet werden müssen. |
Einschränkungen: |
Diese Eigenschaft steht erst ab dem Zahlenraum 1000 zur Verfügung, und erlaubt dir, den verwendeten Zahlenraum weiter einzuschränken (z.B. "nur 10er-Zahlen"). |
Das Pfeilbild im manuellen Modus
Jedes Pfeilbild besteht aus mehreren Kästchen (schwarzer Rand) und Operatoren (gestrichelter Rand), die du jeweils mit Text füllen kannst. Führe hierzu mit der linken Maustaste einen Doppelklick auf das Kästchen bzw. den Operator aus, und gib deinen gewünschten Text ein (siehe auch Kapitel "Arbeiten mit Eingabefeldern"). Mit der Enter Taste kannst du zum jeweils nächsten Kästchen bzw. Operator wechseln.
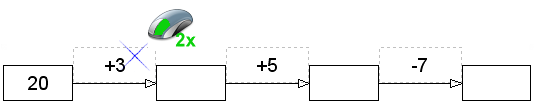
Bei der Eingabe von Text gibt es eine Besonderheit zu beachten: Das üblicherweise als Stern abgebildete Multiplikationszeichen wird vom Worksheet Crafter automatisch in Form eines grundschulgerechten Malzeichens dargestellt. Ein umständliches Suchen und Einfügen von besonderen Malzeichen bleibt dir somit erspart. Falls du stattdessen wirklich ein Sternchen schreiben möchtest, tippe einfach erneut das Sternchen auf der Tastatur und das Malzeichen wird in den Stern zurückverwandelt.
Das Sternchen kann außerdem über die Symbolliste rechts oben in der Formatierungs-Toolbar eingefügt werden.
Eigenschaften im manuellen Modus
Im manuellen Modus stehen im Eigenschaften Editor die folgenden Einstellungen zur Verfügung:
Anzahl der Kästchen: |
Anzahl der Kästchen des Pfeilbildes. Zwischen jedem Kästchen wird automatisch ein Operator eingezeichnet. |
|
Operatoren zeichnen: |
Legt fest, ob die einzelnen Operatoren beim Ausdruck mit einem ellipsenförmigen Rahmen versehen werden sollen (Standardeinstellung: nein) |