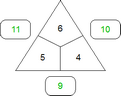Worksheet Crafter Handbuch
|
Bei einem Rechendreieck handelt es sich um eine vielfältig einsetzbare Aufgabe, die sowohl zur Übung der Addition als auch der Multiplikation genutzt werden kann. Das Innere des Rechendreiecks beinhaltet drei Zahlen. An den Rändern ist jeweils die Summe bzw. das Produkt der benachbarten Innenzahlen aufgeführt.
Dieses Aufgabenfeld unterstützt auch im manuellen Modus die automatische Berechnung der Lösung.
|
|
Das Rechendreieck ist in der Premium Edition und der Unlimited Edition ab 2015.1 verfügbar. Mehr erfahren. |
Aufbau des Rechendreiecks
Bei dem Rechendreieck steht in jedem Außenkästchen die Summe oder das Produkt der beiden benachbarten Innenzahlen. Anhand von Formeln lässt es sich wie folgt beschreiben:
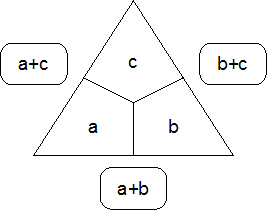
Neues Rechendreieck anlegen
|
Verwende das links abgebildete Symbol in der Werkzeugleiste, um ein neues Rechendreieck auf dem Arbeitsblatt zu platzieren. Weitere Informationen findest du auch im Kapitel "Anlegen von Feldern".
|
Das Rechendreieck bearbeiten
Standardmäßig ist für das Rechendreieck der Aufgabengenerator aktiv. In diesem Fall kannst du im Eigenschaften Editor die Aufgabe konfigurieren, und der Worksheet Crafter füllt die Felder des Rechenrades entsprechend für dich aus. Alternativ dazu kannst du das Rechenrad auch in den manuellen Modus schalten, und die einzelnen Felder selbst bearbeiten.
Über die Formatierungsleiste am oberen Bildschirmrand hast du die Möglichkeit, die Schrift für das gesamte Feld einzustellen. Neben Schriftart, Schriftgröße und Farbe stehen dir zusätzlich die Formatierungen fett, kursiv und unterstrichen zur Verfügung.
Eigenschaften des Rechendreiecks
Bei der Verwendung des Aufgabengenerators kannst du im Eigenschaften Editor die folgenden Einstellungen vornehmen:
Grundrechenart: |
Hier kannst du angeben, auf welcher Grundrechenart die Aufgabe basieren soll. Das Rechendreieck unterstützt die Grundrechenarten "Addition" und "Multiplikation", wobei dies je nach Sichtbarkeit der Zahlen auch Divisions- und Subtraktionsaufgaben ermöglicht. Bei der Grundrechenart "Multiplikation" wird in der Mitte des Dreiecks zur Verdeutlichung ein Malzeichen eingeblendet. |
Zahlenraum: |
Gibt den Zahlenraum an, den die Aufgabe umfassen darf |
Aufgabentyp: |
Hiermit kannst du festlegen, welche Felder für die SchülerInnen sichtbar sind und welche Felder ausgerechnet werden müssen. Beispielsweise lässt sich über den Aufgabentyp einstellen, dass sämtliche Zahlen im Dreieck für die SchülerInnen sichtbar sind und dieser die äußeren Zahlen ausrechnen muss. |
Einschränkungen: |
Diese Eigenschaft steht erst ab dem Zahlenraum 100 und nur bei der Grundrechenart "Addition" zur Verfügung. Sie erlaubt dir, den verwendeten Zahlenraum weiter einzuschränken (z.B. "nur 10er-Zahlen"). |
Das Rechendreieck im manuellen Modus
Das Rechendreieck besteht aus insgesamt sechs Kästchen, wobei sich drei Kästchen innerhalb des Dreiecks und weitere drei Kästchen außerhalb des Dreiecks befinden. Du kannst jedes dieser Kästchen mit Text füllen, indem du mit der linken Maustaste einen Doppelklick auf den betreffenden Bereich durchführst. Mit der Enter Taste kannst du zum jeweils nächsten Kästchen wechseln. Mehr Informationen über dieses Thema findest du im Kapitel "Arbeiten mit Eingabefeldern".
Bei der Eingabe von Text gibt es eine Besonderheit zu beachten: Das üblicherweise als Stern abgebildete Multiplikationszeichen wird vom Worksheet Crafter automatisch in Form eines grundschulgerechten Malzeichens dargestellt. Ein umständliches Suchen und Einfügen von besonderen Malzeichen bleibt dir somit erspart. Falls du stattdessen wirklich ein Sternchen schreiben möchtest, tippe einfach erneut das Sternchen auf der Tastatur und das Malzeichen wird in den Stern zurückverwandelt.
Das Sternchen kann außerdem über die Symbolliste rechts oben in der Formatierungs-Toolbar eingefügt werden.
Automatische Berechnung der Lösung:
Im Vergleich zu anderen Aufgabenfeldern kann das Rechendreieck auch im manuellen Modus die Lösung automatisch berechnen. Sobald du ausreichend Kästchen gefüllt hast, kann und wird der Worksheet Crafter automatisch für weitere Kästchen die Lösung berechnen und anzeigen. Voraussetzung ist, dass die Aufgabe mit den von dir eingegebenen Zahlen auch tatsächlich mit Ganzzahlen lösbar ist. Diese automatische Berechnung der Lösung kannst du jederzeit ausschalten, indem du das Häkchen bei den Eigenschaften "Lösung anzeigen" entfernst.
Im manuellen Modus stehen im Eigenschaften Editor die folgenden Einstellungen zur Verfügung:
Grundrechenart: |
Hier kannst du angeben, auf welcher Grundrechenart die Aufgabe basieren soll. Dies ist zum einen für die Anzeige des Malzeichens im Zentrum des Dreiecks und zum anderen für die automatische Lösungsberechnung, falls aktiviert, relevant (siehe Eigenschaft: "Lösung anzeigen"). |
Lösung anzeigen: |
Gibt an, dass der Worksheet Crafter - falls möglich - automatisch die Lösung für die Aufgabe ausrechnen soll. Diese Eigenschaft wird nur angezeigt, wenn mindestens so viele Zahlen eingegeben wurden, dass die Aufgabe teilweise lösbar ist. |