Worksheet Crafter User Manual
|
Number comparison exercises help the children to train and improve their number comprehension.
With this item you may create single or multiple number comparison exercises. The exercise generator offers a fine definition of the occuring numbers. Optionally it may be disabled - solutions will still be offered automatically when an exercise becomes solvable. |
|
Number comparison exercises are available in the Premium Edition and Unlimited Edition 2022.1 or newer. Learn more. |
Create a New Exercise
|
Use this icon in the toolbar to place a new exercise in the worksheet. For further information see chapter "Creating Items".
|
Editing the Item
By default number comparison exercises use the result generator. In this case you may configure the exercise in the property editor. Worksheet Crafter will automatically fill the exercise according to your settings. Alternatively you may switch to manual mode and edit all exercise values manually. For more information on manual mode look further down in this chapter.
In both cases the solutions will be filled automatically and displayed on the worksheet.
Change the Number of Exercises in the Item
The number of exercises in the item is determined by its size. You may insert more rows or colums by resizing the item. For more information on resizing items check out the chapter "Editing Items". Please note that the item may only be resized by full rows or colums.

Number Comparison Properties
With active result generator the property editor offers the following settings:
Number space: |
Define the number space for both numbers. |
Allow zero: |
Define if the numbers include 0. |
Allow equality: |
Define if equality is allowed as comparison operator. Otherwise only greater or lower signs may occur. |
Left value, right value: |
You may set further restrictions for the left or right number if required. See "Optional Number Restrictions" below for a detailed description. |
The result generator allows for fine granular restrictions of the possible number values. Use the properties "Left value" and "Right value" in the "Restrictions" section. Enter a simple formula which may contain "x" for any digit and "0" for zero to set the restriction. The formula length defines the number of digits in the resulting value:
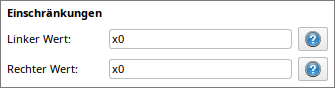
Example:
If you set the left value to "x0", the result generator allows only two digit numbers with a 0 as last digit for the left value. This might e.g. result in a "30" for a left value.
Important Hints for the Result Generator
Restricting the left and/or right value may lead to exercises that are not ideal or even unsolvable. In both cases you will see a warning hint in the properties.
Warning for Contradictory Settings
This warnung is shown when the overall settings are contradicting each other. A property that may not be applied will be highlighted in red. In this case Worksheet Crafter ignores some of your settings. The visible result may not match your expectations.
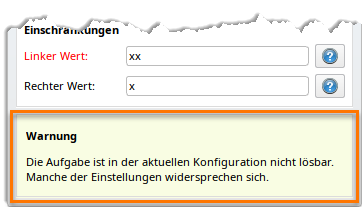
Example: When setting the number space to 5 and entering „xx“ as one of the restrictions, Worksheet Crafter will highlight the restriction formula in red. This informs you that the formula is not applicable - in this case because of the number space.
Warning for Erratic Distribution
This warnung is shown when your settings are principally possible, but the Worksheet Crafter does not manage an even distribution of comparison operators. It cannot be guaranteed to produce about the same number of greater- and lower-exercises.

Example: When setting the left formula to „xx“ and the right one to "x", the left values are always greater than the right ones. The number comparison item will only contain greater-exercises, no matter how many rows you add. Based on those settings Worksheet Crafter cannot manage to produce an even distribution.
Invalid Solutions for Self Control Items and for Worksheet Go!
You may use comparison exercises in interactive tablet worksheets for WorksheetGo! as well as in combination with the self control item. If you want to provide "invalid solutions" e.g. in the self control, you should know the following:
Based on the nature of the comparison exercise there is a very limited number of possible solutions, that is exactly three: lower, greater and equal. Based on the number of required invalid solutions those may repeat. That is not necessarily a bad thing, but good to know.
The Number Comparison Exercise in Manual Mode
The number comparison item consists of a number of exercises separated into rows and colums based on the size you choose for the item. Each exercise has a left value, an operator and a right value. You may fill each of those fields with text by double clicking at the respective position. By hitting the Enter key you may jump to the next field. For more information have a look at chapter "Working with Input Fields".
When entering text consider the following distinctive feature in exercise items: in Worksheet Crafter the multiplication sign usually depicted as an asterisk will automatically be displayed as an "x" which is more adequate for elementary school students. The same goes for the division sign: any enter colon will show up as an appropriate division sign. So there's no need to search and insert a special multiplication or division sign.
Automatic Solution Calculation
When you enter the left and right value for an exercise, Worksheet Crafter automatically fills in the comparison operator as a solution. You may disable this in the properties by unchecking "Show solutions".


