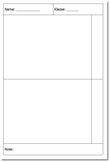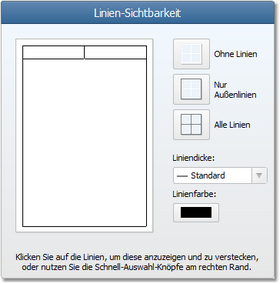Worksheet Crafter Handbuch
|
Mit dem Worksheet Crafter kannst du deinem Arbeitsblatt sehr einfach die klassicherweise für Arbeitsblätter nötigen Rahmen und Beschriftungsfelder hinzufügen.
Die Art und Weise der Erstellung ist hierbei speziell für die Erstellung von Arbeitsblättern ausgelegt und funktioniert nach dem Baukasten-Prinzip. So kannst du beispielsweise mit nur einem Klick deinem Arbeitsblatt eine Punkte-Spalte hinzufügen.
Dieses Kapitel erklärt die Erstellung eines eigenen Seitenrahmens im Detail. |
Der Wechsel in Seitenrahmen-Modus
|
Um den Seitenrahmen zu bearbeiten, musst du zuerst in den Seitenrahmen-Modus wechseln. Klicke hierzu im Menü "Datei" auf den Menüpunkt "Seitenrahmen bearbeiten". Alternativ dazu kannst du in der oberen Toolbar auf das Seitenrahmen-Symbol klicken. |
Nach dem Wechsel in den Seitenrahmen-Modus erscheint eine neue Seitenleiste am rechten Rand, in der du die folgenden Einstellungen vornehmen kannst:
Die Seitenrahmen-Bausteine
Der Seitenrahmen eines Arbeitsblattes ist in drei Bereiche unterteilt: Kopfzeile, Aufgabenblöcke und Fußzeile. In jedem dieser Bereiche kannst du einzelne Bausteine aktivieren und anzeigen und somit deinen Seitenrahmen frei konfigurieren.
|
Kopfzeile:
In der Kopfzeile hast du die Möglichkeit, einzelne Bausteine wie "Name" und "Datum" anzuzeigen. Sobald du ein Häkchen bei einem solchen Baustein setzt, wird deinem Arbeitsblatt eine Kopfzeile mit diesem Baustein hinzugefügt.
Abgesehen von den Freitext-Bausteinen sind alle Bausteine mit einem Standard-Text versehen (z.B. "Name: "). Du kannst den Text nach dem Hinzufügen jedoch beliebig ändern, indem du in deinem Arbeitsblatt einen Doppelklick auf den entsprechende Baustein durchführst.
Fußzeile:
Das Konfigurieren der Fußzeile ist vergleichbar mit dem Konfigurieren der Kopfzeile - lediglich die Auswahl der Bausteine is etwas anders. Auch für die Fußzeilen-Bausteine kannst du den Text im Arbeitsblatt nachträglich ändern.
Aufgabenblöcke:
Die Aufgabenblöcke nehmen den Bereich zwischen Kopf- und Fußzeile in Anspruch. Standardmäßig ist dieser Bereich mit nur einem Aufgabenblock gefüllt. D kannst jedoch die Anzahl der Aufgabenblöcke erhöhen und somit das Arbeitsblatt in verschiedene Bereiche unterteilen.
Die Aufgabenblöcke sind nicht direkt beschreibbar, sondern können von dir beliebig mit Text- und Aufgabenfeldern bestückt werden.
Eine Besonderheit sind die "Punkte-Spalte" und das "Summefeld", die du im Bereich der Aufgabenblöcke aktivieren kannst. Bei der Punkte-Spalte handelt es sich um eine Spalte am rechten Rand der Aufgabenblöcke, die auf Wunsch eingefügt werden kann. Wird zusätzlich das "Summefeld" aktiviert, dann verlängert sich diese Punktespalte bis in die Fußzeile hinein. |
Verschieben von Linien
Alle Linien des Seitenrahmens können auf dem Arbeitsblatt frei verschoben werden. Bewege hierzu die Maus über die zu verschiebende Linie, drücke die linke Maustaste und verschiebe die Linie bei gedrückter linker Maustaste an die gewünschte Stelle. Für eine pixel-genaue Verschiebung hältst du beim Verschieben zusätzlich die Alt-Taste gedrückt.
Verschieben von Bausteinen
Innerhalb der Kopfzeile und der Fußzeile kannst du die Reihenfolge der Bausteine jederzeit beliebig ändern. Klicke hierzu auf dem Arbeitsblatt mit der Maus auf den zu verschiebenden Baustein und schiebe diesen bei gedrückter Maustaste an die gewünschte Stelle. Bitte beachte, dass Bausteine nur innerhalb derselben Zeile verschoben werden können.
Sichtbarkeit der Linien einstellen
Standardmäßig sind alle Linien des Seitenrahmens auf dem Arbeitsblatt sichtbar. Mit Hilfe der "Linien-Sichtbarkeit"-Einstellungen kannst du jedoch einzelne oder auch alle Linien verstecken und wieder anzeigen.
Um eine einzelne Linie zu verstecken, klicke in der Seitenrahmen-Vorschau auf die gewünschte Linie. Ein erneuter Klick auf eine schon versteckte Linie bringt diese wieder zur Ansicht. Die Dicke und Farbe der Linie kannst du mit den Buttons am rechten Rand konfigurieren.
Alternativ zum Verstecken von einzelnen Linien kannst du auch die Schnell-Auswahl-Knöpfe am rechten Rand nutzen, um mit einem Klick alle Linien zu verstecken oder anzuzeigen.
Standard-Schrift
Am unteren Rand der Seitenleiste hast du die Möglichkeit, die Standard-Schriftart und Standard-Schriftgröße für die Seitenrahmen-Bausteine zu ändern. Alle neu angezeigten Bausteine werden diese Schrift für deinen Text verwenden.
Seitenrahmen für alle Seiten übernehmen
Falls dein Dokument mehrere Seiten umfasst, findest du am unteren Ende der Seitenrahmen-Konfigurationen einen zusätzlichen Befehl namens "Diese Konfiguration auf alle Seiten anwenden". Nutze diesen Befehl, um die aktuelle Seitenrahmen-Konfiguration in einem Schritt auf alle Seiten anzuwenden.
|
|
Seitenrahmen-Modus verlassen
Um den Seitenrahmen-Modus zu verlassen, klicke auf den großen Button namens "Seitenrahmen-Modus verlassen" am rechten oberen Rand der Seitenleiste.